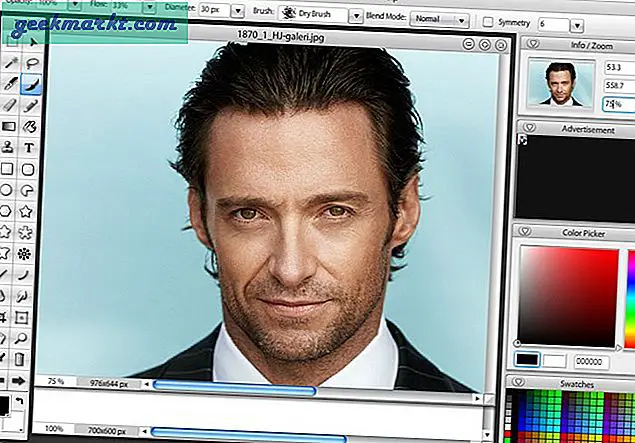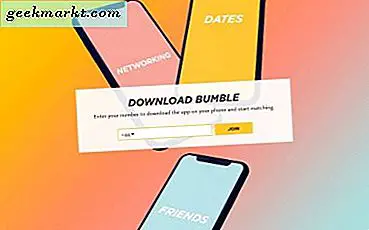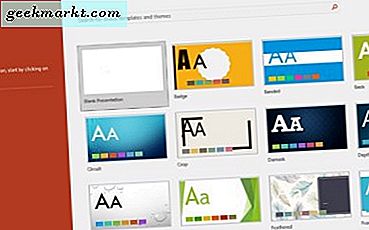
PowerPoint là ứng dụng truy cập cho các doanh nghiệp muốn thực hiện các bản trình bày chuyên nghiệp. Yêu họ hoặc ghét họ, trình chiếu slide vẫn là cách phổ biến nhất để chia sẻ dữ liệu một cách đơn giản, hấp dẫn. Với các phiên bản mới hơn của ứng dụng, bạn có thể chèn nhiều loại phương tiện vào các trang trình bày để cho phép chia sẻ. Hôm nay tôi sẽ giới thiệu cách chèn một tệp PDF vào bản trình bày PowerPoint.
Các tệp PDF có mặt khắp mọi nơi vì định dạng tệp là khép kín và có sự chấp nhận gần như phổ quát. Miễn là ứng dụng hoặc trình duyệt của bạn phát độc đáo với chúng, việc sử dụng tệp PDF trong bản trình bày chỉ là vấn đề chèn nó vào một trang trình bày dưới dạng hình ảnh hoặc đối tượng. Bạn cũng có thể thêm nó dưới dạng tác vụ trình chiếu.

Chèn tệp PDF dưới dạng hình ảnh vào bản trình bày PowerPoint
Cách phổ biến nhất để sử dụng phương tiện PDF trong bản trình bày là sử dụng nó dưới dạng hình ảnh. Điều này cho phép bạn trình bày dữ liệu trên một trang mà không cần phải bao gồm tệp PDF như một lúc trên trang chiếu đó. Bạn luôn có thể bao gồm nó ở cuối như là một tải về hoặc liên kết tham khảo để nó không nhận được trong cách.
- Mở tệp PDF trên trang bạn muốn làm nổi bật trong bản trình bày của mình. Không thay đổi kích thước hoặc sửa đổi nó.
- Mở bản trình bày PowerPoint của bạn trên trang bạn muốn chèn tệp PDF vào trong.
- Chọn Chèn và Ảnh chụp màn hình. Tệp PDF phải là tùy chọn đầu tiên trong cửa sổ hộp thoại chèn.
- Nhấp vào hình ảnh và hình ảnh sẽ được chèn vào trang trình bày. Di chuyển, thay đổi kích thước hoặc sửa đổi khi cần.
Chèn PDF dưới dạng hình ảnh là một cách nhanh chóng để trình bày dữ liệu phẳng theo cách không tương tác. Đó là lý tưởng cho việc trình bày dữ liệu chứa trong các tài liệu khác mà không cần phải được chia sẻ hoặc thao tác khác.
Nếu bạn muốn làm nhiều hơn với một PDF trong PowerPoint, bạn sẽ cần phải chèn nó như là một đối tượng.
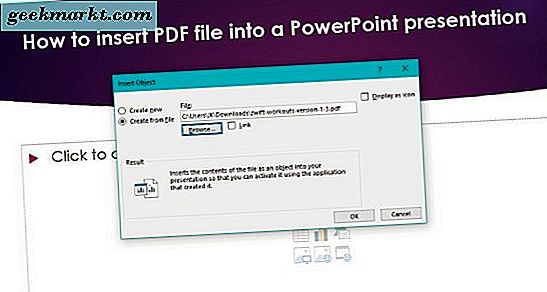
Chèn tệp PDF dưới dạng đối tượng vào bản trình bày PowerPoint
Để chèn tệp PDF dưới dạng đối tượng vào bản trình bày PowerPoint, bạn cung cấp tệp đó cho những người bạn đang chia sẻ bản trình bày. Nó sử dụng một tập hợp các bước tương tự để chèn dưới dạng hình ảnh, nhưng thực hiện điều gì đó khác với kết quả. Trường hợp phương pháp này khác biệt là bạn không nên mở tệp PDF khi bạn làm điều đó.
- Mở bản trình bày PowerPoint của bạn trên trang bạn muốn chèn tệp PDF vào trong.
- Chọn Chèn và đối tượng.
- Chọn Tạo từ tệp và điều hướng đến tệp PDF.
- Chọn OK.
Thao tác này sẽ nhúng tệp PDF vào trang trình bày mà bạn đã chọn. Các tập tin được nén và do đó chất lượng của tập tin chính nó là giảm nhưng bây giờ sẽ mở cho bất cứ ai chọn liên kết.
Chèn tệp PDF dưới dạng tác vụ Trình chiếu slide
Nếu cả hai phương pháp đó không hoạt động cho nhu cầu của bạn, bạn cũng có thể thêm tệp PDF vào bản trình bày PowerPoint dưới dạng hành động.
- Mở bản trình bày PowerPoint của bạn trên trang bạn muốn chèn tệp PDF vào trong.
- Chọn Chèn và Hành động trong phần Liên kết.
- Chọn Siêu liên kết đến: trong cửa sổ bật lên và Tệp khác trong vùng chọn.
- Liên kết đến tệp PDF ở đó và chọn tệp PDF, sau đó nhấp OK.
- Chọn Hành động đối tượng trong cửa sổ Cài đặt hành động và chọn Mở.
- Chọn OK để chèn vào trang chiếu.
Phương pháp này sẽ chèn một liên kết đến tệp PDF được kích hoạt bằng cách nhấp chuột qua hình ảnh. Bạn có thể chọn để mở tệp PDF bằng cách di chuột qua nếu bạn muốn nhưng điều đó có nghĩa là nó sẽ xảy ra mỗi khi bạn di chuyển chuột qua liên kết đó. Không lý tưởng nếu bạn đang trình bày với khán giả kinh doanh!
Lưu PowerPoint dưới dạng tệp PDF
Trong khi chúng tôi đang ở trong chủ đề của các tệp PowerPoint và PDF, bạn có biết bạn có thể lưu PowerPoint dưới dạng PDF không? Tôi cũng vậy cho đến khi tôi nhìn thấy nó trong khi tạo ảnh chụp màn hình cho hướng dẫn này. Đây là cách làm.
- Trong PowerPoint, chọn tab Tệp.
- Chọn Xuất và Tạo tài liệu PDF / XPS.
- Đặt tên cho tệp.
- Chọn Kích thước chuẩn hoặc Tối thiểu tùy thuộc vào những gì bạn định sử dụng.
- Chọn Tùy chọn để thay đổi định dạng nếu cần.
- Chọn Xuất bản để lưu tệp dưới dạng PDF.
PowerPoint của bạn bây giờ sẽ là một tập tin PDF và sẽ giữ lại nhiều hình thức ban đầu của nó chỉ trong một định dạng khác nhau. Rất lý tưởng cho việc gửi email hoặc chia sẻ trực tuyến. Hữu ích huh?