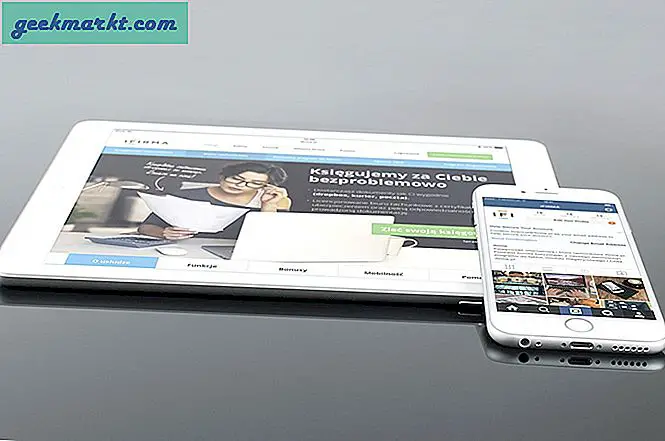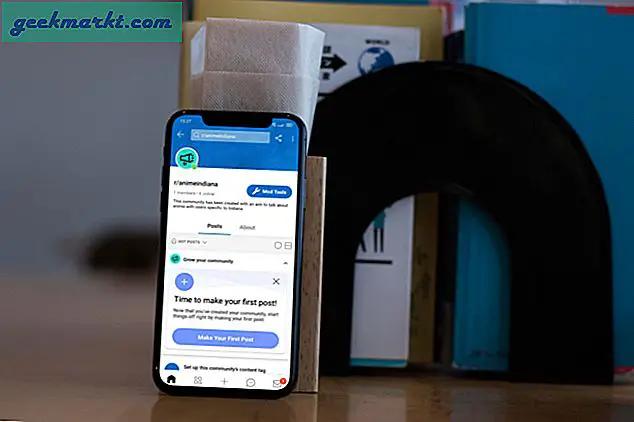Microsoft Outlook có nhiều phiên bản và một trong số đó là phiên bản web. Bạn có thể sử dụng Outlook trong bất kỳ trình duyệt nào bạn chọn. Nó còn được gọi là Outlook OWA hoặc Outlook Web App. Bạn có thể truy cập nó từ Outlook.com. Ngoài ra, Outlook cũng có sẵn trên các ứng dụng dành cho máy tính để bàn và thiết bị di động. Chúng tôi sẽ thảo luận về một số mẹo và thủ thuật thú vị cho ứng dụng web tại đây. Hầu hết chúng cũng sẽ hoạt động trên các nền tảng khác, tuy nhiên, các bước có thể thay đổi một chút dựa trên giao diện người dùng và thiết bị bạn đang sử dụng để truy cập Outlook.
Cũng đọc: Cách lấy lại các email đã lưu trữ trong Gmail
Mẹo và Thủ thuật của Microsoft Outlook
1. Đặt Trả lời 'Không có mặt tại Văn phòng' trên web Outlook
Bạn không dành cả ngày trong văn phòng. Bạn cũng không dành toàn bộ thời gian để làm việc. Đó là lý do tại sao có một tùy chọn để đặt một tin nhắn tự động sẽ cho người gửi biết rằng bạn đang đi vắng. Mở Cài đặt và nhấp vào Trả lời tự động trong Email.

Bật trả lời tự động ở đây và bạn có thể đặt thời gian bắt đầu và kết thúc. Đây là những lúc bạn thường ở văn phòng hoặc trên máy tính làm việc. Có một tùy chọn để gửi những câu trả lời tự động này đến chỉ những người liên hệ của bạn chứ không phải tất cả mọi người. Bạn cũng có thể chọn gửi câu trả lời cho mọi người mọi lúc, hữu ích khi bạn đang đi nghỉ.
2. Chuyển tiếp nhiều email trong Outlook
Đây là một tính năng bị Google bỏ qua rất nhiều trong Gmail. Mặc dù bạn thực sự không thể chuyển tiếp nhiều email nếu bạn là người dùng Outlook thông thường nhưng những người đăng ký Office 365 sẽ có một ngoại lệ, vì vậy nếu bạn có đăng ký thì bạn thật may mắn. Tuy nhiên, bạn vẫn có thể dễ dàng chuyển tiếp nhiều email trong Outlook 2013, 2016 và 2019. Microsoft dường như chỉ dành riêng tính năng này cho người dùng trả phí.
3. Thêm / Thay đổi Chữ ký trong Outlook
Mở Cài đặt và nhấp vào Soạn và trả lời trong Email. Đó là nơi bạn sẽ tìm thấy cài đặt chữ ký email.

Cũng đọc: Các lựa chọn thay thế Outlook miễn phí tốt nhất cho Windows 10
Bạn có thể thêm văn bản, liên kết, hình ảnh và hơn thế nữa tại đây. Một khi bạn hạnh phúc, có một số lựa chọn khác. Chỉ đính kèm chữ ký trên các email mới hoặc các email bạn trả lời. Quá trình này dễ dàng vì Outlook hỗ trợ văn bản đa dạng thức với tất cả các tùy chọn định dạng thường được sử dụng.
4. Gọi lại một Email trong Outlook
Đây có lẽ là một trong những tính năng thú vị và hữu ích nhất của Outlook. Bạn có thể hoàn tác chức năng gửi và gọi lại email trong Outlook, nhưng trước tiên bạn cần thiết lập nó. Nó không được bật theo mặc định. Mở Cài đặt và một lần nữa nhấp vào Soạn và trả lời trong Email.

Cũng đọc: Địa chỉ email có phân biệt chữ hoa chữ thường không? Thử nghiệm nhanh
Cuộn một chút và bạn sẽ tìm thấy tiêu đề Hoàn tác gửi. Bạn có thể gọi lại email sau khi nhấn nút gửi trong tối đa 10 giây. Sẽ có nhiều thời gian để suy nghĩ lại và thực hiện cuộc gọi. Có một thanh trượt và tôi khuyên bạn nên đặt nó ở mức tối đa. Chỉ cần được ở bên an toàn. Tiết kiệm.
5. Tắt cuộc trò chuyện trong Outlook
Microsoft đã thay đổi vị trí của cài đặt này, dẫn đến việc người dùng phải tranh giành để tìm ra vị trí của cài đặt này. Trước đó, nó là một phần của menu thả xuống trong tùy chọn Bộ lọc. Bây giờ, bạn sẽ tìm thấy nó trong menu Cài đặt trên trang Hộp thư đến.

Bạn vẫn có thể truy cập nó từ màn hình hộp thư đến. Không cần phải tìm hiểu sâu hơn về cài đặt.
6. Chia sẻ Lịch trong Outlook
Nhấp vào biểu tượng Lịch ở cuối màn hình để chuyển sang chế độ xem lịch trong Outlook. Outlook giúp bạn dễ dàng truy cập thư, lịch và danh bạ, tất cả từ một màn hình. Chọn lịch bạn muốn chia sẻ và nhấp vào nút Chia sẻ ở góc trên bên phải của màn hình.

Bạn có thể xem tất cả tên / email của những người mà bạn hiện đang chia sẻ lịch và nhập cả tên mới.

7. Thêm hộp thư dùng chung trong Outlook
Microsoft đã viết một hướng dẫn chuyên sâu về chủ đề này. Tìm hiểu cách thêm hộp thư dùng chung, tại sao lại là một ý tưởng hay, quản lý thông báo, mở hộp thư dùng chung trong một thư mục mới, sử dụng lịch dùng chung và hơn thế nữa ở đó.
8. Trả lời bằng tệp đính kèm trong Outlook
Khi bạn trả lời một email trong Outlook, nó sẽ không đính kèm các tệp được đính kèm với email gốc. Tải xuống và đính kèm lại tất cả chúng có thể là một khó khăn nhưng đó là cách hiện tại. Nếu bạn đang sử dụng phiên bản dành cho máy tính để bàn, thì có một giải pháp được gọi là Trả lời với phần bổ trợ đính kèm. Đối với người dùng OWA Outlook, bạn không gặp may.
9. Tạo một nhóm liên hệ trong Outlook
Một nhóm liên hệ (trước đây được gọi là nhóm phân phối) sẽ cho phép bạn gửi cùng một email đến một nhóm người chỉ với một cú nhấp chuột. Ví dụ, gia đình hoặc các thành viên trong nhóm. Bạn không cần phải nhập tên của họ riêng lẻ. Cuộn xuống dưới cùng trong thanh bên trái và nhấp vào Nhóm mới. Đặt tên và mô tả cho nó. Nhấp vào Tạo khi hoàn tất.

Cũng đọc: Cách gửi email được mã hóa trong Gmail và Outlook
Bây giờ bạn có thể thêm tất cả các địa chỉ liên hệ thành viên gia đình của mình trên trang tiếp theo.

Nhấp vào nút Thêm sau khi nhập từng id email hoặc tên. Các liên hệ đã được lưu trong tài khoản Outlook của bạn sẽ tự động xuất hiện trong thời gian thực.
Lưu ý rằng sau khi tạo nhóm, bạn không thể thay đổi tên của nhóm. Mỗi nhóm nhận được ID email duy nhất của riêng mình có thể được sử dụng để chuyển tiếp tất cả các thư từ. Các nhóm có thể được đặt thành công khai hoặc riêng tư. Các thành viên khác của tổ chức sẽ không thể xem những gì đang xảy ra bên trong nhóm nếu được đặt ở chế độ riêng tư. Mỗi nhóm sẽ có email, tệp đính kèm và dữ liệu khác sẽ được liên kết với nhóm.
10. Sắp xếp email bằng quy tắc hộp thư đến
Outlook cho phép bạn tạo bộ lọc mà nó gọi là Quy tắc hộp thư đến. Bạn có thể sử dụng nó để sắp xếp các email vào các thư mục khác nhau. Đi tới Cài đặt và nhấp vào Quy tắc trong Email. Ở đó bạn sẽ Thêm quy tắc mới.

Có một số điều kiện và hành động để lựa chọn. Các điều kiện bao gồm tên, địa chỉ, chủ đề, từ khóa, người, tệp đính kèm, nhãn hiệu, cờ, v.v. Trong khi các Hành động bao gồm di chuyển, sao chép, xóa, ghim, đánh dấu là, phân loại, chuyển tiếp và hơn thế nữa.

Mẹo và Thủ thuật Outlook
Đây là một số mẹo và thủ thuật quan trọng nhất để sử dụng Outlook để quản lý email của bạn tốt hơn. Không chỉ vậy, có một số mẹo để quản lý con người và lịch. Hãy chia sẻ với chúng tôi một số mẹo và thủ thuật Outlook của riêng bạn trong phần nhận xét bên dưới để giúp độc giả của chúng tôi. Tôi hy vọng, không lâu nữa, chúng tôi sẽ có danh sách lớn nhất về các mẹo và thủ thuật Outlook trên web, chỉ dành riêng cho độc giả của chúng tôi. Tiêp tục cho vao.