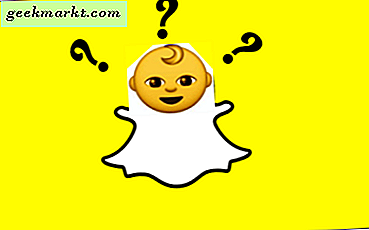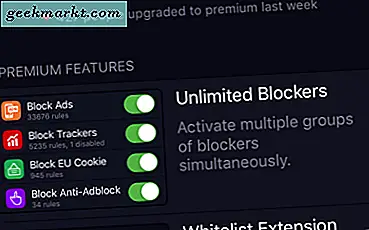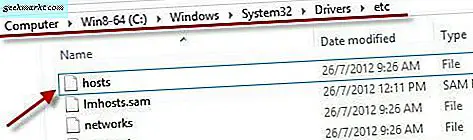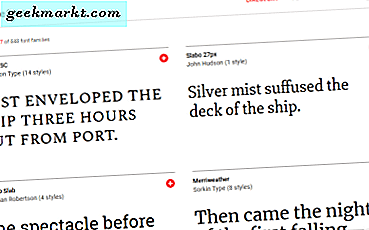
Google cung cấp kho lưu trữ phông chữ rộng rãi trên trang web Google Fonts. Trang web đó bao gồm một bộ sưu tập tuyệt vời các phông chữ web nguồn mở chủ yếu dành cho trình xử lý văn bản và các trang web HTML. Tuy nhiên, điều đó không có nghĩa là bạn không thể thêm các phông chữ đó vào bộ xử lý văn bản Windows. Đây là cách bạn có thể cài đặt phông chữ tùy chỉnh của Google Documents trên Windows 10.
Thêm phông chữ tùy chỉnh mới vào tài liệu Google Documents
Trước khi bạn cài đặt bất kỳ phông chữ mới nào trên Windows, trước tiên hãy xem trước chúng trong tài liệu Google Documents. Tài liệu là ứng dụng web xử lý văn bản mà bạn có thể thêm tất cả phông chữ vào. Để mở trình xử lý văn bản đó, bạn cần phải thiết lập tài khoản Google tại trang web này. Sau đó, nhấn nút Đi tới Google Tài liệu trên trang chủ Tài liệu và nhấp vào Trống để mở trình xử lý văn bản như trong ảnh chụp ngay bên dưới.

Nhấp vào trình đơn thả xuống Phông chữ trên thanh công cụ của Google Tài liệu. Sau đó nhấp vào Thêm phông chữ để mở cửa sổ được hiển thị ngay bên dưới. Ở đó bạn có thể chọn một bộ sưu tập đầy đủ các phông chữ của Google để thêm vào trình đơn thả xuống Phông chữ của Tài liệu.

Nhấp vào nút Hiển thị để mở menu danh mục thả xuống. Sau đó, bạn có thể tìm kiếm phông chữ trong các danh mục cụ thể hơn. Chọn một phông chữ để thêm vào tài liệu và nhấn nút OK . Nhập một số văn bản trong tài liệu và định dạng phông chữ để xem trước nó trong bộ xử lý văn bản.

Thêm phông chữ vào Windows từ trang web Google Fonts
Tất nhiên, bạn chỉ có thể soạn thảo tài liệu bằng phông chữ của Google trong Tài liệu. Tuy nhiên, bạn cũng có thể cài đặt phông chữ trên Windows nếu bạn vẫn thích trình xử lý văn bản của máy tính để bàn. Để làm như vậy, hãy nhấp vào liên kết này để mở trang web Google Fonts được hiển thị trong ảnh chụp ngay bên dưới.

Bây giờ bạn có thể duyệt qua một thư mục mở rộng của phông chữ bằng cách nhấp vào Thư mục ở đầu trang web Google Fonts. Để tìm một số phông chữ bạn đã nhập trong trình xử lý văn bản của Tài liệu, hãy nhấp vào nút Hiển thị tìm kiếm và bộ lọc ở trên cùng bên phải của trang. Điều đó sẽ mở thanh tìm kiếm trong ảnh ngay bên dưới. Nhập tên phông chữ vào hộp tìm kiếm để tìm nó hoặc chọn bộ lọc danh mục cụ thể để tìm kiếm phông chữ chung hơn.

Nhấp vào nút Chọn phông chữ này để chọn phông chữ để tải xuống. Sau đó, bạn có thể nhấp vào cửa sổ Được chọn gia đình thu nhỏ ở cuối trang để mở lựa chọn phông chữ như được hiển thị ngay bên dưới. Nhấp vào nút Tải xuống lựa chọn này để lưu các phông chữ đã chọn vào ổ cứng của bạn.

Các phông chữ được lưu trong một tệp nén ZIP. Mở thư mục bạn đã tải xuống trong File Explorer và nhấp vào tệp ZIP phông chữ mới. Giải nén thư mục nén ZIP bằng cách nhấn nút Extract all, nó sẽ mở cửa sổ hiển thị ngay bên dưới. Nhấp vào nút Duyệt qua để chọn một thư mục để giải nén ZIP, sau đó nhấn nút Extract .

Mở thư mục phông chữ được trích xuất. Sau đó, nhấp chuột phải vào một trong các tệp phông chữ của Google và chọn tùy chọn Cài đặt trên menu ngữ cảnh. Để chọn nhiều phông chữ, giữ và nhấn nút Ctrl. Ngoài ra, bạn có thể kéo và thả các phông chữ của Google từ thư mục được trích xuất vào thư mục Windows. Đường dẫn cho thư mục Fonts là: C: \ Windows \ Fonts.

Tiếp theo, mở trình xử lý văn bản của bạn trong Windows. Sau đó nhấp vào trình đơn phông chữ thả xuống để chọn phông chữ Google mới từ đó. Lưu ý rằng bạn cũng có thể chọn phông chữ trong trình chỉnh sửa hình ảnh và phần mềm văn phòng khác.
Thêm Google Fonts vào Windows với SkyFonts
Bạn cũng có thể thêm phông chữ của Google vào Windows bằng phần mềm bổ sung của bên thứ ba. SkyFonts là phần mềm mà bạn có thể cài đặt phông chữ. Nhấp vào nút Cài đặt SkyFonts trên trang web này và nhấn nút Tải xuống SkyFonts để thêm phần mềm vào Windows. Sau đó, bạn cũng sẽ cần thiết lập tài khoản trên trang web SkyFonts bằng cách nhấp vào Đăng nhập.
Sau đó, nhấn nút Duyệt Google Fonts trên trang web SkyFonts để mở cửa sổ được hiển thị bên dưới. Để thêm một trong các phông chữ được liệt kê vào Windows, hãy nhấp vào nút SkyFonts của nó. Sau đó nhấn nút Thêm để cài đặt phông chữ đó trên Windows.

Thư mục Google Fonts là một bộ sưu tập phông chữ web tuyệt vời. Bây giờ bạn có thể bao gồm những phông chữ trong tài liệu của bạn hoặc thậm chí hình ảnh với bộ xử lý văn bản Windows và biên tập hình ảnh. Hướng dẫn về Công nghệ Junkie này cũng cho bạn biết cách cài đặt các phông chữ Harry Potter.