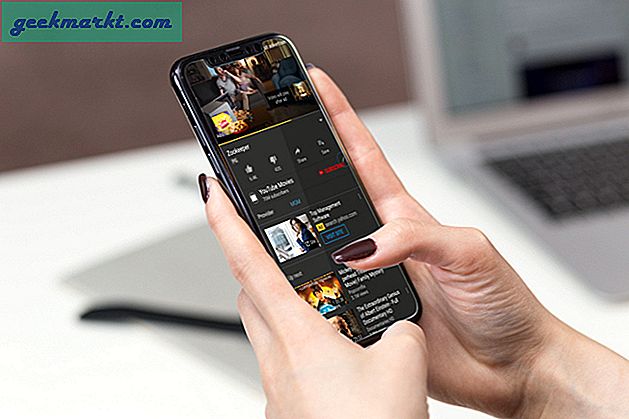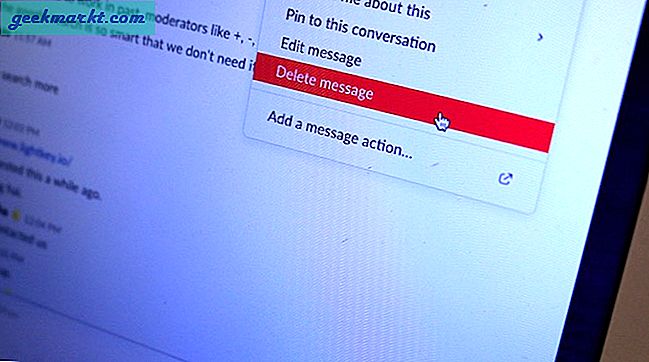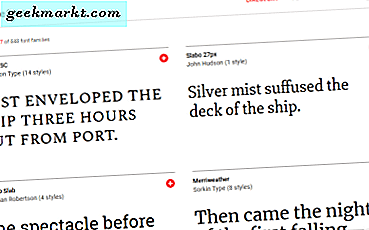Cách thông thường để thêm nhiều ảnh vào máy tính để bàn Windows 10 làm hình nền là chọn tùy chọn Trình chiếu, mà hướng dẫn về Công nghệ thông tin này đã cho bạn biết. Trình chiếu hiển thị từng ảnh riêng biệt. Tuy nhiên, bạn cũng có thể kết hợp hoặc hợp nhất nhiều hình ảnh thành hình nền đơn bằng cách thiết lập ảnh ghép. Sau đó, bạn có thể bao gồm các bức ảnh yêu thích của bạn trong một hình nền máy tính để bàn thay vì trình chiếu.
Thiết lập Ảnh ghép với Picasa 3.9
Google Picasa là phần mềm biên mục ảnh có các tùy chọn bổ sung để chỉnh sửa hình ảnh và thiết lập ảnh ghép. Đó là phần mềm miễn phí mà bạn có thể thêm vào các nền tảng khác nhau, bao gồm Windows 10, từ trang này bằng cách nhấp vào nút Tải xuống Picasa . Sau đó mở thiết lập của nó để thêm chương trình này vào thư viện phần mềm của bạn và khởi động cửa sổ của nó trong ảnh chụp ngay bên dưới.
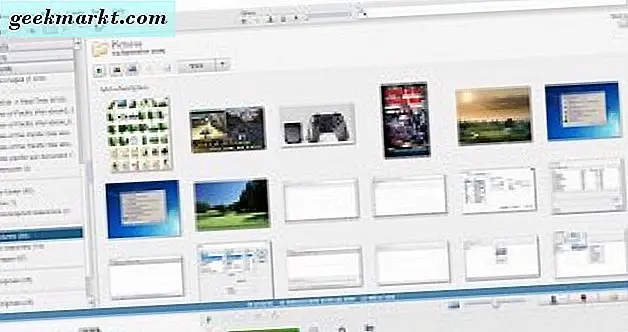
Tiếp theo, chọn một vài hình ảnh để bao gồm trong trình chiếu bằng cách giữ phím Ctrl và chọn chúng bằng chuột. Sau đó nhấp vào Tạo > Ghép ảnh để mở tab được hiển thị trong ảnh ngay bên dưới. Điều đó cho bạn thấy bản xem trước của ảnh cắt dán ở bên phải và bao gồm các tùy chọn và cài đặt cho chúng ở bên trái.
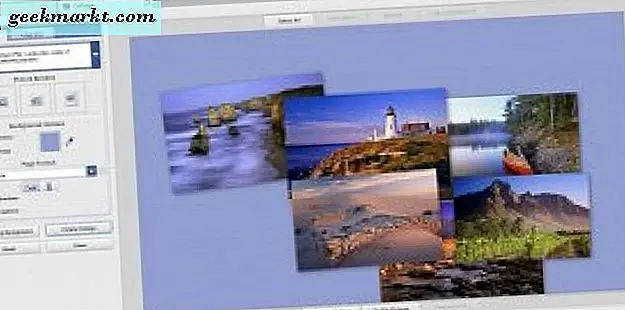
Nhấp vào trình đơn thả xuống ở đầu tab Cài đặt để mở danh sách ảnh ghép mà bạn có thể thiết lập với Picasa. Phần mềm này bao gồm Ảnh ghép, Mosaic, Khung khảm, Lưới và Ảnh cắt dán của Bảng liên hệ để kết hợp ảnh của bạn với. Để thiết lập ảnh ghép tự động phù hợp với hình ảnh trên trang, hãy chọn Mosaic từ trình đơn thả xuống.
Ảnh ghép Mosaic nhanh chóng được thiết lập vì nó sắp xếp gọn gàng các ảnh như được hiển thị ngay bên dưới. Bạn có thể di chuyển hình ảnh trên lưới bằng cách kéo và thả chúng. Kéo thanh giãn cách lưới sang bên phải để mở rộng đường viền giữa các ảnh. Bạn cũng có thể điều chỉnh màu nền của ảnh cắt dán bằng cách nhấp vào hộp bảng màu trên tab Cài đặt.
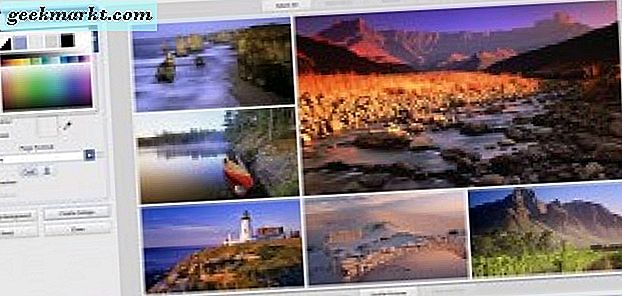
Định dạng tốt nhất cho hình nền máy tính để bàn là Hiển thị hiện tại . Chọn từ trình đơn thả xuống Định dạng trang. Nhấp vào nút Landscape để định hướng hình nền theo chiều ngang.
Để thiết lập ảnh ghép với ảnh xoay, hãy chọn Ảnh ảnh từ trình đơn thả xuống. Đó là một ảnh ghép bao gồm các hình ảnh trong một chồng rải rác. Định cấu hình bố cục của ảnh ghép bằng cách nhấp chuột trái vào ảnh và kéo chúng đến vị trí mới. Để xoay ảnh đã chọn, di chuột qua nó và sau đó nhấp chuột trái và kéo điểm la bàn xung quanh la bàn trong ảnh ngay bên dưới. Nhấp chuột trái vào điểm la bàn và kéo chuột sang phải và trái để mở rộng và giảm hình ảnh.
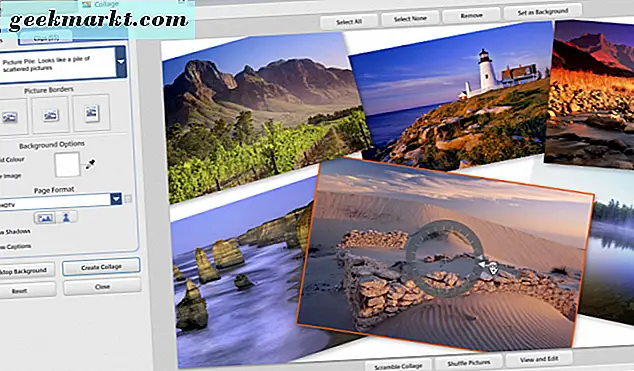
Hai tùy chọn thêm đường viền vào hình ảnh của Picture Pile. Bạn có thể chọn một đường viền máy ảnh màu trắng hoặc ngay lập tức bằng cách nhấp vào nút Hình ảnh đường viền trên tab Cài đặt. Đường viền máy ảnh tức thì là một hình ảnh tốt để bao gồm chú thích ảnh nếu bạn đã thêm chúng. Chọn tùy chọn Hiển thị chú thích để bao gồm văn bản ở cuối hình ảnh như bên dưới. Để thêm chú thích mới vào hình ảnh cắt dán, hãy nhấp chuột phải vào chú thích, chọn Xem và chỉnh sửa rồi thay thế văn bản 'Tạo chú thích' bên dưới hình ảnh bằng chú thích.
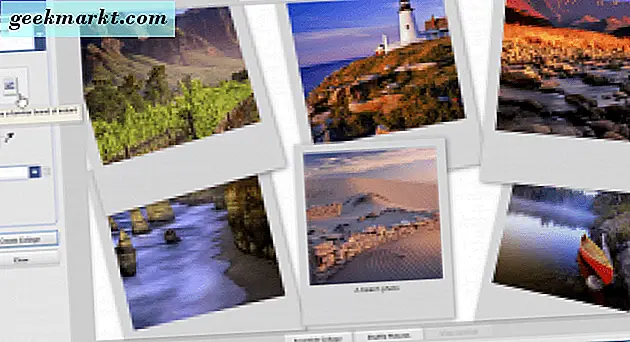
Khi bạn hoàn tất, hãy nhấn nút Tạo Ảnh ghép . Điều đó sẽ lưu nó trong một thư mục con Collage. Bây giờ thêm ảnh ghép vào nền Windows 10 bằng cách bấm chuột phải vào màn hình nền và chọn Cá nhân hóa . Chọn Ảnh từ trình đơn thả xuống Nền và nhấp vào Duyệt qua . Ảnh ghép sẽ lưu ở Ảnh> Picasa> Ảnh ghép. Chọn hình nền cắt dán và bấm Chọn Ảnh để thêm nó vào màn hình nền như dưới đây.

Thiết lập bản trình bày ảnh 3D với chế độ giới thiệu
Showcase không phải là phần mềm cắt dán ảnh chính xác, nhưng nó là một cái gì đó tương tự. Với điều này, bạn có thể thiết lập thuyết trình ảnh có hiệu ứng 3D. Chương trình này cho phép bạn kết hợp năm bức ảnh vào hình nền máy tính. Mở trang này và nhấp vào Showcase 1.0 để lưu cài đặt và cài đặt. Sau đó, khởi động cửa sổ phần mềm trong ảnh chụp ngay bên dưới.
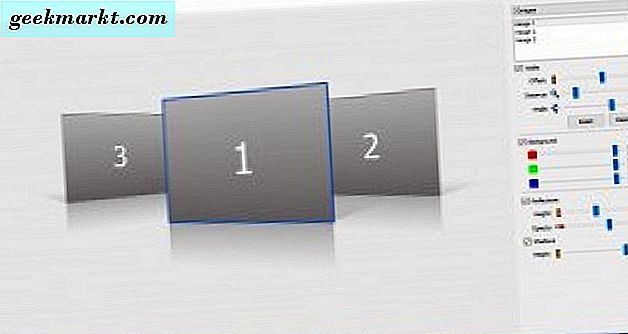
Số lượng hình ảnh mặc định cho các bản trình bày này là ba, nhưng bạn có thể chọn 5 Hình ảnh từ trình đơn thả xuống. Trước tiên, thêm ảnh yêu thích của bạn vào hình nền bằng cách nhấp chuột phải vào hộp hình ảnh và chọn Đặt hình ảnh . Bạn cũng có thể xóa ảnh bằng cách chọn Xóa hình ảnh và điều chỉnh vị trí của chúng trên bản trình bày bằng cách nhấp vào tùy chọn Hoán đổi với hình ảnh … trên menu ngữ cảnh.
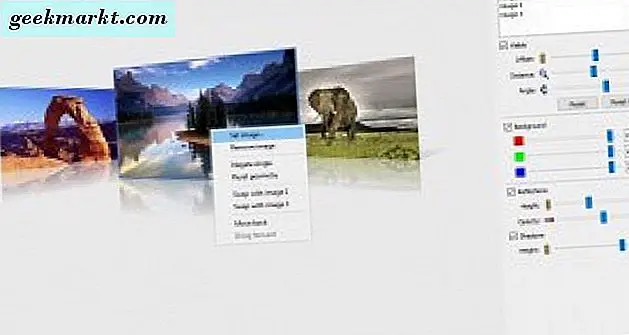
Trình diễn bao gồm ba thanh để bạn định cấu hình hình ảnh. Thanh Offset di chuyển hình ảnh sang trái và sang phải. Kéo thanh Khoảng cách sang trái và phải để mở rộng và giảm ảnh. Thanh góc thêm hiệu ứng 3D bổ sung khi bạn có thể kéo nó sang phải và trái để xoay hình ảnh như hình dưới đây.

Bên dưới, bạn có thể điều chỉnh màu của bản trình bày bằng cách chọn hộp kiểm Nền . Sau đó kéo thanh ở đó để tùy chỉnh màu nền. Điều chỉnh nó sao cho phù hợp với thanh tác vụ và trình đơn màu Bắt đầu.
Các bài thuyết trình bao gồm các phản xạ bên dưới mỗi bức ảnh. Nhấp vào hộp kiểm Reflections để chuyển đổi hiệu ứng đó. Sau đó kéo thanh Height và Opacity sang bên phải để tăng cường hiệu ứng như bên dưới.

Nhấp vào Tệp > Lưu dưới dạng để lưu hình nền. Chọn định dạng tệp JPEG từ trình đơn thả xuống Lưu thành loại, chọn thư mục cho nó và nhấn nút Lưu . Sau đó, bạn có thể thêm hình nền trình chiếu ảnh 3D vào màn hình nền Windows 10 giống với ảnh ghép của Picasa.

Thiết lập một hình ảnh cắt dán hình nền với Fotor Web App
Bạn cũng có thể thiết lập hình nền ảnh ghép cho máy tính để bàn Windows 10 với ứng dụng Web Fotor. Đây là một phần ứng dụng miễn phí, nhưng nó cũng có một phiên bản nâng cấp mở rộng các tùy chọn của nó. Nhấp vào đây để mở trang web và nhấp vào Ảnh ghép để mở tab trong ảnh bên dưới.
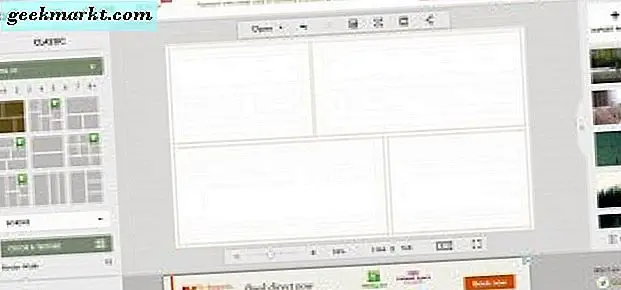
Tiếp theo, nhấp vào Nhập ảnh để chọn hình ảnh để đưa vào ảnh ghép. Thanh bên ở bên phải của trang bao gồm xem trước hình thu nhỏ của ảnh và bạn có thể kéo và thả chúng vào hộp ảnh ghép. Để điều chỉnh kích thước hình ảnh, di con trỏ qua các đường viền, giữ nút chuột trái và sau đó kéo các đường viền sang trái, phải, lên hoặc xuống.
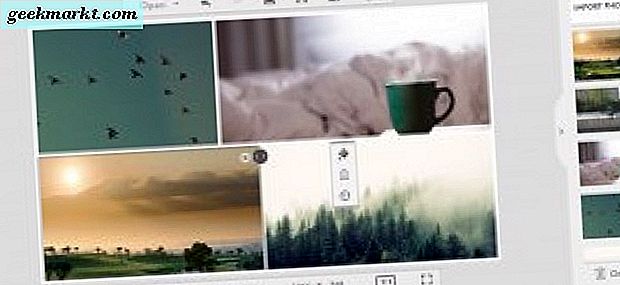
Để chọn bố cục cắt dán thay thế, nhấn các nút Cổ điển, Funky hoặc Nghệ thuật cắt dán trên thanh công cụ dọc bên trái. Sau đó, bạn có thể chọn một số bố cục có thể bao gồm tám hoặc nhiều ảnh trong đó. Thanh bên mẫu cổ điển có nút Màu & Kết cấu để bạn chọn các màu nền thay thế bằng. Kéo các thanh Width Width và Corner Rounding như hình bên dưới để mở rộng các đường viền và thêm các cạnh tròn cho chúng.
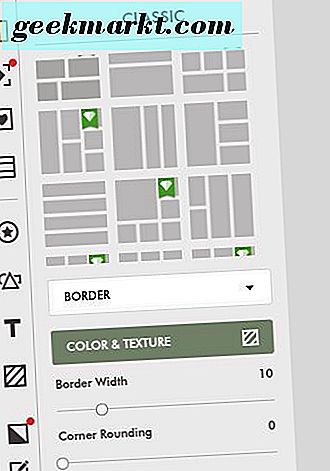
Có một điều mà Fotor cho rằng Picasa không phải là hình dán, thêm trang trí bổ sung cho ảnh ghép. Nhấp vào nút Dán trên thanh công cụ bên trái để mở rộng thanh bên dưới. Sau đó chọn một danh mục để kéo và thả một số hình dán vào ảnh cắt dán. Kéo đường viền của hình dán bằng con trỏ để điều chỉnh kích thước của chúng và bạn cũng có thể xoay chúng bằng cách nhấp vào nút Xoay và Xoay trên thanh công cụ của chúng.
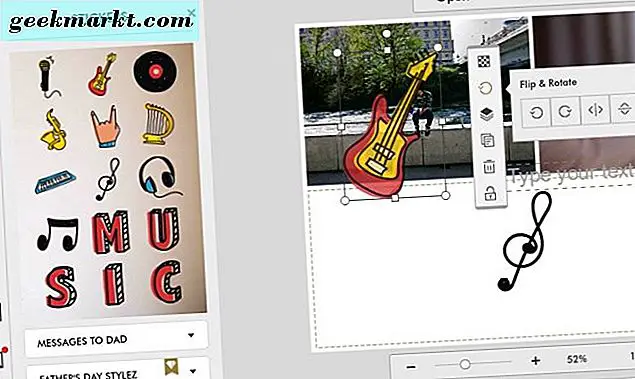
Khi bạn đã thiết lập ảnh ghép, hãy nhấp vào Lưu trên thanh công cụ phía trên bản xem trước cắt dán. Điều đó sẽ mở ra một cửa sổ với một vài tùy chọn lưu và nút In . Chọn Lưu vào Máy tính của tôi để lưu nó vào đĩa. Sau đó thêm ảnh ghép vào màn hình nền Windows 10 của bạn.
Vì vậy, ảnh ghép là một lựa chọn tuyệt vời để trình chiếu thể hiện một số ảnh yêu thích của bạn trên màn hình. Picasa, Showcase và Fotor có rất nhiều tùy chọn để thiết lập ảnh ghép với hiệu ứng snazzy có thể là hình nền Windows 10 tuyệt vời.