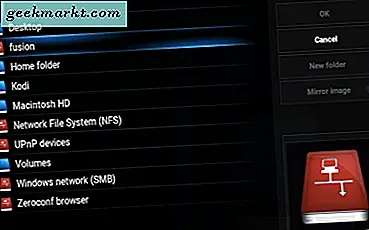Không có gì bí mật khi Chromebook là một lựa chọn tuyệt vời cho những người dùng muốn tìm một chiếc laptop giá rẻ có thể thực hiện phần lớn máy tính xách tay được sử dụng cho: duyệt Facebook, xem Netflix, đọc tin tức và xem ảnh của chó. Nhưng ChromeOS không hoàn hảo cho mọi người dùng hoặc thậm chí mọi trường hợp sử dụng. Đôi khi, bạn có thể thấy mình ở vị trí chạy ứng dụng dành cho máy tính để bàn là cách duy nhất để hoàn thành công việc, không có sẵn ứng dụng web thay thế. Có thể bạn muốn thử chơi trò chơi trên máy tính để bàn trên Chromebook hoặc bạn cần một bộ thay thế Office đầy đủ với nhiều chức năng hơn Google Tài liệu. Không có vấn đề gì, cài đặt Linux vào Chromebook của bạn thực sự có thể là một ý tưởng tuyệt vời.
Nhưng hãy chờ — nếu bạn chưa từng sử dụng Linux trước đây thì sao? Ý tưởng của giao diện dòng lệnh có làm bạn sợ không? Đúng là cài đặt Linux không đơn giản như cài đặt ứng dụng khác. Rất may, ChromeOS được xây dựng trên Linux, điều này làm cho mọi việc trở nên đơn giản hơn một chút so với cách khác. Ngay cả khi bạn không có kinh nghiệm cài đặt Linux trên thiết bị, hãy làm theo hướng dẫn này có nghĩa là bạn sẽ hoạt động trong khoảng một giờ. Và phần tốt nhất? Bạn có thể chuyển đổi qua lại giữa ChromeOS và Linux ngay lập tức bằng phím tắt.
Bạn đang chờ đợi điều gì? Đọc tiếp để có hướng dẫn chi tiết và để lại nhận xét dưới đây nếu bạn cần thêm trợ giúp.
Khái niệm cơ bản về Linux: Những điều bạn cần biết
Linux là một giải pháp thay thế mã nguồn mở cho các hệ điều hành máy tính để bàn như Windows và MacOS. Nó có sẵn trong một số bản phân phối khác nhau, hoặc “distro.” Nếu bạn từng nghiên cứu các bản phân phối trước đây, bạn sẽ hiểu rằng Linux là một loạt các nhánh. Bản phân phối mà chúng ta sẽ sử dụng ở đây ngày nay được gọi là Debian, và nó được biết đến là một trong những bản phân phối sớm nhất. Debian là rất phổ biến trực tuyến, được duy trì bởi một cộng đồng tình nguyện viên lớn, và nó cung cấp nhiều loại Linux phổ biến, bao gồm cả sự lựa chọn của chúng tôi: Ubuntu.
Được rồi, về mặt kỹ thuật, chúng tôi cũng không sử dụng Ubuntu. Chúng tôi sẽ sử dụng “Crouton”, một dự án được phát triển bởi một kỹ sư của Google. Crouton thực sự là viết tắt của Chromium OS Universal Chroot Environment, một loạt các thuật ngữ kỹ thuật được đun sôi xuống, đó là một nhánh của Ubuntu được thực hiện để chạy bên cạnh ChromeOS. Crouton sử dụng giao diện máy tính để bàn của Xfce, một giao diện người dùng máy tính để bàn cơ bản nhưng chắc chắn có thể sử dụng được.
Vì vậy, tôi sẽ đề cập đến việc xây dựng Linux của chúng tôi là Crouton trong suốt hướng dẫn. Nếu bạn thấy Xfce được đề cập ở bất cứ nơi nào, hãy nhớ điều này cũng đề cập đến Crouton. Và một lần nữa, nếu bạn có bất kỳ câu hỏi nào, vui lòng hỏi chúng tôi bên dưới. Nhìn chung, tuy nhiên, chỉ cần nhớ rằng đây là một hướng dẫn khá đơn giản. Ngay cả khi nó trông đáng sợ vào những thời điểm, chỉ cần nhớ làm theo hướng dẫn chặt chẽ và bạn sẽ được thực hiện trong vòng chưa đầy một giờ.
Trước khi chúng tôi bắt đầu
Chúng ta sẽ đi sâu vào giao diện dòng lệnh của ChromeOS để làm điều này. Nó có vẻ hơi đáng sợ hoặc khó khăn nếu bạn chưa bao giờ sử dụng một dòng lệnh trước đây, nhưng chỉ cần gõ (hoặc sao chép và dán) chính xác những gì được viết dưới đây. Theo dõi dấu cách và dấu chấm câu. Các dòng lệnh thường sẽ cung cấp cho bạn một lỗi nếu bạn đưa ra một lệnh không chính xác, nhưng có thể gạch thiết bị của bạn bằng đúng lệnh, vì vậy hãy cẩn thận và điền vào hướng dẫn chính xác như dưới đây. Nếu bạn lo lắng, đừng lo lắng: bạn sẽ ổn thôi.
Ngoài ra, hướng dẫn này sẽ yêu cầu đặt Chromebook của bạn vào chế độ nhà phát triển. Điều này làm giảm độ bảo mật của Chromebook một chút, nhưng quan trọng hơn, nó hoàn toàn đặt lại Chromebook của bạn, xóa sạch dữ liệu người dùng. Chromebook có dung lượng khá thấp và có thể hầu hết dữ liệu của bạn được lưu trong Google Drive nhưng hãy kiểm tra thư mục tải xuống để đảm bảo bạn không xóa bất kỳ điều gì quan trọng. Bạn sẽ phải nhập lại thông tin tài khoản Google và WiFi của mình một lần trong quá trình thiết lập này, vì vậy hãy đảm bảo bạn có thông tin đó trong tầm tay.
Được rồi, chúng ta hãy làm điều này.
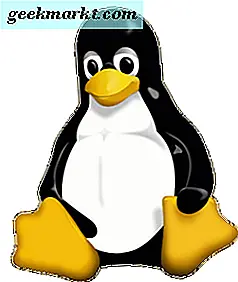
Đặt Chromebook của bạn ở Chế độ nhà phát triển
Trước tiên: để cài đặt Crouton, chúng tôi sẽ cần đặt Chromebook của bạn ở chế độ nhà phát triển. Điều này là khá dễ dàng, do đó, không căng thẳng ra quá nhiều chỉ được nêu ra. Một vài lệnh bàn phím là tất cả những gì bạn cần. Một lần nữa, điều này sẽ xóa dữ liệu người dùng của bạn, vì vậy hãy đảm bảo bạn sao lưu và lưu bất kỳ tệp nào. Khi bạn đã đảm bảo không có bất kỳ tệp quan trọng nào đáng lưu giữ trên Chromebook của mình, bạn có thể bắt đầu bằng cách thực hiện theo các bước bên dưới. Đặt Chromebook của bạn ở chế độ nhà phát triển chỉ cần nhấn vào một số kết hợp phím nóng, vì vậy đừng căng thẳng quá nhiều. Công việc thực sự vẫn chưa đến. Mở Chromebook của bạn, đảm bảo Chromebook bật và mở khóa và bắt đầu các bước bên dưới.
Giữ ESC và làm mới đồng thời. Trong khi giữ chúng, nhấn và nhả nút nguồn của máy tính xách tay, ngay lập tức khởi động lại máy tính xách tay của bạn. Sau đó, bạn có thể cho đi của các phím của bạn. Màn hình trắng có dấu chấm than màu vàng sẽ xuất hiện cùng với một dòng văn bản thông báo cho bạn biết rằng Chrome OS bị thiếu hoặc bị hỏng. Đừng lo lắng - bạn đã không làm hỏng hoặc hư hỏng bất cứ điều gì. Nhấn CTRL và D cùng một lúc để tiếp tục vào chế độ nhà phát triển. Bạn sẽ thấy thông báo nhắc bạn tắt xác minh OS. Nhấn enter để tiếp tục và ngồi lại trong khi Chromebook thực hiện phần còn lại của tác phẩm. Quá trình này mất một chút thời gian và máy của bạn có thể khởi động lại một hoặc hai lần (tôi đã khởi động lại hai lần). Nhìn chung, mất khoảng 5 đến 10 phút để hoàn tất quá trình. Khi bạn đã quay trở lại màn hình "Xác minh OS đang Tắt", bạn đã sẵn sàng sử dụng. Hãy tạm dừng, vì sau một vài phút, máy của bạn sẽ khởi động lại vào một bản cài đặt ChromeOS mới.
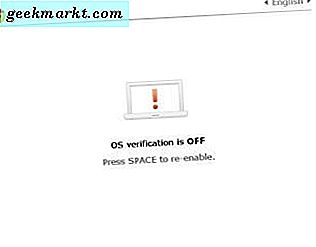
Vì bạn đã cơ bản khôi phục máy tính xách tay của mình, bạn sẽ phải nhập lại thông tin kết nối WiFi và tài khoản Gmail của mình. Quá trình này có thể mất vài phút khi máy tính của bạn cài đặt lại bất kỳ plugin hoặc ứng dụng web nào bạn đã có sẵn trước đó. Khi đã xong, hãy tiếp tục và chuyển sang bước tiếp theo.
Cài đặt Crouton / Linux
Đây là một phần lớn, nhưng nếu bạn đã nhận được điều này đến nay, bạn đã được nửa chừng thực hiện. Nếu bạn đã sử dụng giao diện nhắc lệnh trước đó, bạn sẽ có quyền ở nhà tại đây. Nếu bạn không có, điều này thực sự không phải là khó khăn để thực hiện. Làm theo các bước một cách chính xác và kỹ lưỡng và bạn sẽ làm tốt.
Bắt đầu bằng cách chuyển sang kho lưu trữ GitHub của Crouton. Nếu bạn không quen thuộc với GitHub, hãy nghĩ về nó như một trung tâm lưu trữ cho tất cả các loại Git (hoặc các chương trình thực thi) được cung cấp bởi các nhà phát triển. Khi bạn ở đó, bạn sẽ thấy liên kết goo.gl bên cạnh dòng tiêu đề “Chromium OS”. Nhấp vào nó và một tệp có tên Crouton sẽ được tải xuống thư mục Tải xuống của bạn.
Bây giờ ở đây có những niềm vui: mở ra một vỏ phát triển ChromeOS bằng cách nhấn CTRL, ALT và T cùng một lúc. Đây là dấu nhắc lệnh được tích hợp sẵn của ChromeOS. Dòng dưới cùng của bạn bắt đầu bằng từ “crosh>” trong phông chữ màu vàng. Nhập “shell” bên cạnh mục này — con trỏ màu đỏ của bạn đã ở bên cạnh crosh> và nhấn enter. Dấu nhắc lệnh sẽ tải các lệnh shell của bạn; bạn sẽ biết bạn đã làm điều này ngay khi nó đọc “[email được bảo vệ] / $”. Bạn cũng vừa nhập lệnh đầu tiên của mình vào dấu nhắc lệnh — công việc tuyệt vời!
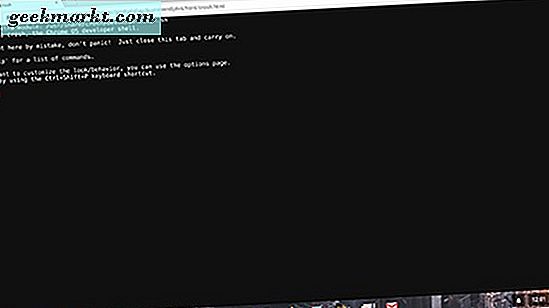
Được rồi, từ đây, các lệnh sẽ cụ thể hơn một chút. Nếu bạn muốn, bạn có thể sao chép và dán chúng vào dấu nhắc lệnh của bạn, hoặc bạn có thể loại chúng ra. Phím tắt không hoạt động trong dấu nhắc lệnh, vì vậy nếu bạn sao chép và dán, bạn sẽ phải nhấp chuột phải> Dán để dán khay nhớ tạm của bạn. Lệnh đầu tiên này chỉ dành cho nếu bạn đang sử dụng Chromebook không có màn hình cảm ứng và sau dấu đô la ($):
sudo sh ~ / Tải xuống / crouton -e -t xfce
Nếu bạn đang sử dụng màn hình cảm ứng, hãy sử dụng lệnh sau.
sudo sh ~ / Tải xuống / crouton -e -t touch, xfce
Cho dù bạn đang sử dụng lệnh nào, hãy nhấn enter sau khi bạn nhập hoặc dán nó. Trình cài đặt Crouton sẽ được tải xuống thiết bị của bạn. Vì bảo mật trên thiết bị của bạn là quan trọng, bạn sẽ phải nhập mật khẩu và cụm mật khẩu (về cơ bản là mật khẩu dài hơn) vào dòng lệnh khi được nhắc. Nếu bạn chưa bao giờ nhập mật khẩu vào lời nhắc lệnh trước đó, hãy hiểu rằng bạn sẽ không thể xem nội dung bạn đang nhập khi bạn nhập. Hãy cẩn thận không phạm sai lầm hoặc lỗi chính tả trong khi nhập mật khẩu hoặc mật khẩu của bạn. Bạn sẽ phải nhập lại mỗi lần thứ hai, miễn là bạn không phạm sai lầm tương tự hai lần, bạn nên làm tốt.
Khi bạn đã nhập xong mật khẩu, quá trình cài đặt của Crouton sẽ thay đổi. Mặc dù tôi không khuyên bạn nên rời khỏi máy tính xách tay của mình, vì bạn sẽ muốn đảm bảo Chromebook không chuyển sang chế độ ngủ, bạn được thực hiện khá nhiều từ đây. Tôi đã nói với bạn nó là dễ dàng! Một thời gian sẽ đến khi nhắc lệnh yêu cầu bạn chọn một tên người dùng và mật khẩu cho tài khoản Linux của bạn. Hãy tiếp tục và đặt những thứ này thành bất kỳ thứ gì bạn muốn; Tôi khuyên bạn nên sử dụng tên và mật khẩu bạn có thể nhớ.
Bạn sẽ biết cài đặt hoàn tất khi nhắc lệnh trả về quyền kiểm soát đối với bạn. Bạn có thêm một dấu nhắc để nhập, nó sẽ khởi động Ubuntu trên máy tính của bạn và bạn đã hoàn tất. Đảm bảo thiết bị đầu cuối của bạn vẫn đọc “[email protected] / $”; nếu nó không gõ “shell” và nhấn enter. Sau đó, tiếp tục và nhập hoặc, nếu bạn muốn, hãy sao chép và dán các nội dung sau:
sudo startxfce4
Đây là một lệnh quan trọng cần nhớ, vì bạn sẽ cần sử dụng nó để khởi động Ubuntu mỗi khi Chromebook của bạn bị tắt. Một cách dễ nhớ: sudo là một cú pháp mặc định khá chuẩn khi làm việc trong các lệnh nhắc, trong khi bắt đầu thông báo cho máy khởi động một chương trình, và xfce4 là tên thực của nĩa Ubuntu mà chúng ta đã cài đặt thông qua Crouton. Vì vậy, sudo (nói cho máy của bạn nghe) bắt đầu (khởi động một chương trình) xfce4 (tên chương trình). Đơn giản, mặc dù không lo lắng nếu phải mất một vài đi-xung quanh để nhớ cụm từ của bộ nhớ.
Một khi bạn đã gửi ở trên và nhấn Enter, Xfce sẽ khởi động. Đăng nhập bằng tên người dùng và mật khẩu bạn đã nhập trong những khoảnh khắc cuối cùng của quá trình cài đặt Crouton, và bạn sẽ có một máy tính để bàn Linux mới sáng bóng ngồi trước mặt bạn, sẵn sàng để sử dụng và tùy chỉnh theo nhu cầu của bạn.

Mẹo sử dụng Linux
Được rồi, vì vậy bạn có Crouton và Xfce (nhánh Linux của chúng tôi) và chạy trên máy tính của bạn. Nếu bạn chưa bao giờ sử dụng Linux trước đây, hãy lặn vào một hệ điều hành mới lạ có thể là một nhiệm vụ khó khăn, nhưng đừng lo lắng — nó thực sự khá dễ học. Ở dưới cùng của màn hình, bạn sẽ tìm thấy một dock với một số cài đặt cơ bản và các ứng dụng, bao gồm một phím tắt thiết bị đầu cuối và một liên kết đến trình duyệt mặc định của Xfce. Ở trên cùng là thanh tác vụ của bạn; thanh tác vụ này hoạt động ở đâu đó giữa Windows và MacOS về tiện ích. Ở phía bên trái của thanh tác vụ, bạn có một trình đơn thả xuống cho các ứng dụng của mình, tương tự như menu Bắt đầu trên Windows. Trên chính máy tính của bạn, bạn có một loạt các liên kết đến các ổ đĩa và phân vùng cụ thể trong Chromebook của mình. Hầu hết trong số này sẽ được chuyển sang màu xám và không thể mở được; nếu bạn muốn tắt chúng, có một tùy chọn để làm như vậy trong cài đặt, nhưng chúng tôi sẽ đến đó trong một chút.
Đầu tiên hãy bắt đầu với menu ứng dụng đó. Bạn sẽ tìm thấy nhiều ứng dụng thô sơ, tích hợp sẵn có để sử dụng, bao gồm thiết bị đầu cuối, trình quản lý tệp, ứng dụng thư và trình duyệt. Mở trình duyệt và bạn sẽ thấy nó không thể sử dụng được như Chrome. Tin tốt: Chrome có thể sử dụng được trên Linux và Chrome cài đặt khá giống với bất kỳ ứng dụng máy tính để bàn hiện đại nào khác. Bên trong trình duyệt của Xfce, tìm kiếm Google Chrome (Firefox cũng có sẵn, nếu bạn muốn sử dụng Firefox cho các nhu cầu duyệt web của mình) và làm theo hướng dẫn của Google để tải xuống và cài đặt Chrome trên thiết bị của bạn. Tin tưởng tôi khi tôi nói cài đặt Chrome là một bước quan trọng để làm cho Linux cảm thấy giống như một trải nghiệm máy tính để bàn trưởng thành.
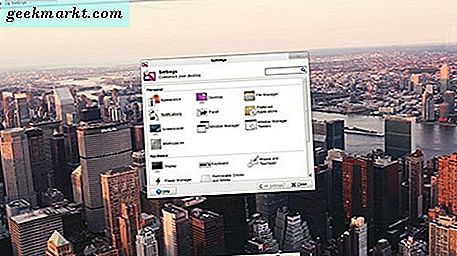
Ngoài ra còn có một số cài đặt cơ bản mà tôi khuyên bạn nên thay đổi để cải thiện Xfce. Mở cài đặt bằng cách nhấp vào menu ứng dụng thả xuống ở góc trên cùng bên trái hoặc bằng cách nhấp chuột phải vào màn hình. Trong menu, mũi tên trên cài đặt và chọn trình quản lý cài đặt. Điều này sẽ cung cấp cho bạn quyền truy cập vào tất cả các cài đặt của Xfce trong một menu. Hãy nhanh chóng đi từng người một: dưới sự xuất hiện, tôi đã thay đổi một vài điều. Trong bảng điều khiển phong cách, tôi thấy mình được vẽ với Xfce-4.6, nhưng bạn có thể thử bất kỳ chủ đề nào có sẵn. Theo các biểu tượng, tôi ưa thích Ubuntu-Mono Light, cảm thấy khá hiện đại hơn một chút so với các biểu tượng Tango đã được bật theo mặc định. Theo phông chữ, tôi thích Sans giải phóng, nhưng một lần nữa, hãy thử các lựa chọn ở đây để tìm sở thích cá nhân của bạn. Nhấn "
Trong phần cứng, chọn bàn phím và chọn tab Ứng dụng phím tắt. Có một vài phím tắt cụ thể mà chúng ta nên đặt ở đây; cụ thể là khả năng kiểm soát độ sáng và âm lượng của bạn bằng các phím trên bàn phím. Rõ ràng, đây là những chức năng khá quan trọng, vì vậy hãy làm theo hướng dẫn chi tiết này để thiết lập. Nếu bạn thích tôi, tốc độ chuột mặc định là quá chậm đối với bạn. Bên dưới chuột và bàn di chuột, hãy sử dụng cài đặt tăng tốc để tìm tốc độ phù hợp cho bạn. Bạn cũng có thể đảo ngược hướng cuộn tại đây, mặc dù lưu ý: do lỗi trong Chrome đã xảy ra kể từ tháng 3 năm 2016, việc cuộn sẽ là tiêu chuẩn trong Chrome, bất kể cài đặt của bạn là gì.
Một mẹo cuối cùng để tăng khả năng sử dụng: nhấp chuột phải vào thanh tác vụ ở đầu màn hình, mũi tên trên Bảng điều khiển và chọn Thêm mục mới. Chọn “Battery Monitor” và nhấp vào thêm. Điều này sẽ đặt mức phần trăm pin ở góc trên cùng bên phải của màn hình, điều này rất hữu ích.
Chuyển đổi giữa Chrome và Linux
Một vài lời cuối cùng trước khi chúng tôi kết thúc hướng dẫn này. Như đã đề cập trước đó, Crouton được xây dựng đặc biệt để cho phép bạn chuyển đổi giữa Chrome và Linux một lúc. Cả hai có thể chạy cùng một lúc trên bất kỳ máy nào, điều đó có nghĩa là bạn có thể có tiện ích và chức năng của Linux với sự mượt mà và bảo mật của ChromeOS. Điều này, trên hết, đó là lý do tại sao Crouton là bản phân phối được đề xuất của Linux được cài đặt trên Chromebook.
Vì vậy, giả sử bạn đã sử dụng Linux trong một hoặc hai giờ, được thiết lập và sử dụng cho hệ điều hành. Bạn chuyển về ChromeOS chính xác như thế nào? Bạn có cần phải khởi động lại hệ thống hoặc tắt máy để quay lại ứng dụng Chrome của mình không? Không thực sự. Chuyển đổi giữa hai chương trình rất đơn giản và nhanh chóng, và chỉ cần bốn phím. Phím tắt rất đơn giản: nhấp và giữ CTRL, ALT, SHIFT và phím quay lại (bên cạnh thoát) và màn hình của bạn sẽ chuyển sang màu đen một lúc, trước khi giới thiệu lại bạn với hệ điều hành của Google. Bạn muốn chuyển về Linux? Nhấn ba phím tương tự ( CTRL, ALT và SHIFT ) và nhấn nút tiến . Bạn sẽ nhảy ngay vào Linux; nó sẽ trông giống như GIF tôi đã tạo. Cả hai hệ điều hành đều chạy cùng một lúc, vì vậy nếu bạn đang phát âm thanh trong Linux và bạn cần chuyển sang ChromeOS một cách nhanh chóng, nhạc hoặc video của bạn sẽ tiếp tục phát. Nó gần giống như có màn hình đôi được tích hợp vào một máy tính xách tay màn hình đơn.
Và một lời nhắc cuối cùng: nếu bạn khởi động lại Chromebook, bạn cũng sẽ phải khởi động lại Linux. Điều này có thể được thực hiện bằng cách mở vỏ nhà phát triển của Chrome bằng các phím CTRL, ALT và T. Gõ “shell”, nhấn enter, sau đó gõ sudo startxfce4 .
Phần kết luận
Chạy Linux trên Chromebook không dành cho tất cả mọi người. Nó không phải là thứ dễ dàng nhất để thiết lập — mặc dù phần lớn là tự động - và Linux là một hệ điều hành có một chút đường cong học tập. Nhưng nếu bạn cần một ứng dụng desktop chính để làm việc hoặc chơi, cho dù đó là Skype, LibreOffice (một Microsoft Office tương đương miễn phí), VLC, hoặc bất kỳ số lượng các ứng dụng dựa trên PC, Linux có thể là một công cụ thực sự hữu ích. Nó thậm chí còn giúp tôi viết bài viết này rất nhiều sau khi tôi cài đặt nó trên Chromebook cá nhân của mình! Bản thân ChromeOS là một hệ điều hành nhanh và an toàn, nhưng nó đơn giản là không thể làm được mọi thứ mà một số người dùng cần. Hy vọng rằng, hướng dẫn này là giới thiệu chào mừng đến với thế giới Linux trên Chromebook — thậm chí tôi đã học được một số điều! Nếu bạn có bất kỳ câu hỏi nào khác về cách mọi thứ trong bản phân phối Xfce của Linux hoạt động, vui lòng liên hệ với chúng tôi trong phần bình luận bên dưới.