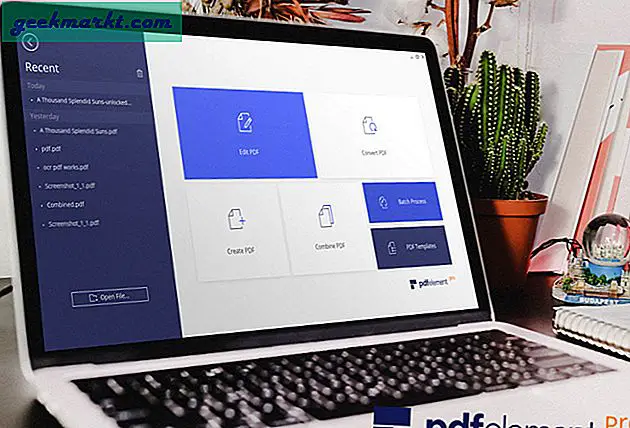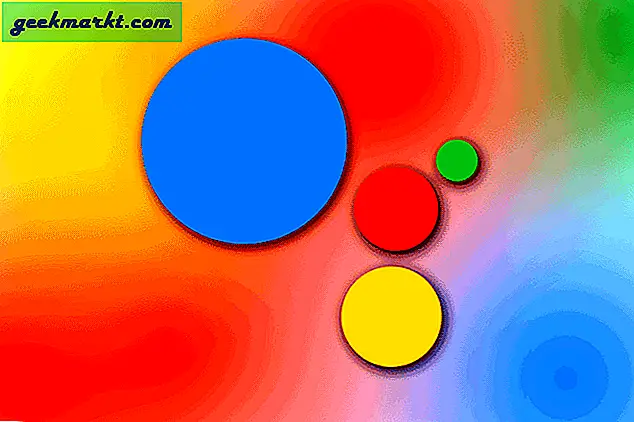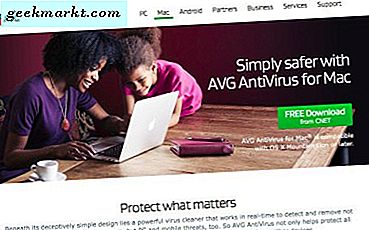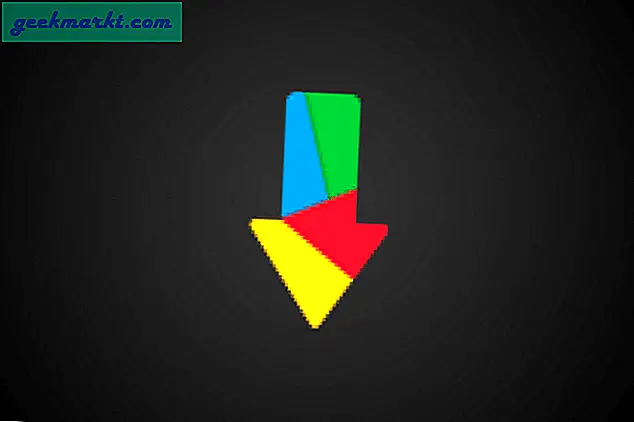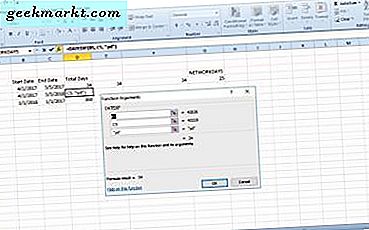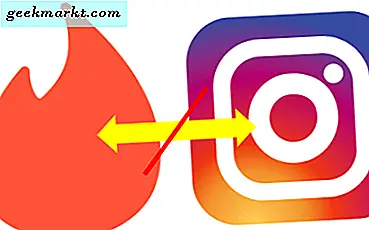Bạn có cần kết hợp hoặc hợp nhất các trang tính trong nhiều tệp Excel vào một bảng tính không? Nếu có, có nhiều cách khác nhau để bạn có thể kết hợp các trang tính hoặc dữ liệu được chọn, từ các bảng tính Excel riêng biệt thành một. Bạn có thể kết hợp toàn bộ trang tính hoặc hợp nhất các dải ô đã chọn từ nhiều bảng tính thành một tệp. Excel có các tùy chọn tích hợp cho việc hợp nhất dữ liệu, nhưng cũng có một vài tiện ích bổ sung cho ứng dụng mà bạn có thể hợp nhất các trang tính.
Sao chép và dán phạm vi ô từ nhiều bảng tính
Các phím nóng cũ (Ctrl + C) và dán (Ctrl + V) mới có thể là tất cả những gì bạn cần để kết hợp các tệp Excel với. Bạn có thể sao chép một dải ô trong một trang tính vào khay nhớ tạm. Sau đó, phạm vi ô đó có thể được dán vào một tệp bảng tính mới. Excel thậm chí còn bao gồm các tùy chọn Sao chép và Dán trên các menu của nó.
Để sao chép và dán dữ liệu, hãy mở một trang tính trong bảng tính mà bạn cần sao chép một dải ô. Giữ nút chuột trái và kéo con trỏ qua phạm vi ô để chọn nó. Nhấn Ctrl + C để sao chép vùng trang tính đã chọn. Excel làm nổi bật vùng ô được sao chép như hình dưới đây.
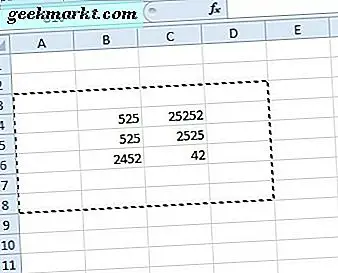
Lưu ý rằng bạn không thể sao chép nhiều mục vào clipboard trong Windows, vì vậy hãy dán từng dải ô trước tiên trước khi sao chép các ô khác. Tuy nhiên, bạn có thể sao chép nhiều mục bằng gói phần mềm trình quản lý clipboard của bên thứ ba được trình bày trong hướng dẫn về Công nghệ Junkie này.
Mở một bảng tính trống để bao gồm dữ liệu đã hợp nhất. Chọn một ô và nhấn phím nóng Ctrl + V để dán vào đó. Ngoài ra, bạn có thể nhấp chuột phải và chọn Dán từ trình đơn ngữ cảnh. Hoặc chọn Dán đặc biệt để chọn các tùy chọn dán khác từ menu phụ được hiển thị trong ảnh ngay bên dưới.

Kết hợp trang tính trong tệp Excel với tùy chọn di chuyển hoặc sao chép
Tùy chọn Di chuyển hoặc Sao chép là một trong những bạn có thể chọn để sao chép toàn bộ trang tính sang một bảng tính Excel khác. Do đó, bạn có thể sao chép hoặc di chuyển nhiều trang tính từ các tệp khác nhau vào một bảng tính với tùy chọn đó. Tùy chọn này không cho phép bạn chọn phạm vi ô, nhưng tốt cho việc hợp nhất toàn bộ trang tính.
Mở tệp để sao chép hoặc di chuyển, trang tính và bảng tính để sao chép chúng. Sau đó nhấp chuột phải vào một trang tính để sao chép ở cuối cửa sổ Excel. Chọn Di chuyển hoặc Sao chép để mở cửa sổ được hiển thị ngay bên dưới.

Chọn tệp bảng tính để sao chép trang tính từ menu thả xuống Tới sách. Nhấp vào hộp kiểm Tạo bản sao để sao chép trang tính đã chọn. Nếu bạn không chọn tùy chọn đó, trang tính sẽ di chuyển từ bảng tính này sang bảng tính khác. Nhấn nút OK để đóng cửa sổ. Bây giờ bảng tính bạn đã chọn để sao chép vào cũng sẽ bao gồm trang tính. Tab của trang tính bao gồm (2) để làm nổi bật rằng đó là một bản sao thứ hai.

Tùy chọn hợp nhất
Excel có một tùy chọn hợp nhất được tích hợp sẵn mà bạn có thể chọn để hợp nhất các dải ô cụ thể hơn từ các bảng tính thay thế lại với nhau trong một trang tính đơn lẻ. Đây là một tùy chọn tuyệt vời để kết hợp dữ liệu trong các định dạng danh sách bảng. Phạm vi dữ liệu trong bảng tính riêng biệt phải ở định dạng danh sách với các bảng có tiêu đề cột và hàng như được hiển thị bên dưới, đây là bố cục bảng cơ sở dữ liệu.

Trước tiên, mở một bảng tính trống, nếu không trang tính chính, sẽ bao gồm các dải ô được hợp nhất. Nhấp vào tab Dữ liệu mà từ đó bạn có thể chọn tùy chọn Hợp nhất . Điều đó mở ra một hộp thoại hợp nhất bao gồm một trình đơn thả xuống chức năng. Chọn Tổng từ menu thả xuống.

Tiếp theo, nhấp vào Duyệt trên cửa sổ Hợp nhất. Sau đó, bạn có thể chọn mở tệp bảng tính bao gồm phạm vi ô bạn cần hợp nhất. Đường dẫn tệp đã chọn sau đó được bao gồm trong hộp Tham chiếu.
Nhấn nút Thu gọn hộp thoại ở bên phải của hộp Tham khảo để chọn phạm vi ô trong bảng tính đã chọn. Sau khi chọn các ô cần thiết, bạn có thể nhấn nút Expand Dialog ở bên phải của cửa sổ Consolidate - Reference để trở về cửa sổ Consolidate chính. Sau đó nhấn nút Thêm và bạn có thể chọn các phạm vi ô từ tất cả các tệp bảng tính khác giống nhau.
Khi bạn đã chọn tất cả các phạm vi ô bắt buộc từ các tệp bảng tính khác, hãy chọn hàng trên cùng, cột Bên trái và Tạo liên kết đến tùy chọn dữ liệu nguồn trên cửa sổ Hợp nhất. Nhấn OK để tạo trang tính tổng hợp. Sau đó, một trang tính hợp nhất tất cả các phạm vi ô từ các tệp bảng tính đã chọn sẽ mở ra. Trang YouTube này bao gồm một video trình diễn cách bạn có thể kết hợp các trang tính từ các tệp riêng biệt bằng công cụ Hợp nhất.
Tiện ích bổ sung của bên thứ ba Bạn có thể Hợp nhất các tệp Excel với
Nếu Excel không có đủ tùy chọn hợp nhất tích hợp cho bạn, bạn có thể thêm một số công cụ của bên thứ ba vào phần mềm. Trình hướng dẫn hợp nhất bảng tính là một phần bổ sung của bên thứ ba mà bạn có thể kết hợp, hợp nhất và nối các trang tính từ nhiều tệp Excel với. Tiện ích này được bán lẻ với giá £ 23, 95 trên trang web của Ablebits.com và nó tương thích với tất cả các phiên bản Excel mới nhất từ năm 2007 trở lên.

Kutools là một tiện ích bổ sung Excel bao gồm rất nhiều công cụ. Kết hợp là một công cụ trong Kutools mà bạn có thể hợp nhất nhiều trang tính từ các tệp Excel thay thế vào một bảng tính với. Điều đó cho phép bạn thiết lập bảng tính bao gồm các liên kết đến tất cả các trang kết hợp như trong ảnh chụp ngay bên dưới. Trang Kutools for Excel này cung cấp thêm các chi tiết bổ sung.

Vì vậy, bạn có thể hợp nhất và kết hợp các tệp Excel với các tùy chọn Sao chép và Dán, Hợp nhất và Di chuyển hoặc Sao chép hoặc các tiện ích bổ sung của bên thứ ba. Với các tùy chọn và công cụ này, bạn có thể mang nhiều trang tính cùng nhau từ nhiều tệp Excel vào một bảng tính duy nhất và hợp nhất phạm vi ô của chúng.