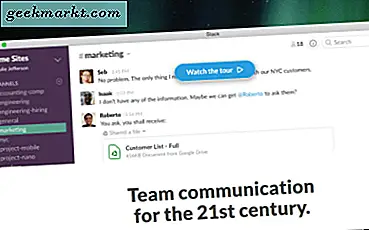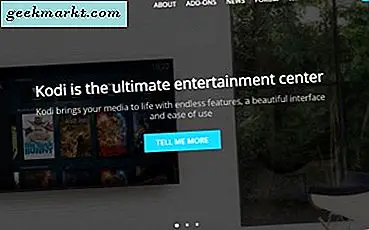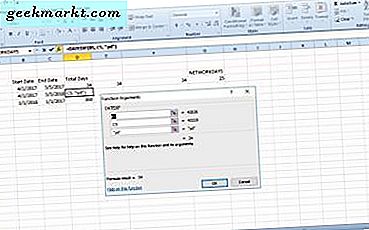
Nhiều người dùng Excel sẽ cần thêm cột ngày bắt đầu và ngày kết thúc vào bảng tính. Như vậy, Excel bao gồm một vài hàm cho bạn biết có bao nhiêu ngày giữa hai ngày riêng biệt. DATEDIF, DAYS360, DATE và NETWORKDAYS là bốn hàm bạn có thể thêm vào các ô sẽ cho bạn biết số ngày giữa hai ngày. Đây là cách bạn tìm số ngày giữa các ngày có và không có các hàm đó trong Excel.
Cách tìm sự khác biệt giữa các ngày không có chức năng
Trước tiên, bạn có thể tìm thấy sự khác biệt giữa các ngày bằng cách trừ chúng. Excel không bao gồm hàm trừ, nhưng bạn vẫn có thể thêm công thức trừ vào ô. Vì vậy, mở một bảng tính Excel trống và nhập ngày bắt đầu và ngày kết thúc vào ô B4 và C4 như trong ảnh chụp bên dưới. Lưu ý rằng các ngày phải ở định dạng Hoa Kỳ với tháng đầu tiên, ngày thứ hai và năm thứ ba.

Trong ví dụ trên, ngày tháng 4/1/2017 và 5/5/2017. Bây giờ bạn nên chọn ô D4 và nhấp vào bên trong thanh chức năng ở đầu trang tính. Nhập '= C4-B4' vào thanh và nhấn Enter. Ô D4 sẽ trả về giá trị là 34 nếu bạn đã nhập cùng ngày trong ô như trong ảnh chụp ở trên. Như vậy, có 34 ngày từ ngày 1 tháng 4 năm 2017 đến ngày 5 tháng 5 năm 2017.
Hàm DATE
Ngoài ra, bạn có thể tìm thấy sự khác biệt giữa hai ngày mà không có hàm DATE. Sau đó, bạn có thể tìm số ngày bằng cách nhập ngày trong thanh chức năng thay vì các ô bảng tính. Cú pháp cơ bản cho hàm đó là: = DATE (yyyy, m, d) -DATE (yyyy, m, d) ; vì vậy bạn nhập ngày ngược trở lại.
Hãy thêm chức năng đó vào cùng ngày 4/1/2017 và 5/5/2017. Chọn một ô trên bảng tính để thêm hàm vào. Sau đó nhấp vào bên trong thanh chức năng, nhập '= DATE (2017, 5, 5) -DATE (2017, 4, 1)' và nhấn Enter. Bạn cũng có thể cần chọn định dạng số chung cho ô nếu giá trị được trả về ở định dạng ngày. Với định dạng số chung, ô sẽ trả về giá trị là 34 ngày như được hiển thị trong ảnh chụp bên dưới.

Hàm DATEDIF
DATEDIF là một hàm linh hoạt, bạn có thể tính tổng số ngày giữa các ngày bằng cả hai ngày nhập vào bảng tính hoặc trong thanh chức năng. Tuy nhiên, DATEDIF không được liệt kê trên cửa sổ Chèn Hàm của Excel. Vì vậy, bạn sẽ cần phải nhập nó trực tiếp vào thanh chức năng. Cú pháp của hàm DATEDIF là: DATEDIF (start_date, end_date, unit) . Bạn có thể nhập ngày bắt đầu và ngày kết thúc hoặc tham chiếu ô vào các ngày cụ thể trong hàm, sau đó thêm ngày đơn vị vào cuối ngày đó.
Vì vậy, hãy chọn một ô để thêm DATEDIF vào bảng tính, sau đó bấm vào thanh công thức để nhập hàm. Để tìm sự khác biệt giữa hai ngày bạn đã nhập vào các ô C4 và B4, nhập thông tin sau vào thanh chức năng: '= DATEDIF (B4, C4, "d").' Ô DATEDIF sẽ bao gồm số ngày giữa các ngày như được hiển thị ngay bên dưới.

Tuy nhiên, điều này linh hoạt hơn nhiều so với hàm DATE khi bạn có thể sửa đổi các đơn vị. Ví dụ, giả sử bạn cần đếm số ngày giữa hai ngày, nhưng cũng bỏ qua các năm. Bạn có thể làm điều đó bằng cách thêm 'yd' vào hàm. Ví dụ: nhập '4/1/2017' và '5/5/2018' vào hai ô và sau đó bao gồm 'yd' trong hàm như được hiển thị bên dưới.

Điều đó trả về giá trị là 34 ngày trong khoảng thời gian từ 4/1/2017 đến 5/5/2018, điều này đúng nếu bạn bỏ qua năm đó. Nếu hàm không bỏ qua năm, giá trị sẽ là 399.
Chức năng DAYS360
Hàm DAYS360 là hàm tìm tổng số ngày giữa các ngày dựa trên lịch 360 ngày, được sử dụng rộng rãi hơn trong các năm tài chính. Như vậy, đó có thể là một chức năng tốt hơn cho bảng tính tài khoản. Nó sẽ không tạo ra sự khác biệt nhiều cho các ngày chỉ cách nhau vài tháng, nhưng trong thời gian dài hơn DAYS360 sẽ trả về các giá trị hơi khác so với các chức năng khác.
Nhập '1/1/2016' và '1/1/2017' vào các ô B6 và C6 trên bảng tính của bạn. Sau đó nhấp vào một ô để bao gồm chức năng DAYS360 và nhấn nút fx bên cạnh thanh chức năng. Chọn DAYS360 để mở cửa sổ được hiển thị ngay bên dưới.

Nhấn nút Start_date và chọn ô B6. Sau đó nhấp vào nút End_date và chọn ô C6 trên bảng tính. Nhấn OK để thêm DAYS360 vào bảng tính, sẽ trả về giá trị 360.

Hàm NETWORKDAYS
Điều gì xảy ra nếu bạn cần tìm sự khác biệt giữa hai ngày, nhưng loại trừ các ngày cuối tuần khỏi phương trình? DATEDIF, DATE và DAYS360 sẽ không tốt cho một kịch bản như vậy. NETWORKDAYS là hàm tìm số ngày giữa các ngày không bao gồm bất kỳ ngày cuối tuần nào và nó cũng có thể ảnh hưởng đến các ngày lễ bổ sung, chẳng hạn như ngày lễ ngân hàng. Vì vậy, nó được coi là một chức năng để lập kế hoạch dự án. Cú pháp cơ bản của hàm là: = NETWORKDAYS (start_date, end_date, [holidays]) .
Để thêm NETWORKDAYS vào bảng tính, hãy nhấp vào một ô cho hàm và nhấn nút fx . Chọn NETWORKDAYS để mở cửa sổ trong ảnh chụp ngay bên dưới. Sau đó, nhấp vào nút Start_date và chọn một ô trên bảng tính của bạn bao gồm ngày bắt đầu. Nhấn nút End_date, chọn một ô có ngày kết thúc trong đó và nhấn OK để thêm hàm vào bảng tính.

Trong ảnh chụp màn hình trực tiếp ở trên, ngày bắt đầu và ngày kết thúc là 4/1/2017 và 5/5/2017. Hàm NETWORKDAYS trả về giá trị là 25 ngày giữa các ngày không có ngày cuối tuần. Với những ngày cuối tuần bao gồm, tổng số ngày là 34 như với các ví dụ trước đó.
Để bao gồm các ngày nghỉ bổ sung trong hàm, hãy nhập những ngày đó vào các ô bảng tính bổ sung. Sau đó nhấn nút Tham chiếu ô ngày lễ trên cửa sổ hàm NETWORKDAYS và chọn ô hoặc ô, bao gồm ngày nghỉ. Điều đó sẽ khấu trừ các ngày lễ từ con số cuối cùng.
Vì vậy, có rất nhiều cách bạn có thể tính toán ngày giữa ngày bắt đầu và ngày kết thúc trong bảng tính Excel. Các phiên bản Excel gần đây hơn cũng bao gồm một hàm DAYS mà bạn có thể tìm thấy sự khác biệt giữa một vài ngày với. Những chức năng này chắc chắn sẽ có ích cho các bảng tính có nhiều ngày.