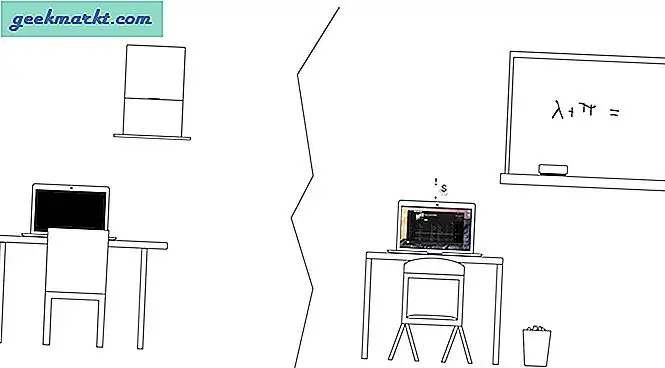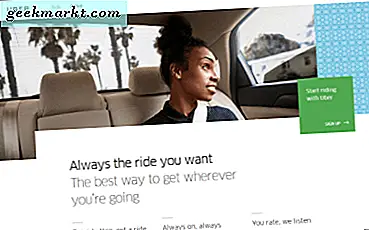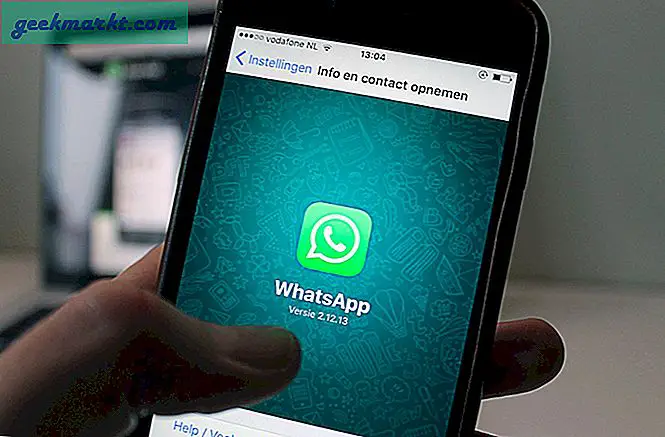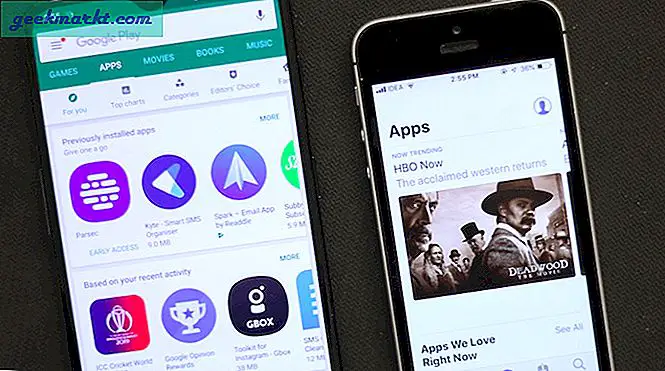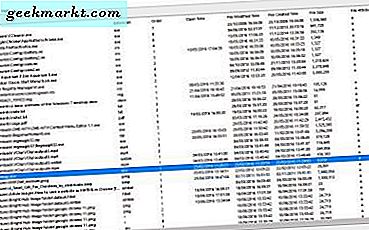
NirSoft là một nhà xuất bản phần mềm đã phát triển một số chương trình tiện dụng cho Windows. Một trong số đó là OpenSaveFilesView hiển thị cho bạn danh sách tất cả các tệp bạn đã mở bằng hộp thoại mở / lưu trong Windows. OSFV bao gồm hầu hết các loại tập tin, và nó có thể là một công cụ tiện dụng cho Windows 10.
Thêm nó vào Windows XP, Vista, 7, 8 và 10 từ trang này trên trang web NirSoft. Nhấp vào Tải xuống OpenSaveFilesView (32-bit) hoặc Tải xuống OpenSaveFilesView cho các hệ thống x64 tùy thuộc vào việc bạn có nền tảng 32 hay 64 bit hay không. Nhấn nút Extract all trong File Explorer để trích xuất thư mục nén ZIP của phần mềm. Sau đó, bạn có thể mở cửa sổ bên dưới từ thư mục được trích xuất.
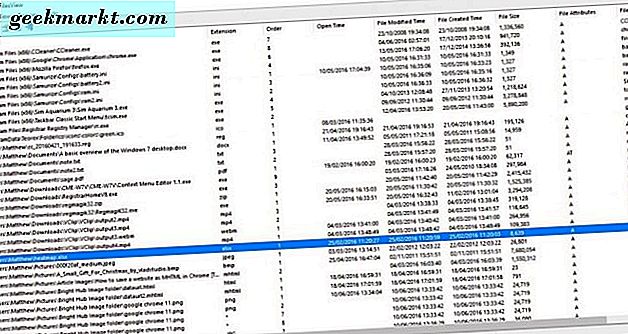
Đây là danh sách tất cả các tệp bạn đã mở bằng hộp thoại mở / lưu chuẩn trong Windows 10. Lưu ý rằng loại trừ các tài liệu được mở bằng các thứ như Danh sách Jump. Cửa sổ này bao gồm chín cột cung cấp thêm chi tiết cho các tệp như phần mở rộng (loại tệp khác), kích thước tệp, thuộc tính tệp, thời gian mở, v.v.
Danh sách này có thể hữu ích cho một vài điều. Đây có thể là công cụ tìm kiếm tốt nhất cho các tệp bạn đã mở gần đây. Ví dụ, nếu bạn đã mở một tài liệu tuần trước nhưng không thể nhớ lại tiêu đề của nó hoặc nơi chính xác nó được lưu, bạn có thể tìm thấy nó một cách nhanh chóng với OpenSaveFilesView.
Bạn có thể tìm thấy nó bằng cách nhấn vào cột Order trong cửa sổ OpenSaveFilesView. Sau đó, sẽ tổ chức các tệp theo thứ tự bạn đã mở chúng. Do đó, lần mở gần đây nhất có số 1 và có thể được bao gồm ở đầu danh sách bằng cách nhấp vào tiêu đề cột. Cột Thời gian mở cũng cung cấp chi tiết bổ sung cho những ngày bạn đã mở một số tệp gần đây nhất.
Nhấn đúp vào một tệp được liệt kê ở đó sẽ mở cửa sổ Thuộc tính của nó được hiển thị bên dưới. Điều đó bao gồm các chi tiết khác được hiển thị trong cột của phần mềm. Để mở một tài liệu trực tiếp từ cửa sổ OpenSaveFilesView, nhấn chuột phải vào nó và chọn Open Selected File .
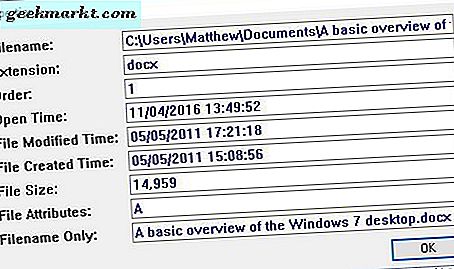
Ngoài ra, nếu bạn không chắc chắn nơi bạn đã lưu tệp đã mở gần đây, hãy mở hộp tìm kiếm của phần mềm. Nhấn nút Tìm trên thanh công cụ để mở cửa sổ bên dưới. Sau đó nhập tiêu đề hoặc từ khóa của tệp vào đó để tìm chúng trong cửa sổ OpenSaveFilesView.
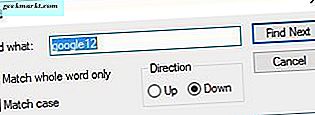
Phần mềm không bao gồm tùy chọn in danh sách bằng. Tuy nhiên, bạn có thể làm điều đó bằng cách chọn Xem > Báo cáo HTML - Tất cả các mục . Điều đó sẽ mở danh sách trong trình duyệt bạn đã chọn như hình dưới đây. Sau đó in danh sách với các tùy chọn của trình duyệt.
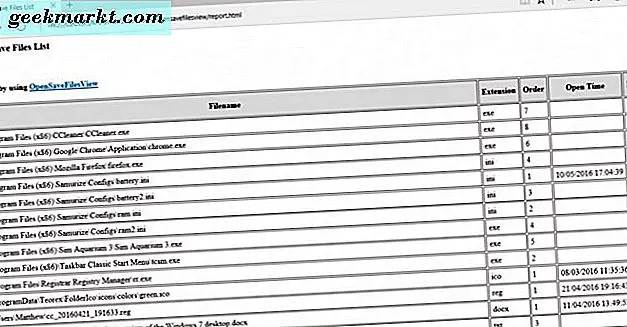
Vì vậy, OpenSaveFilesView là một công cụ tìm kiếm tiện dụng để thêm vào Windows 10. Nếu bạn không thể tìm thấy một tài liệu bạn đã mở trước đó, chương trình này sẽ liệt kê nó cho bạn.