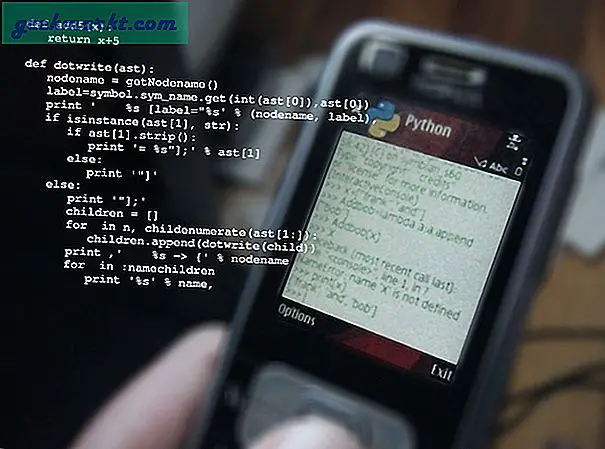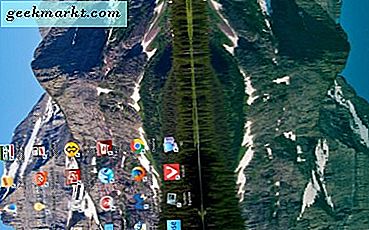
Windows 10 có các tùy chọn tích hợp cho phép người dùng xoay màn hình VDU của họ. Bảng điều khiển thẻ đồ họa cũng bao gồm cài đặt xoay màn hình. Với những tùy chọn này, bạn có thể điều chỉnh hướng của VDU. Điều đó có thể thuận tiện cho việc tùy chỉnh màn hình cho các tài liệu và màn hình gắn kết. Đây là cách bạn có thể xoay màn hình trong Windows 10.
Xoay Định hướng VDU bằng Cài đặt Windows và Bảng điều khiển Card đồ họa
Thứ nhất, bạn có thể xoay màn hình VDU với ứng dụng Cài đặt Windows 10. Để thực hiện điều đó, bạn có thể nhấp chuột phải vào màn hình và chọn Cài đặt hiển thị để mở cửa sổ bên dưới. Điều đó bao gồm một menu thả xuống Định hướng.
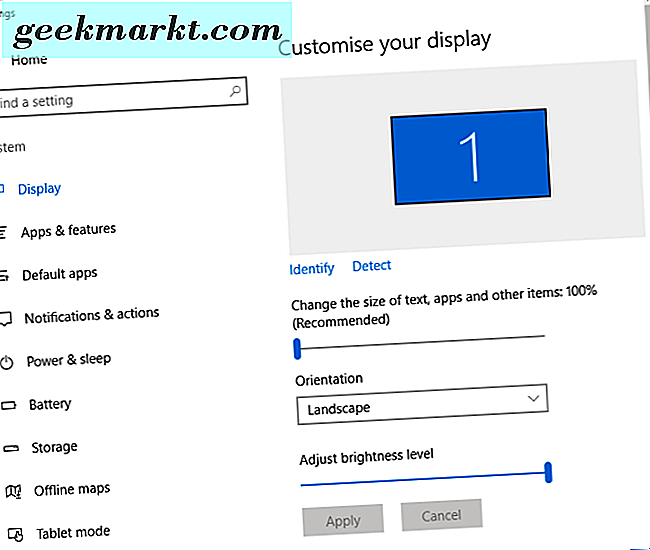
Bây giờ hãy nhấp vào trình đơn thả xuống Định hướng. Bạn có thể chọn Landscape, Portrait, Portrait (lật) và Landscape (lộn) từ đó. Chọn một tùy chọn từ trình đơn, nhấn Áp dụng và sau đó nhấp vào nút Giữ thay đổi .
Ngoài ra, bạn có thể xoay màn hình VDU với bảng điều khiển cạc đồ họa của mình. Ví dụ, các card đồ họa Nvidia, AMD hoặc Intel có các bảng điều khiển thay thế mà từ đó bạn có thể cấu hình các thiết lập. Bạn thường có thể mở các bảng điều khiển thẻ đồ họa từ trình đơn ngữ cảnh của máy tính để bàn.
Ví dụ: trong máy tính đồ họa Intel HD, bạn có thể nhấp chuột phải vào màn hình nền và chọn Thuộc tính đồ họa. Điều đó mở ra cửa sổ được hiển thị trong ảnh chụp ngay bên dưới. Tab Cài đặt chung bao gồm menu thả xuống Xoay vòng. Ở đó bạn có thể chọn Xoay 90 độ, Xoay tới 270 độ và Xoay 180 độ . Sau đó bấm OK và Áp dụng để xác nhận các thiết lập.
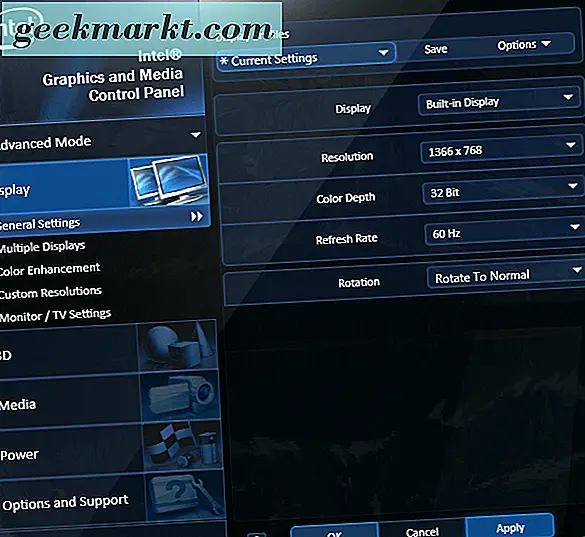
Các tùy chọn xoay này cũng có trên menu ngữ cảnh của Windows. Một số người dùng (đặc biệt với đồ họa Intel HD) có thể xoay màn hình VDU bằng cách nhấp chuột phải vào màn hình nền và chọn Tùy chọn đồ họa . Sau đó, bạn có thể chọn Xoay để mở menu phụ trong ảnh chụp ngay bên dưới.
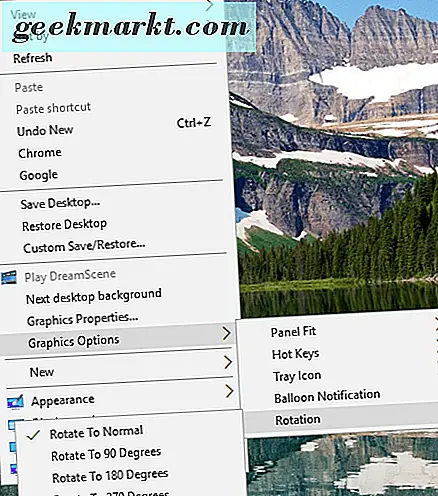
Xoay màn hình VDU bằng phím nóng
Bạn có thể xoay màn hình VDU trong Windows với bốn phím nóng bổ sung. Điều này cũng phụ thuộc vào nếu bộ điều hợp card đồ họa của bạn hỗ trợ các phím nóng. Đồ họa Intel HD hỗ trợ các phím tắt sau:
- Ctrl + Alt + Mũi tên phải - Xoay màn hình 90 độ sang phải
- Ctrl + Alt + Mũi tên trái - Xoay màn hình 90 độ sang trái
- Ctrl + Alt + Down - Thao tác này sẽ lật ngược màn hình VDU lộn ngược
- Ctrl + Alt + Up - Nhấn phím nóng này để khôi phục hướng hiển thị về mặc định
Những phím nóng đó có thể không hoạt động với thẻ Nvidia và AMD. Nếu chúng không hoạt động, bạn vẫn có thể xoay màn hình VDU với iRotate. Đây là một công cụ tuyệt vời nếu trình điều khiển đồ hoạ của bạn không cho phép bạn xoay màn hình hiển thị. Nhấp vào nút Tải xuống trên trang web Softpedia này để lưu trình cài đặt của chương trình vào Windows. Sau đó, chạy qua trình hướng dẫn cài đặt để cài đặt và khởi chạy iRotate.
Bây giờ bạn có thể nhấp chuột phải vào biểu tượng iRotate trên khay hệ thống của bạn như trong hình bên dưới. Điều này bao gồm bốn tùy chọn định hướng. Mỗi tùy chọn xoay cũng có một phím nóng được liệt kê trên menu ngữ cảnh. Vì vậy, bạn có thể nhấn các phím tắt này để xoay màn hình VDU. Menu ngữ cảnh cũng có phím tắt Thuộc tính hiển thị tiện dụng.
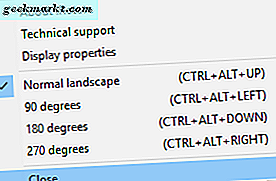
Tùy chỉnh các phím nóng xoay
Phần mềm iRotate không bao gồm bất kỳ tùy chọn tùy chỉnh nào cho các phím nóng của nó. Như vậy, bạn không thể thiết lập các phím tắt tùy chỉnh để xoay màn hình VDU với phần mềm đó. Tuy nhiên, bạn có thể thiết lập phím nóng xoay bằng chương trình Hiển thị. Đó là một công cụ dòng lệnh mà bạn có thể thêm các phím tắt định hướng hiển thị vào màn hình nền. Nhấn nút Tải xuống của chương trình trên trang này để lưu thư mục Zip của chương trình. Mở tệp Zip trong File Explorer, nhấp vào Trích xuất tất cả và chọn đường dẫn để trích xuất thư mục.
Bây giờ bạn nên kích chuột phải vào desktop Windows và chọn New > Shortcut từ đó. Nhấn nút Browse trên cửa sổ Create Shortcut và chọn đường dẫn của chương trình Display. Sau đó sửa đổi đường dẫn bằng cách thêm / xoay: 90 vào cuối đường dẫn. Vì vậy, nó có thể là một cái gì đó giống như C: \ Users \ Matthew \ Downloads \ display \ display.exe / rotate: 90, ngoại trừ đường dẫn thư mục của bạn cho chương trình rõ ràng sẽ không giống nhau.
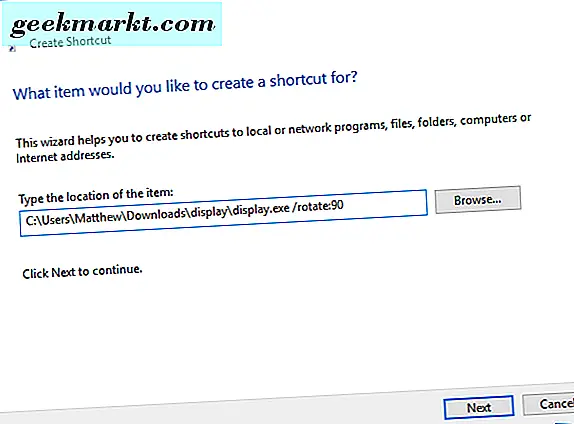
Nhấp vào nút Tiếp theo trên cửa sổ. Sau đó nhập tiêu đề phù hợp cho lối tắt. Ví dụ: tiêu đề có thể là 'Xoay 90.' Nhấn nút Kết thúc để thêm lối tắt vào màn hình như bên dưới.
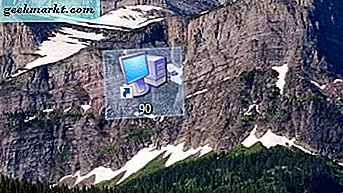
Bây giờ bạn có thể nhấp vào phím tắt đó để xoay màn hình VDU 90 độ như hình dưới đây. Ngoài ra, bạn cũng có thể thiết lập các phím tắt xoay 180 độ và 270 độ và khôi phục lại theo mặc định. Bạn có thể làm điều đó bằng cách thiết lập một shortcut trên desktop cho chúng giống nhau, nhưng thay vì thêm / xoay 180, / rotate270 hoặc / rotate0 vào cuối đường dẫn thư mục Display trên cửa sổ Create Shortcut.
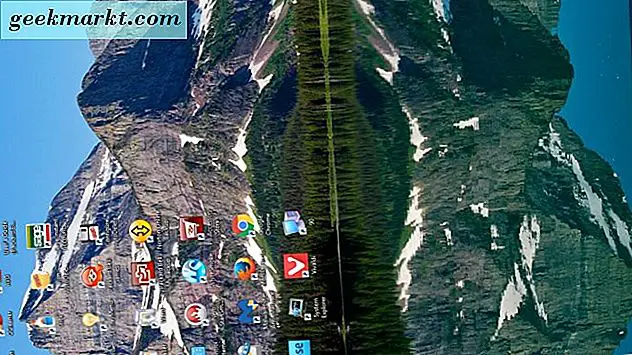
Tiếp theo, bạn có thể áp dụng phím nóng cho các phím tắt màn hình xoay màn hình bằng cách nhấp chuột phải vào chúng và chọn Thuộc tính để mở cửa sổ bên dưới. Sau đó bấm vào hộp văn bản Phím tắt và bấm phím như R. Phím nóng sau đó sẽ trở thành Ctrl + Alt + R. Bấm Áp dụng và bấm OK để đóng cửa sổ, và sau đó bạn có thể nhấn phím nóng để xoay màn hình VDU .
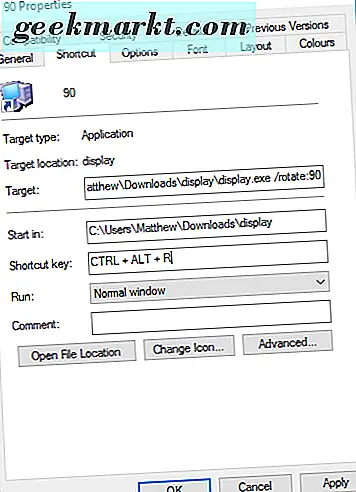
Vì vậy, bạn có thể xoay hướng màn hình bằng tùy chọn Cài đặt ứng dụng, cài đặt bảng điều khiển cạc đồ họa, phím nóng hoặc các chương trình bổ sung của bên thứ ba. Để định cấu hình thêm cài đặt hiển thị, hãy xem bài đăng Tech Junkie này.