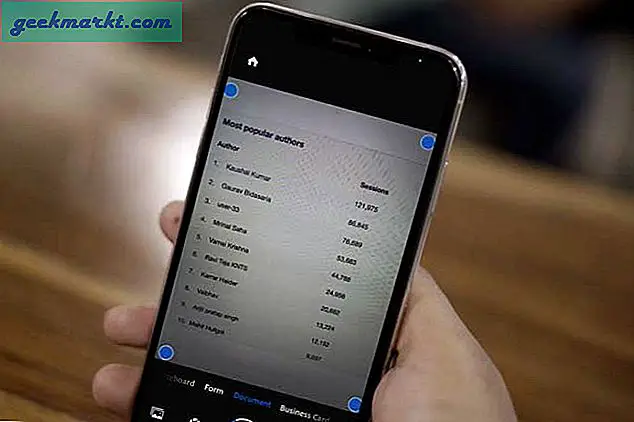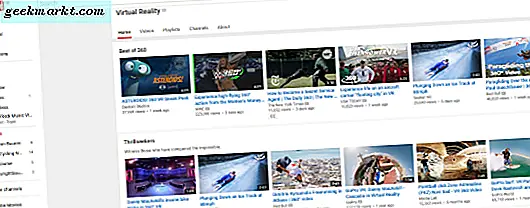Như với bất kỳ thiết bị máy tính nào, các thiết bị Android có thói quen không may phát triển chậm hơn theo tuổi tác. Trong vài tháng đầu tiên sau khi bạn lấy điện thoại ra khỏi hộp, mọi thứ đều tuyệt vời — ứng dụng tải nhanh, dữ liệu được lưu vào bộ nhớ cache có thể dễ dàng truy cập và tải mọi thứ từ tệp cục bộ đến trò chơi tới ứng dụng được thực hiện trong nháy mắt. Nhưng làm thêm giờ, thiết bị của bạn tự nhiên phát triển chậm hơn vì cảm giác công nghệ mới sáng bóng bắt đầu biến mất. RAM của điện thoại của bạn bắt đầu trở nên quá bão hòa với các ứng dụng đang hoạt động được cài đặt và những ứng dụng tương tự đó chiếm nhiều chỗ hơn trên bộ nhớ trong của điện thoại của bạn. Bạn giữ hàng nghìn ảnh, video và ảnh chụp màn hình được lưu trên điện thoại của mình và sau một lúc, tải mọi thứ từ trang web vào email có thể mất một lượng thời gian rất dài.
May mắn thay, có rất nhiều bản sửa lỗi cho các vấn đề về bộ nhớ và tốc độ của bạn, và hầu hết chúng đều nhanh chóng và dễ thực hiện. Android là một hệ điều hành có thể được kéo dài cả hai mỏng và rộng, và vẫn trở về trạng thái bình thường, nhanh chóng của nó. Cho dù điện thoại của bạn đã chậm đến mức nào, một hoặc nhiều mẹo của chúng tôi sẽ giúp điện thoại của bạn trở lại với cảm giác mới mẻ. Vì vậy, chúng ta hãy xem làm thế nào để tăng tốc độ điện thoại Android chậm của bạn.
Sửa chữa nhanh chóng
Điện thoại của bạn có thể hoạt động chậm nhưng điều đó không có nghĩa là chúng tôi cần quy trình nhiều bước để khắc phục sự cố trên thiết bị của bạn. Đôi khi, giải pháp đơn giản nhất cho vấn đề của bạn cũng là giải pháp đúng, vì vậy chúng tôi sẽ bắt đầu bằng cách xem một số cách dễ nhất để sửa chữa điện thoại hoặc máy tính bảng của bạn. Mặc dù bạn có thể bị cám dỗ để khôi phục toàn bộ thiết bị của mình nhưng có một vài bước chúng tôi cần thực hiện trước khi chúng tôi đạt được điều đó. Vì vậy, không theo thứ tự cụ thể, dưới đây là một số bản sửa lỗi nhanh cho thiết bị Android của bạn.
Khởi động lại điện thoại hoặc máy tính bảng của bạn
"Bạn đã thử tắt nó đi và bật lại chưa?"
Vâng, đây là một mẹo rõ ràng, nhưng bạn sẽ ngạc nhiên khi mọi người đi bao lâu mà không bắt đầu lại điện thoại, máy tính bảng và các thiết bị Android khác. Cũng giống như với các thiết bị máy tính tiêu chuẩn, như máy tính để bàn chạy trên nền Windows hoặc MacBook Pro, phần cứng chạy Android yêu cầu khởi động lại thường xuyên, chỉ để chạy các ứng dụng đang chạy trong nền thiết bị của bạn. Trên hầu hết các điện thoại Android, khởi động lại có thể được thực hiện bằng cách giữ nút nguồn và chọn “Khởi động lại” từ menu bật lên; nếu điện thoại của bạn không có tùy chọn khởi động lại, chỉ cần tắt nguồn thiết bị và sau đó bật lại.
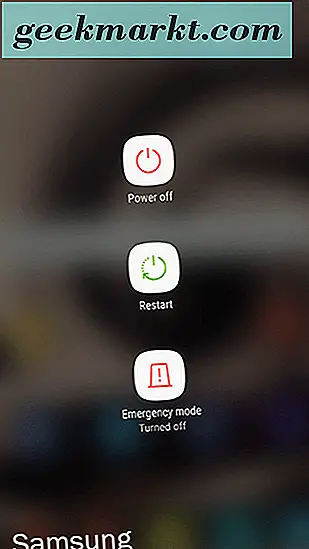
Để có hiệu suất tốt nhất trên các thiết bị cũ hơn, hãy để điện thoại của bạn ngồi trong vài phút sau khi khởi động lại; thông thường, các ứng dụng khởi động có thể làm chậm thiết bị của bạn trong khi mọi thứ khởi tạo. Tuy nhiên, các điện thoại mới hơn như Pixel 2 XL sẽ được thiết lập và hoạt động nhanh chóng.
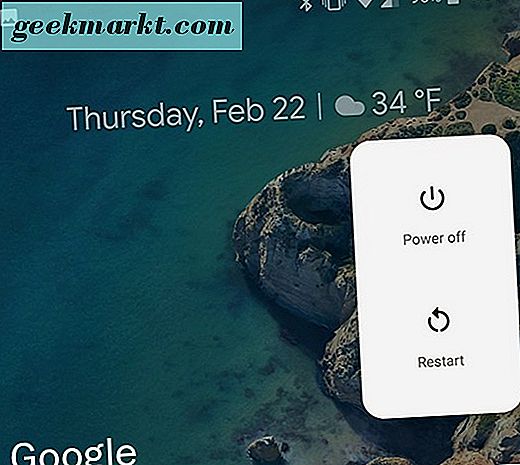
Gỡ cài đặt các ứng dụng chưa sử dụng và lỗi thời
Mặc dù có vẻ như những ứng dụng và trò chơi cũ trên điện thoại của bạn không làm bất cứ điều gì để làm chậm điện thoại hoặc máy tính bảng Android của bạn, nó không thể xa hơn sự thật. Trong thực tế, ứng dụng Android có thói quen xấu chạy trong nền ngay cả khi bạn chưa chủ động mở ứng dụng trong nhiều tháng, cập nhật dữ liệu và kiểm tra các bản cập nhật mà bạn không biết. Và mặc dù có vẻ như không sao nếu bạn bỏ qua ứng dụng phiếu giảm giá mà bạn đã tải xuống vào các ngày lễ trên điện thoại của mình, sự thật là, việc sử dụng thiết bị của bạn có thể tốt hơn nếu không có nó. Nhiều người trong chúng ta có thể nghĩ rằng chúng tôi giữ điện thoại của mình sạch sẽ và rõ ràng tất cả các ứng dụng không mong muốn hoặc không sử dụng, ngay cả những hiểu biết về công nghệ cao nhất của chúng tôi cũng có một vài ứng dụng mà chúng tôi không sử dụng nữa trên thiết bị của mình.
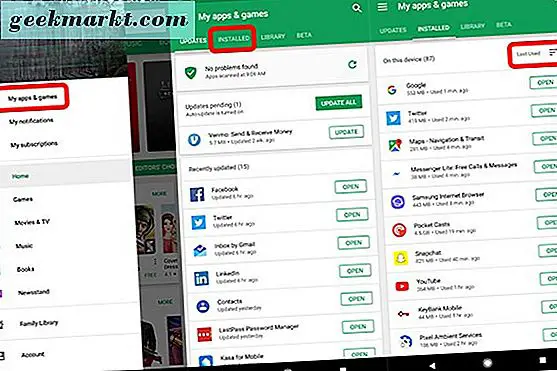
Nếu bạn không chắc chắn ứng dụng nào bạn chưa sử dụng trong một thời gian, các phiên bản Cửa hàng Play của Google mới hơn giúp bạn dễ dàng kiểm tra ứng dụng nào đã và chưa được sử dụng trong một thời gian. Mở Cửa hàng Play từ ngăn kéo ứng dụng hoặc từ màn hình chính của bạn và trượt menu bên trái đang mở (hoặc nhấn nút menu ở góc trên cùng bên trái). Ở đầu menu, nhấn “Ứng dụng và trò chơi của tôi” để mở danh sách tất cả các ứng dụng của bạn. Theo mặc định, trang này sẽ mở trên các ứng dụng được cập nhật gần đây của bạn — tuy nhiên, chúng tôi cần xem các ứng dụng đã cài đặt của bạn. Vuốt sang phải hoặc chọn tab “Đã cài đặt” từ đầu menu. Google Play sẽ hiển thị mọi ứng dụng bạn đã cài đặt trên thiết bị của mình, cùng với các tùy chọn sắp xếp ở bên phải thiết bị của bạn. Thông thường, Google Play hiển thị thông tin này ở chế độ “Theo thứ tự chữ cái”; chúng tôi muốn chọn "Được sử dụng lần cuối", sẽ hiển thị ứng dụng của bạn từ những ứng dụng được mở gần đây nhất đến gần đây nhất.
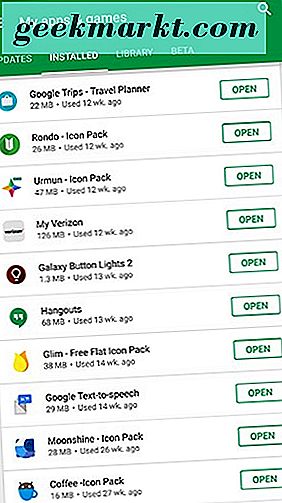
Từ đây, bạn có thể xem các ứng dụng được thiết bị của bạn sử dụng gần đây nhất. Có thể bạn sẽ thấy các ứng dụng như ứng dụng nhắn tin, ứng dụng máy ảnh, trình khởi chạy (nếu bạn sử dụng trình khởi chạy của bên thứ ba) và thậm chí là ứng dụng email của bạn ở trên cùng, nhưng người cha nằm trong danh sách bạn cuộn, bạn sẽ bắt đầu xem các ứng dụng bạn chưa sử dụng trong nhiều tháng. Một số ứng dụng ở cuối danh sách của bạn có thể là các ứng dụng hệ thống không thể gỡ cài đặt và đừng lo lắng, chúng tôi sẽ đề cập đến các ứng dụng đó trong danh sách này. Tiếp tục cuộn lên danh sách này từ cuối danh sách của bạn và bạn sẽ tìm thấy các ứng dụng chiếm dung lượng và tài nguyên hệ thống trên điện thoại mà bạn có thể đã quên trên thiết bị của mình. Khi bạn tìm thấy ứng dụng bạn không muốn tiếp tục cài đặt trên thiết bị của mình, hãy nhấn vào tên ứng dụng trong menu của bạn và nhấn “Gỡ cài đặt” trên trang ứng dụng bên trong Google Play.
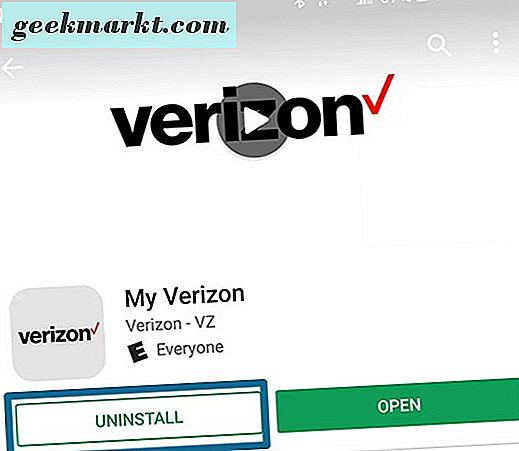
Tiếp tục gỡ cài đặt mọi ứng dụng bạn cảm thấy thoải mái khi xóa khỏi thiết bị của mình. Bạn sẽ ngạc nhiên khi có bao nhiêu ứng dụng trên thiết bị của bạn không được sử dụng trong nhiều tháng trên điện thoại của bạn, đặc biệt khi điện thoại của bạn bắt đầu già đi.
Gỡ cài đặt nhiều ứng dụng cùng một lúc
Nó có thể là một trải nghiệm khá khó chịu để cố gắng xóa nhiều ứng dụng khỏi thiết bị của bạn. Gỡ cài đặt thông qua Cửa hàng Play hoạt động tốt, nhưng có thể gây khó chịu khi di chuyển qua lại giữa danh sách ứng dụng để gỡ cài đặt và trang thông tin thực tế cho từng ứng dụng. Xóa ứng dụng khỏi ngăn kéo ứng dụng trên thiết bị của bạn còn khó chịu hơn vì bạn phải di chuyển ngón tay giữa các ứng dụng, kéo chúng vào phím tắt gỡ cài đặt trên màn hình và phải tìm ứng dụng tiếp theo để gỡ cài đặt trong danh sách đầy đủ nội dung.
Đây là tin tốt: gỡ cài đặt có thể dễ dàng hơn rất nhiều trên Android với sự trợ giúp của ứng dụng lối tắt từ Google Play. Trình gỡ cài đặt ứng dụng tồn tại trong Spades trên Cửa hàng Play, mỗi ứng dụng cung cấp cách "dễ dàng" để gỡ cài đặt ứng dụng khỏi thiết bị của bạn. Theo nhiều cách, chúng hoạt động giống như giao diện Control Panel trên Windows, cho phép bạn chọn ứng dụng để gỡ cài đặt từ danh sách có thể được sắp xếp theo nội dung trái tim của bạn, nhưng không có quá trình gỡ cài đặt chậm mà vẫn gây ảnh hưởng đến Windows cho đến ngày nay. Với tất cả các lựa chọn có sẵn cho người dùng Google Play, có thể khó xác định trình gỡ cài đặt nào là trình gỡ bỏ phù hợp - đặc biệt khi một số ứng dụng trình gỡ cài đặt có quảng cáo hoặc các quá trình khác có thể làm chậm điện thoại của bạn.
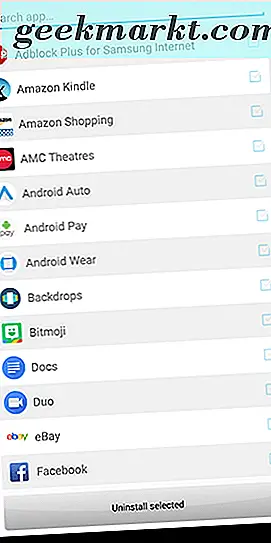
Nếu bạn muốn thử một loạt các trình gỡ cài đặt ứng dụng, bạn được chào đón nhiều hơn để duyệt danh sách tại đây. Nhưng đối với những người tìm kiếm một đề xuất duy nhất, chúng tôi đã dành vài tháng qua bằng cách sử dụng NoAd Uninstaller. Ứng dụng đó, thật không may, đã bị xóa khỏi Cửa hàng Play nhưng bạn có thể tìm thấy APK của ứng dụng ngay tại đây. Tuy nhiên, đối với những người muốn gắn bó hoàn toàn với Cửa hàng Play cho ứng dụng của họ, bạn có thể muốn xem Trình gỡ cài đặt - Không có quảng cáo, Không đau trên Cửa hàng Play, cung cấp chức năng tương tự như NoAd Uninstaller nhưng với giao diện trực quan, trực quan hơn . Cho dù bạn chọn cài đặt gì trên thiết bị của mình, cả hai đều thực hiện gỡ cài đặt nhiều ứng dụng cùng một lúc, mà không làm gián đoạn quá trình gỡ cài đặt với các quảng cáo như hầu hết các ứng dụng trên Cửa hàng Play.
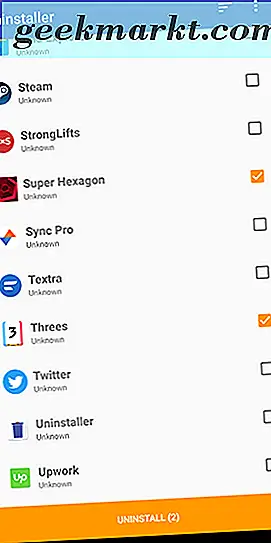
Sau khi bạn gỡ cài đặt ứng dụng trên điện thoại, bạn có thể muốn khởi động lại thiết bị của mình, chỉ cần xóa mọi tệp bổ sung vẫn đang sử dụng bộ nhớ của bạn. Nhưng những ứng dụng được vận chuyển bằng điện thoại của bạn, những ứng dụng bạn không thể xóa thì sao? Đừng lo lắng, chúng tôi có lời khuyên cho những người quá.
Tắt ứng dụng hệ thống không sử dụng
Mặc dù các nhà sản xuất Android (và, ở một mức độ thấp hơn, các nhà cung cấp dịch vụ) đã thu nhỏ lại sự bao gồm của họ về bloatware trong các phiên bản Android tùy chỉnh của họ, nó vẫn là một vấn đề trên hệ điều hành của Google. Và trừ khi bạn đang chạy thiết bị Nexus hoặc Pixel — và trong một số trường hợp, điện thoại từ Motorola và OnePlus — bạn có thể có số lượng bloatware khá lớn trên điện thoại của mình, cho dù đó là ứng dụng được cài đặt sẵn, ứng dụng hệ thống hoặc ứng dụng được tài trợ của nhà cung cấp dịch vụ của bạn (Verizon là một người phạm tội đặc biệt tồi tệ trong tất cả điều này, bao gồm cả các ứng dụng âm nhạc và điều hướng tính phí cho các tính năng bạn có thể nhận được miễn phí từ Google và các nhà cung cấp ứng dụng khác).
May mắn thay, hầu hết các ứng dụng hệ thống không yêu cầu bởi hệ điều hành để hoạt động có thể, ít nhất, bị tắt trong cài đặt hệ thống của bạn. Ứng dụng bị tắt sẽ vẫn chiếm dung lượng trên điện thoại của bạn nhưng không thể chạy trong nền, tiết kiệm điện thoại của bạn từ quá nhiều ứng dụng hệ thống bằng CPU của điện thoại cùng một lúc. Để tắt các ứng dụng được cài đặt sẵn trên thiết bị của bạn, hãy vào menu cài đặt bằng cách sử dụng biểu tượng Cài đặt trong ngăn kéo ứng dụng của điện thoại hoặc bằng cách truy cập phím tắt Cài đặt từ cài đặt nhanh ở đầu khay thông báo của bạn.
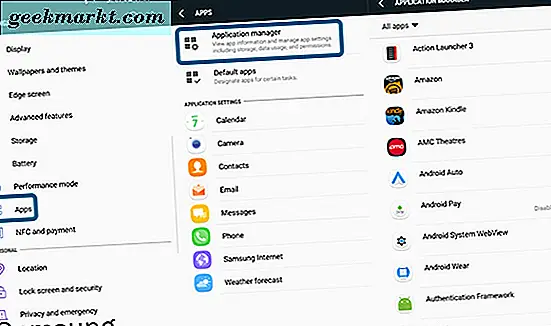
Từ đây, hãy cuộn xuống menu cài đặt của bạn cho đến khi bạn tìm thấy “Ứng dụng” từ danh sách cài đặt. Tùy thuộc vào phiên bản Android và nhà sản xuất điện thoại của bạn, menu này cũng có thể được gọi là “Ứng dụng”. Khi bạn đã mở menu này, nhấn “Trình quản lý ứng dụng” ở đầu danh sách và bạn sẽ có thể xem mọi ứng dụng ứng dụng được cài đặt trên điện thoại của bạn. Ứng dụng hệ thống hoặc ít nhất là ứng dụng cần thiết để chạy Android, sẽ bị ẩn khỏi người dùng nhưng có thể dễ dàng được tiết lộ bằng cách nhấn vào biểu tượng menu ba chấm ở góc trên cùng bên phải của màn hình và chọn “Hiển thị ứng dụng hệ thống. "Hầu hết các ứng dụng ẩn trong menu này sẽ không thể tắt theo mặc định, vì vậy, tốt hơn hết là bạn nên thoát khỏi các ứng dụng này.
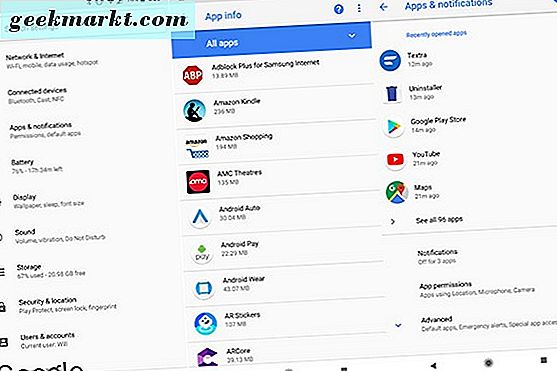
Nhưng trong khi chúng tôi đang xem trình đơn đó, điều quan trọng cần lưu ý là một vài lựa chọn khác để sắp xếp các ứng dụng của chúng tôi. Trong khi danh sách ứng dụng hệ thống của chúng tôi được sắp xếp theo thứ tự bảng chữ cái (như chúng tôi đã thấy ở trên trong Google Play), bạn cũng có thể sắp xếp theo cả dung lượng và dung lượng bộ nhớ. Sắp xếp theo kích thước không quan trọng quá nhiều cho mục tiêu hiện tại của chúng tôi về tăng tốc điện thoại của bạn, nhưng bạn nên biết rằng bạn có thể thực hiện việc này trong tương lai nếu bạn đang tìm cách giải phóng phòng trên thiết bị của mình.
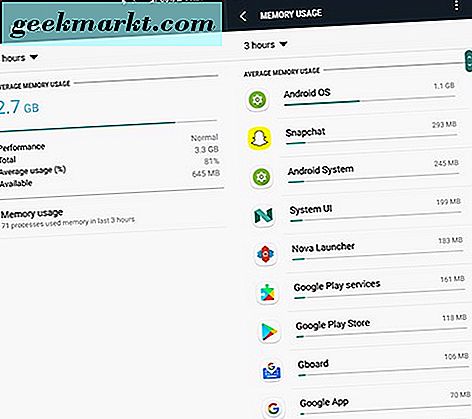
Điều thú vị hơn với hướng dẫn này là khả năng sắp xếp theo mức sử dụng bộ nhớ (chỉ có ở Samsung; Pixel 2 của chúng tôi dường như không có tùy chọn này). Chỉ cần nhấn “Bộ nhớ”, sau đó chạm vào “Sử dụng bộ nhớ” để xem các ứng dụng sử dụng hết bộ nhớ của bạn. Không ngạc nhiên, bạn sẽ thấy hệ điều hành Android và hệ thống Android ở đầu thiết bị của bạn, nhưng xem qua danh sách ứng dụng của bạn và xem liệu có điều gì đang sử dụng nhiều tài nguyên hơn mức cần thiết hay không. Các ứng dụng như Snapchat và Facebook nổi tiếng vì là những con lợn nhớ, vì vậy nếu bạn không sử dụng chúng thường xuyên - hoặc bạn có thể sống mà không có các ứng dụng được cài đặt trên thiết bị của mình — bạn có thể muốn xem xét gỡ cài đặt.
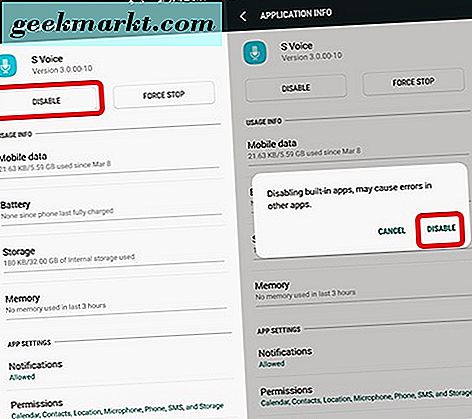
Quay lại tắt các ứng dụng hệ thống không mong muốn: trên trình quản lý ứng dụng của bạn, bạn sẽ muốn tìm và chọn ứng dụng bạn muốn tắt. Chúng tôi không có bất kỳ đề xuất cụ thể nào, vì mỗi điện thoại bao gồm các ứng dụng khác nhau, nhưng trên thử nghiệm Samsung Galaxy S7 mang nhãn hiệu Verizon, chúng tôi đã vô hiệu hóa các ứng dụng như Slacker Radio và NFL Mobile — ứng dụng không thể gỡ cài đặt, nhưng chúng tôi không sử dụng cho. Chỉ cần tìm ứng dụng bạn muốn tắt, nhấn vào nút “Tắt” ở đầu màn hình ”và xác nhận“ Tắt ”khi cảnh báo bật lên về lỗi trong các ứng dụng khác. Mặc dù ứng dụng sẽ vẫn chiếm chỗ trên bộ nhớ trong của điện thoại — ví dụ, Slacker sử dụng 40MB dung lượng lưu trữ trên điện thoại của chúng tôi — bạn sẽ hài lòng khi thấy ứng dụng không còn có thể cập nhật, đẩy thông báo hoặc chạy trong nền.
Xóa dữ liệu đã lưu trong bộ nhớ cache của bạn
Một ứng dụng tập trung vào ứng dụng khác, nổi tiếng với cộng đồng người dùng Android, việc xóa bộ nhớ cache của bạn có thể giúp tăng hiệu suất trên Android bằng cách đi xe đạp và dọn dẹp mọi dữ liệu được lưu trữ còn sót lại từ các ứng dụng chưa sử dụng hoặc ít được sử dụng, cũng như các ứng dụng hệ thống không thể gỡ cài đặt khỏi hệ thống của bạn. Hầu hết các ứng dụng quản lý dữ liệu được lưu trong bộ nhớ cache của chúng đủ tốt, biết khi nào cần xóa bộ nhớ cache để hệ thống tiếp tục chạy ở tốc độ ổn định và ổn định. Tuy nhiên, một số ứng dụng hoàn toàn không tự kiểm soát — chúng sẽ ăn tài nguyên hệ thống của bạn cho bữa sáng, bữa trưa và bữa tối và điều này có thể tạo ra một số vấn đề tốc độ nghiêm trọng trên Android.
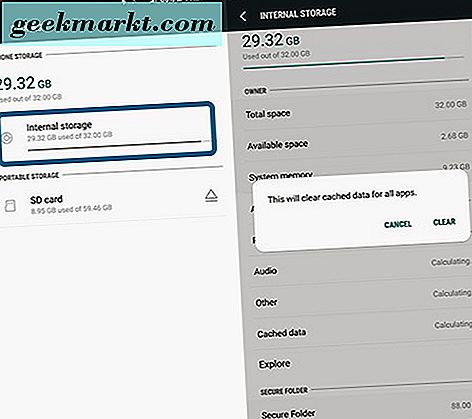
Vì vậy, để xóa bộ nhớ cache của ứng dụng, chúng tôi sẽ muốn quay lại menu cài đặt hệ thống của chúng tôi và lần này, hãy tìm "Bộ nhớ" cùng với cài đặt trình đơn của chúng tôi. Nếu điện thoại của bạn sử dụng tùy chọn bộ nhớ ngoài, như thẻ microSD, hãy đảm bảo bạn chọn “Bộ nhớ trong”.
Khi điện thoại của bạn đã tải đầy đủ trình đơn hiển thị những gì trên điện thoại của bạn đang sử dụng bộ nhớ hệ thống, chúng tôi muốn tìm tùy chọn "Dữ liệu đã lưu trong bộ nhớ cache" của chúng tôi, thường được liệt kê ở phía dưới cùng của màn hình. Nhấn vào tùy chọn này sẽ hiển thị tùy chọn xóa dữ liệu được lưu trong bộ nhớ cache cho tất cả các ứng dụng của bạn. Mặc dù bạn có thể xóa dữ liệu được lưu trong bộ nhớ cache trên cơ sở từng ứng dụng, thao tác này sẽ xóa dữ liệu ứng dụng đã lưu trong một lần di chuyển, giúp bạn dễ dàng hơn và nhanh hơn so với sau và chọn mọi ứng dụng trên thiết bị của bạn.
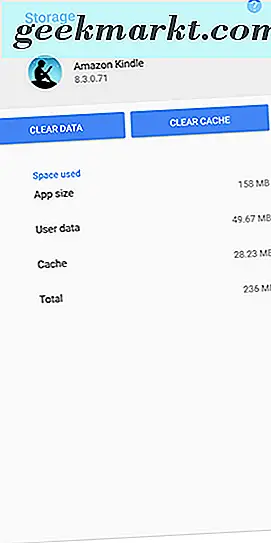
Cần lưu ý rằng một số thiết bị, bao gồm điện thoại mới nhất của Google, Pixel 2 và Pixel 2 XL, thiếu tùy chọn xóa dữ liệu được lưu trong bộ nhớ cache cho tất cả các ứng dụng trong một lần lắc. Thay vào đó, bạn sẽ phải dựa vào việc sử dụng menu Tất cả ứng dụng để xóa nội dung khỏi thiết bị của bạn theo cách thủ công khi cần. Đó là bực bội, hoặc thậm chí gây phiền nhiễu, rằng Google đã không xây dựng công cụ này rõ ràng vào Android Oreo ra khỏi hộp, nhưng xem xét chỉ có hai phần trăm người dùng Android thậm chí còn nhận được bản cập nhật (và người dùng Android ở Mỹ) khả năng tích hợp), nó không quá quan tâm.
Mẹo vặt khác
Không phải mọi thứ đều đẹp và gọn gàng vào một danh mục như đề xuất của chúng tôi ở trên, vì vậy nếu bạn vẫn đang tìm kiếm một số bản sửa lỗi nhanh cho sự cố tốc độ của điện thoại, hãy thử một số cách sau:
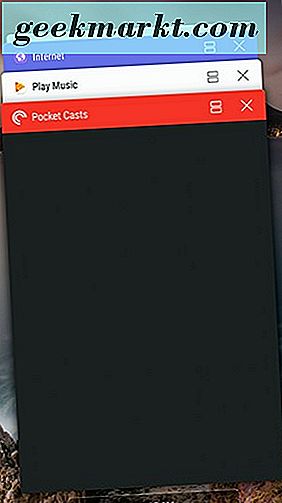
- Mở menu Ứng dụng gần đây trên điện thoại của bạn bằng cách nhấn vào biểu tượng hình vuông ở dưới cùng bên phải của thanh điều hướng (đối với điện thoại Samsung trước Galaxy S8, đó là nút phần cứng bên trái). Vuốt tất cả các ứng dụng gần đây của bạn để xóa chúng khỏi bộ nhớ của bạn.
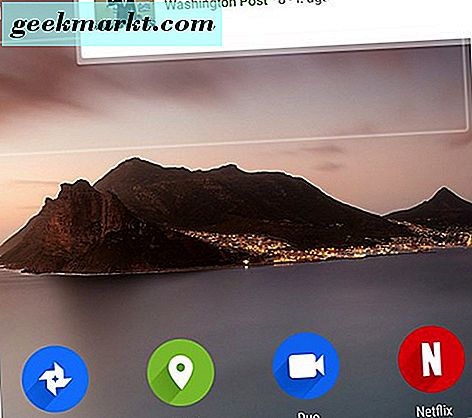
- Hãy thử xóa một số tiện ích được lưu trên điện thoại của bạn nếu bạn không sử dụng chúng thường xuyên. Các tiện ích có thể sử dụng lượng RAM lớn không cần thiết trên thiết bị của bạn và hầu hết các chủ sở hữu điện thoại chỉ sử dụng tiện ích vào dịp này. Vì hầu hết các tiện ích liên tục làm mới và cập nhật bằng nội dung mới, bạn đang sử dụng RAM, dữ liệu và một phần lớn pin của mình.
- Kiểm tra tốc độ của thẻ SD của bạn. Nếu bạn đã di chuyển nhiều ứng dụng của mình sang thẻ SD, nhưng bạn đang chạy trên kiểu thẻ cũ hơn, có thể tệp quá chậm để phát lại đáng tin cậy và tải ứng dụng và trò chơi từ thẻ. Những ngày này, ngay cả thẻ Class 10 hơi chậm để truy cập dữ liệu — bạn sẽ muốn tìm một thẻ SDXC hoặc tốt hơn. May mắn thay, các thẻ nhanh này thực sự khá rẻ: thẻ microSDXC 32GB có thể được lấy trên Amazon chỉ với 14 đô la và phiên bản 64GB của cùng một thẻ chỉ là 22 đô la (giá này dao động thường xuyên, vì vậy đừng ngạc nhiên nếu thẻ có nhiều hoặc ít tốn kém hơn khi bạn nhấp vào các liên kết.
Thay đổi cách thiết bị của bạn chạy
Tất cả các bản sửa lỗi nhanh của chúng tôi sẽ giúp bạn tăng tốc điện thoại khi bạn gặp phải sự cố tốc độ không thường xuyên, nhưng đôi khi điện thoại có nghĩa là hơi quá chậm trong tay bạn. Android có đầy đủ các hình ảnh động và chuyển tiếp hào nhoáng, và trong khi chúng có thể khá gọn gàng khi bạn lần đầu tiên nhận được điện thoại, cuối cùng bạn sẽ muốn di chuyển ra khỏi các hình động chậm và chỉ cần đi vào ứng dụng.
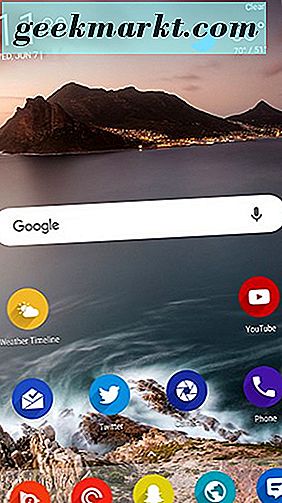
Vâng, chúng tôi có tin tốt cho bạn. Mặc dù hầu hết các trình khởi chạy chuẩn đều không có khả năng tắt hoạt ảnh ứng dụng và các trình khởi chạy của bên thứ ba khác như Nova Launcher có thể tùy chỉnh và thậm chí tăng tốc hoạt ảnh, tất cả trong menu cài đặt của trình khởi chạy. Chúng tôi sẽ giới thiệu tính năng này bằng cách sử dụng Nova, nhưng các trình khởi chạy khác trên thị trường cũng có thể có khả năng này. Bạn cũng sẽ muốn lấy giấy phép Prime từ Cửa hàng Play, để có thể thay đổi chuyển tiếp trong ứng dụng.
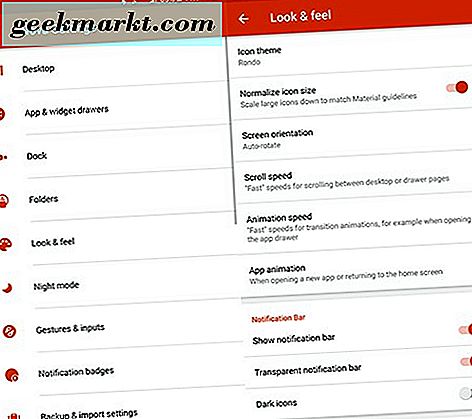
Khi bạn đã thiết lập và chạy với Nova — hoặc nếu bạn đã sử dụng nó làm trình khởi chạy của mình — hãy mở ngăn ứng dụng và nhấn “Cài đặt Nova” từ danh sách ứng dụng của bạn. Thao tác này sẽ mở danh sách cài đặt khá lớn nhưng chúng tôi đang tìm hai cài đặt cụ thể. Bắt đầu với các cài đặt hoạt hình của chúng tôi, hãy đi vào danh mục “Nhìn và cảm nhận”, có nhiều tùy chọn thú vị để chúng tôi gây rối. Nếu bạn chưa xem qua các cài đặt “Nhìn và cảm nhận” trước đây, có thể sẽ hơi quá tải để bắt đầu. Có một loạt các cài đặt thú vị để chơi ở đây, nhưng chúng tôi sẽ bắt đầu với ba chính: Tốc độ cuộn, Tốc độ hoạt ảnh và Hoạt ảnh ứng dụng.
- Tốc độ cuộn điều khiển trải nghiệm của bạn cảm thấy nhanh như thế nào khi di chuyển qua các trang trên máy tính để bàn và bên trong ngăn kéo ứng dụng của bạn, nếu bạn đang sử dụng bố cục dựa trên thẻ cũ hơn. Theo mặc định, nó đi kèm với thiết lập “Nova” được áp dụng, nhưng có một vài gợi ý khác mà chúng ta có thể lấy ở đây. Cổ phiếu là những gì bạn sẽ thấy trên điện thoại Pixel Launcher hoặc Nexus; nó cảm thấy đủ nhanh, nhưng chậm hơn tốc độ Nova chuẩn. Thư giãn thậm chí còn chậm hơn, cho phép hoạt ảnh vui chơi. Nhưng đó không phải là những gì chúng tôi muốn - chúng tôi muốn nhanh chóng. Và thiết lập nhanh sẽ làm điều đó cho chúng ta, tăng tốc độ hoạt hình và ưu tiên hơn các hình động. Nếu bạn muốn máy tính của mình về cơ bản quên hoạt ảnh đã từng tồn tại khi trượt giữa các trang khác nhau trên màn hình của bạn, hãy chọn Nhanh hơn ánh sáng.
- Cài đặt tiếp theo của chúng tôi, Tốc độ hoạt ảnh, điều khiển hoạt ảnh của những thứ như mở và đóng ngăn ứng dụng, cùng với khay thông báo, thông báo và các mục tương tự. Chúng được đo trong cùng một cài đặt mà chúng ta đã thấy trong Tốc độ cuộn: Được thư giãn, Google, Nova, Nhanh, Nhanh hơn Ánh sáng. Tất cả họ vẫn có cùng phân nhánh, với Relaxed và Google cho phép người dùng trải nghiệm hình ảnh động, Nhanh và Nhanh hơn nhấn mạnh vào việc tăng tốc độ chất lượng hình ảnh động và Nova đáp ứng một phương tiện vui vẻ.
- Hoạt ảnh ứng dụng kiểm soát cách ứng dụng mở và điều này có thể ảnh hưởng nhiều đến cảm giác của điện thoại của bạn như hai cài đặt đầu tiên. Cài đặt này thay đổi cách mỗi ứng dụng từ ngăn máy tính để bàn và ứng dụng của bạn trong các thay đổi của Nova và mỗi hoạt ảnh có cảm nhận và tốc độ khác nhau. Mỗi hoạt hình được lấy từ một phiên bản Android khác: Vòng tròn được lấy từ Android 7.0 Nougat, Tiết lộ từ 6.0 Marshmallow, Trượt lên từ Lollipop, Zoom từ Jellybean và Blink quay lại từ Ice Cream Sandwich vào năm 2011. Và bất chấp tuổi tác của nó, chúng tôi thực sự đã tìm thấy Blink là hoạt hình nhanh nhất của nhóm nếu bạn đang tìm kiếm ít "pizzazz" và càng nhiều tốc độ càng tốt.
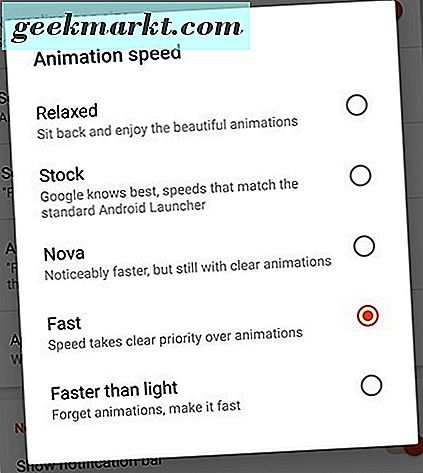
Các thiết lập khác để kiểm tra trong Nova là theo thể loại Desktop, và nó là mục menu Scroll Effect. Cũng giống như với các cài đặt hoạt ảnh ở trên, Hiệu ứng cuộn sẽ thay đổi quá trình chuyển đổi giữa các trang trên màn hình của bạn. Có một số hình ảnh động sôi nổi ở đây — khối lập phương, ngăn xếp thẻ. cửa quay, vv — nhưng vì lợi ích của tốc độ một mình, bạn sẽ muốn giữ nó trên "Đơn giản". Nó chỉ là hoạt hình nhanh nhất của nhóm, và nó giữ cho điện thoại của bạn cảm thấy nhanh chóng và tươi mới.
Tùy chọn nâng cao để tăng tốc điện thoại của bạn
Tất cả mọi thứ chúng tôi nói về ở trên là tốt và tất cả, nhưng vào cuối ngày, tất cả chúng đều là giải pháp tạm thời cho một vấn đề lớn với Android. Nó không phải là một hệ điều hành hoàn hảo, và đặc biệt là sau một vài năm cập nhật hệ thống và bảo mật, mọi thứ có thể bắt đầu cảm thấy hơi chậm. Và như với hầu hết các vấn đề trên Android, thực sự chỉ có hai giải pháp cho mọi vấn đề trên Android: xóa phân vùng bộ nhớ cache và xóa sạch hoàn toàn điện thoại của bạn. Và trong khi xóa phân vùng bộ nhớ cache là giải pháp khá đơn giản để tăng tốc điện thoại của bạn, chúng tôi thực sự chỉ khuyên bạn nên lau sạch điện thoại nếu các bước trên không giúp khắc phục sự cố tốc độ của bạn.
Xóa phân vùng bộ nhớ cache của bạn
Chúng tôi bắt đầu với việc xóa phân vùng bộ nhớ cache trên điện thoại của bạn, tương tự như việc xóa bộ nhớ cache ứng dụng của bạn như chúng tôi đã làm ở trên. Việc xóa toàn bộ phân vùng bộ nhớ cache có thể làm nổi bật một số sự cố thường xảy ra do ứng dụng hoặc cập nhật phần mềm hệ thống, mà không có biện pháp triệt để xóa hoàn toàn điện thoại của bạn (đừng lo — chúng tôi sẽ đến đó). Mặc dù đơn giản, việc xóa phân vùng bộ nhớ cache của bạn có liên quan đến việc khởi động vào chế độ khôi phục của điện thoại, điều này có thể gây khó khăn cho những người dùng mới sử dụng điện thoại thông minh hoặc menu khởi động. Đừng căng thẳng quá nhiều - chúng tôi sẽ hướng dẫn bạn ngay trong quá trình khởi động.
Điều này có thể hơi cụ thể đối với từng điện thoại Android riêng lẻ, vì vậy bạn có thể muốn tìm kiếm trên Google để đảm bảo bạn có kết hợp các nút phù hợp. Hầu hết các điện thoại đều sử dụng các nút Tăng âm lượng và Nguồn, được giữ cùng một lúc, trước khi nhấn nút giảm âm lượng trên màn hình khởi động để truy cập menu khôi phục. Đối với các điện thoại như Galaxy S6 và S7, việc sử dụng tổ hợp phím Home, Power và Volume Up cũng thực hiện tương tự. Như chúng tôi đã nói, hãy tìm kiếm điện thoại cụ thể của bạn và cụm từ "khởi động khôi phục" trên Google để đảm bảo bạn có các bước phù hợp; khi bạn đã tự truy cập trình đơn khôi phục, các bước này sẽ áp dụng cho mọi điện thoại.
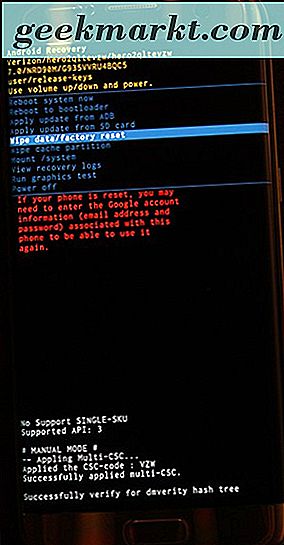
Sau khi điện thoại của bạn đã đến trình đơn khởi động — trông giống như màn hình trong ảnh của chúng tôi ở trên — bạn sẽ không thể sử dụng màn hình cảm ứng để điều khiển menu trên màn hình của mình. Mà, nếu chúng ta trung thực, có lẽ là một điều tốt - những thanh menu đó hơi quá nhỏ đối với các ngón tay của chúng ta. Thay vào đó, menu này sử dụng các phím âm lượng và nút nguồn của thiết bị để cuộn và chọn trên menu. Sử dụng các phím âm lượng của bạn để cuộn dòng được đánh dấu màu xanh xuống "Xóa phân vùng bộ nhớ cache" trên menu ở trên — đó là dòng bên dưới đường màu xanh được đánh dấu trong hình ở trên. Khi bạn đã chọn “Xóa phân vùng bộ nhớ cache”, nhấn nút Nguồn trên thiết bị của bạn để chọn tùy chọn, sau đó sử dụng các phím Âm lượng một lần nữa để chọn “Có” trên màn hình xác nhận. Nhấn Power để xác nhận lựa chọn của bạn và điện thoại của bạn sẽ bắt đầu xóa phân vùng bộ nhớ cache. Thao tác này sẽ không xóa bộ nhớ hoặc thẻ SD của bạn, vì vậy mọi ứng dụng và ảnh sẽ an toàn trên điện thoại của bạn. Khi quá trình hoàn tất, hãy chọn “Khởi động lại thiết bị ngay bây giờ” trên màn hình sau và nhấn Nguồn để xác nhận. Cũng giống như khởi động lại, hãy cho điện thoại vài phút để ngồi và khởi động lại các quy trình chính của nó, sau đó thử sử dụng điện thoại để xem bạn cảm thấy nhanh hay chậm trong tay.
Thay đổi tốc độ hoạt ảnh trên điện thoại của bạn
Bạn có thể tự hỏi, không phải chúng ta chỉ nói về điều này với Nova Launcher ? Và trong khi có, chúng tôi đã làm thay đổi tốc độ của hoạt ảnh trên bằng cách sử dụng một cái gì đó như Nova Launcher, những gì chúng tôi đang tập trung vào đây là tốc độ hoạt hình hỗ trợ điện thoại của bạn. Chắc chắn, phần cứng hỗ trợ điện thoại của bạn sẽ xác định các ứng dụng và trò chơi tải nhanh như thế nào trên thiết bị của bạn, nhưng ở một mức độ nào đó, phần mềm cũng có tác động lớn đến trải nghiệm hàng ngày của chúng tôi. Các công ty như Google và Apple xây dựng hệ điều hành của họ với cảm giác lưu loát và hoạt hình được thiết kế để làm cho mọi thứ trông đẹp mắt, nhưng đôi khi việc lạm dụng hoạt ảnh có thể khiến điện thoại của bạn cảm thấy chậm hơn thực tế.
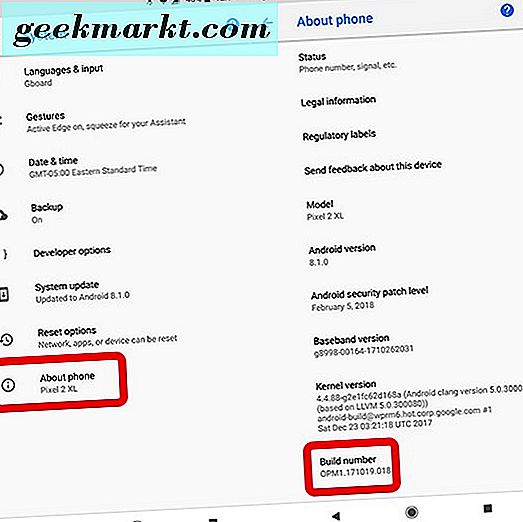
Nếu bạn đã sở hữu thiết bị Android của mình trong vài tháng và bạn khá mệt mỏi với thời gian hoạt ảnh và chuyển đổi giữa các ứng dụng và chương trình trên điện thoại của mình, bạn có thể sử dụng tùy chọn nhà phát triển bên trong Android để thay đổi tốc độ của điện thoại. Để bắt đầu, cuộn xuống menu Hệ thống trong Cài đặt của bạn và chọn “Giới thiệu về điện thoại”. Tìm số bản dựng của phần mềm điện thoại trong menu cài đặt và nhấn vào nó bảy lần để kích hoạt cài đặt nhà phát triển trên điện thoại của bạn. Quay trở lại menu chính bên trong Cài đặt và chọn lại “Hệ thống”. Bên trong menu Hệ thống, một tùy chọn mới có nhãn “Tùy chọn nhà phát triển” sẽ xuất hiện, với hai dấu ngoặc là biểu tượng.
Bên trong menu Tùy chọn dành cho nhà phát triển, bạn sẽ tìm thấy một danh sách lớn các tùy chọn trình đơn, rất nhiều trong số đó nên được để lại một mình trừ khi bạn đang nỗ lực phát triển các ứng dụng cho Android. Cho đến nay, đây là menu dài nhất trong menu cài đặt trong Android, chứa rất nhiều tùy chọn hoàn toàn có thể làm hỏng thiết bị của bạn nếu bạn không cẩn thận. Đây là lý do tại sao menu được ẩn theo mặc định trên Android. Tuy nhiên, chúng tôi không có nhiều việc phải làm ở đây ngoại trừ việc tìm các tùy chọn chính xác cho thiết bị của chúng tôi. Cuộn qua danh sách các tùy chọn cho đến khi bạn tìm thấy cài đặt quy mô hoạt ảnh — chúng nằm trong danh mục "Bản vẽ".
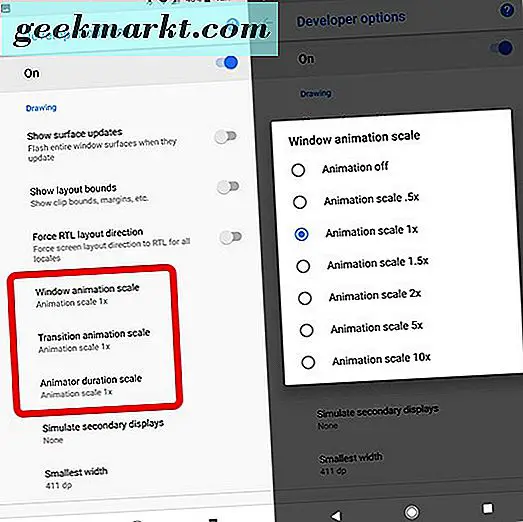
Bạn sẽ tìm thấy ba quy mô hoạt ảnh ở đây: Quy mô hoạt ảnh cửa sổ, Tỷ lệ hoạt ảnh chuyển tiếp và quy mô thời lượng Hoạt ảnh. Cả ba, theo mặc định, được đặt thành 1x, đây là cài đặt mặc định cho hoạt ảnh và thường xảy ra sự cân bằng giữa sự hào nhoáng và khả năng sử dụng. Nhấn vào bất kỳ tùy chọn nào trong số các tùy chọn này sẽ hiển thị các tùy chọn để thay đổi tỷ lệ từ 1x thành một cái gì đó nhanh hơn hoặc chậm hơn. Nếu bạn muốn giữ các hình động trên thiết bị của mình, nhưng muốn chúng tăng tốc (được khuyến nghị), hãy đặt tất cả ba tỷ lệ thành .5x. Nếu bạn muốn loại bỏ tất cả các hoạt ảnh, bạn có thể tắt tất cả ba hoạt ảnh. Để kiểm tra tốc độ trước khi quyết định giữ thay đổi, hãy thử nhấn vào nhà, sau đó nhấn vào biểu tượng ứng dụng gần đây và chọn cài đặt. Sự khác biệt về tốc độ sẽ dễ dàng nhận thấy trong các hình động này, cho bạn ý tưởng về cách mỗi tùy chọn thay đổi thiết bị của bạn.
Các tùy chọn khác, từ 1, 5x đến 10x, sẽ làm chậm hoạt ảnh trên thiết bị của bạn. Đây không phải là khuyến cáo, đặc biệt là khi bạn đạt đến con số cao hơn (mặc dù nó là khá buồn cười để xem thiết bị của bạn chạy trên tốc độ hoạt hình 10x, nơi tất cả mọi thứ di chuyển trong chuyển động chậm chữ.
Ép xung (Chỉ gốc)
Chúng tôi sẽ không nói chi tiết điều này, nhưng nếu bạn tình cờ có điện thoại có quyền truy cập root và bộ nạp khởi động đã mở khóa, bạn có thể tận dụng các tính năng này để thay đổi hoàn toàn sức mạnh của điện thoại. Ép xung là quá trình tăng tốc độ xung nhịp của bộ vi xử lý, để đạt được hiệu suất bổ sung từ CPU của bạn. Nó thường được gọi trong thị trường người đam mê PC, nhưng các thiết bị Android bắt nguồn từ lâu đã có sức mạnh để tăng tốc độ xử lý của họ là tốt. Một số tùy chỉnh cho phép ép xung, trong khi các ứng dụng của bên thứ ba cũng tồn tại trên Cửa hàng Play để tăng tốc độ của bạn.
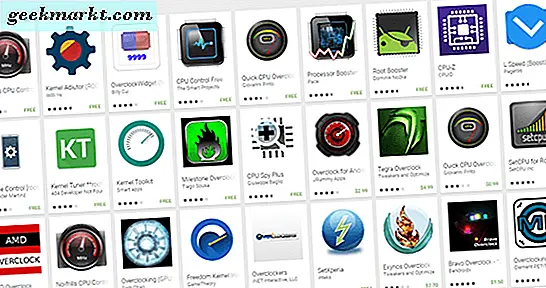
Thành thật mà nói, chúng tôi không khuyên bạn nên ép xung điện thoại của bạn trừ khi bạn hoàn toàn nghĩ rằng nó sẽ tạo ra sự khác biệt lớn trong việc sử dụng hàng ngày của bạn. Ép xung không thêm một tấn tăng tốc độ cho bộ vi xử lý của bạn, và những gì bạn tạo nên tốc độ, bạn mất hiệu suất pin (chưa kể, bạn có thể cảm thấy thiết bị của bạn nhận được khá ấm áp). Nếu bạn quan tâm đến việc tìm hiểu về "ép xung" trên Android, bạn có thể tìm thấy hướng dẫn năm 2015 từ Nhà phát triển XDA về điều đó tại đây và hướng dẫn của chúng tôi về cách root các thiết bị Android tại đây.
Khôi phục lại điện thoại của bạn
Như với hầu hết các hướng dẫn khắc phục sự cố, cách tốt nhất để khắc phục mọi sự cố phần mềm với điện thoại của bạn là thiết lập lại dữ liệu ban đầu hoàn chỉnh. Chúng tôi hiểu điều này thường được bảo tồn như một phương sách cuối cùng - trong khi đó là một trong những tuyến khắc phục sự cố hiệu quả nhất, nó cũng gây ra những phiền toái khi phải sao lưu và khôi phục hoàn toàn thiết bị của bạn, dành thời gian cài đặt lại ứng dụng, nhạc, ảnh và mọi thứ khác bạn giữ trên thiết bị của bạn. Nếu các mẹo trên không có tác dụng và điện thoại của bạn đã trở nên hoàn toàn không sử dụng được, đặt cược tốt nhất của bạn là tiến lên phía trước với toàn bộ cài đặt gốc.
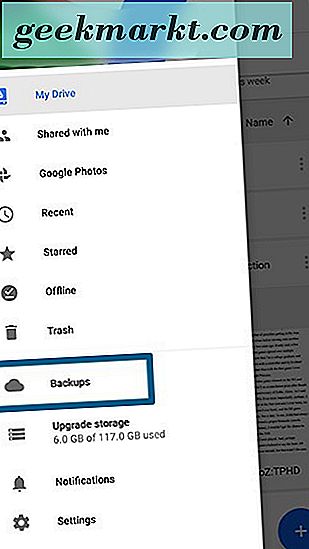
Bắt đầu bằng cách sao lưu cài đặt, ứng dụng, ảnh và mọi thứ khác của điện thoại lên đám mây, sử dụng dịch vụ bạn chọn. Google có dịch vụ sao lưu riêng của họ được tích hợp vào Google Drive, nhưng có rất nhiều dịch vụ đám mây khác để chọn, bao gồm Samsung Cloud, Helium và CM Backup. Đối với ảnh, chúng tôi khuyên bạn nên sử dụng dịch vụ sao lưu Ảnh của Google — đây là một trong những ứng dụng ảnh yêu thích của chúng tôi — và đối với nhật ký SMS và cuộc gọi, hãy xem Sao lưu và khôi phục SMS trên Cửa hàng Play. Nếu bạn đang sử dụng Nova, thậm chí bạn có thể sao lưu bố cục màn hình chính của mình. Tất cả những điều này là những lựa chọn tuyệt vời và chúng sẽ đảm bảo điện thoại của bạn đã sẵn sàng để được khôi phục sau khi chúng tôi hoàn tất việc đặt lại dữ liệu.
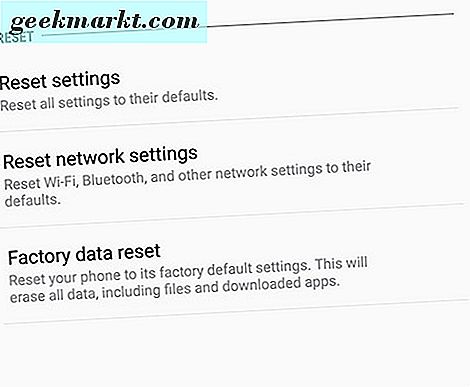
Mở menu cài đặt của điện thoại và tìm menu “Sao lưu và Đặt lại”. Tùy thuộc vào phiên bản và nhà sản xuất Android của bạn, các cài đặt này có thể được tìm thấy trong một phần khác của Android, vì vậy nếu bạn gặp sự cố, chỉ cần sử dụng chức năng tìm kiếm tích hợp bên trong cài đặt. Khi bạn đã tìm thấy các tùy chọn đặt lại, hãy chọn "Đặt lại dữ liệu ban đầu" từ danh sách tùy chọn. Trình đơn sau sẽ hiển thị mọi tài khoản bạn đã đăng nhập trên thiết bị của mình, cùng với cảnh báo nhắc bạn rằng mọi thứ trên thiết bị — ứng dụng, v.v. — sẽ bị xóa sạch. Một trong những điều này sẽ không lau sạch sẽ là thẻ SD của bạn, trừ khi bạn chọn "Định dạng thẻ SD" ở dưới cùng của trình đơn này.
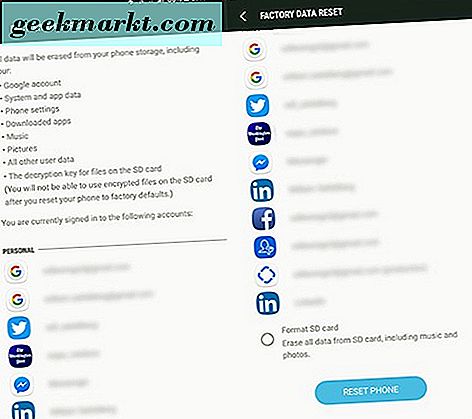
Chúng tôi khuyên bạn nên đảm bảo thiết bị của mình được sạc đầy hoặc cắm trước khi bắt đầu quá trình đặt lại; đó là một quá trình khá tốn kém về pin, và đây chắc chắn là một tình huống mà bạn không muốn điện thoại của bạn chết trước khi quá trình kết thúc. Khi bạn chắc chắn mình có đủ pin để bắt đầu đặt lại dữ liệu, hãy nhấn “Đặt lại điện thoại” ở cuối màn hình và nhập mã PIN hoặc mật khẩu của bạn để xác minh bảo mật. Sau khi bạn đã thực hiện việc này, điện thoại của bạn sẽ bắt đầu đặt lại. Chỉ cần để thiết bị ngồi và hoàn tất quy trình, quá trình này có thể mất tối đa ba mươi phút và thường liên quan đến một vài lần khởi động lại trên đường đi. Khi quá trình đặt lại hoàn tất, bạn sẽ được trả lại quy trình thiết lập ban đầu cho điện thoại của bạn. Có thể mất một ngày để điện thoại của bạn ổn định sau khi đặt lại, nhưng một khi đã thực hiện, bạn sẽ thấy hiệu suất tốt hơn đáng kể ở cả tốc độ và mức tiêu thụ bộ nhớ. Chúng tôi khuyên bạn nên cài đặt lại từ từ các ứng dụng trên điện thoại của mình và xem liệu có bất kỳ vấn đề nào trong số chúng tạo ra cùng một vấn đề về bộ nhớ mà bạn có trước đây hay không. Bạn có thể muốn giữ những ứng dụng cụ thể đó khỏi điện thoại của mình để cải thiện hiệu suất trên đường đi.
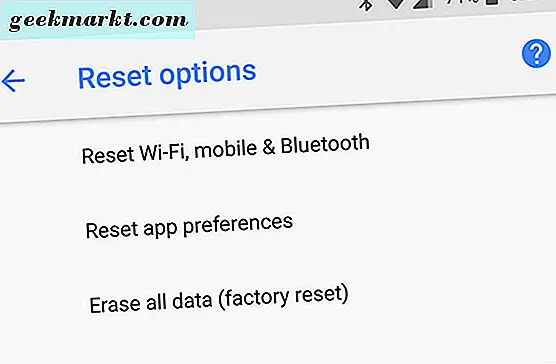
Một mẹo cuối cùng trên phần cứng điện thoại của bạn
Hầu hết người dùng truy cập vào hướng dẫn này có thể đang sử dụng điện thoại thông minh tương đối mới, nhưng nếu nó được một thời gian kể từ khi bạn nâng cấp lên một thiết bị hoàn toàn mới, bạn có thể muốn xem xét làm như vậy. Điện thoại đã nhận được một sự thúc đẩy lớn trong cả hai bộ nhớ RAM và CPU gần đây, với điện thoại thậm chí thấp và tầm trung vận chuyển với 3 hoặc 4GB RAM. Nhiều điện thoại cũ chỉ sử dụng 1 hoặc 2 gigabyte RAM, trong nhiều trường hợp, đơn giản là không đủ bộ nhớ để giữ cho thiết bị di chuyển với tốc độ nhanh chóng với số lượng ứng dụng và dữ liệu được sử dụng trong năm 2017. Chúng tôi hiểu điều này isn ' Đó là một lời khuyên tuyệt vời cho tất cả mọi người - và chúng tôi không muốn ép người đọc cảm thấy như điện thoại của họ cần được thay thế, vì ngay cả những mẫu xe cấp thấp thường chạy vài trăm đô la nhưng không đủ khả năng thả tiền mặt trên một mô hình mới, năm 2017 là một năm tuyệt vời cho điện thoại. Hãy xem một số đề xuất của chúng tôi tại đây, với điện thoại Android tốt nhất của chúng tôi trong danh sách năm 2017 và hướng dẫn của chúng tôi về điện thoại Android giá rẻ tốt nhất trên thị trường.
Bạn không nên làm gì
Điều này có vẻ giống như một đề xuất lạ, nhưng chúng tôi khuyên bạn không nên sử dụng bất kỳ ứng dụng "RAM" hoặc "Tăng tốc" nào mà bạn có thể tìm thấy trên Cửa hàng Play. Mặc dù đây là những tiện ích tuyệt vời để truy cập lại vào những ngày đầu của Android, nhưng những ngày này chúng sẽ gây rắc rối cho điện thoại của bạn nhiều hơn bất kỳ thứ gì khác. Android đã nhận được khá tốt trong việc xử lý quản lý RAM của nó kể từ những ngày của Froyo và Gingerbread, với hệ điều hành đi vào riêng của mình xung quanh việc phát hành Android 5.0 Lollipop và, đến một mức độ thấp hơn, 6.0 Marshmallow. Thực tế của vấn đề là, các ứng dụng này không cần thiết trong năm 2017 - trên thực tế, chúng là một trở ngại cho điện thoại của bạn.
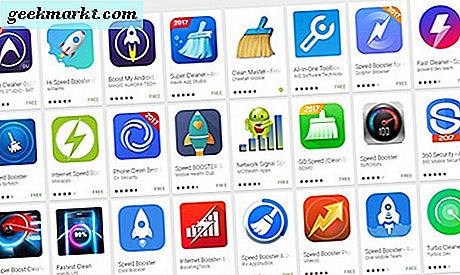
Khi bạn sử dụng thanh toán bù trừ RAM hoặc ứng dụng "tăng tốc" trên Android, tất cả những gì bạn đang làm là đạp xe ra các ứng dụng được tải vào RAM của bạn để Android truy cập nhanh chóng. Và trong khi điều này có thể giúp tăng tốc nhanh chóng, Android đủ thông minh để tải lại ứng dụng vào RAM của thiết bị của bạn một lần nữa khi cần truy cập — có thể trong vòng vài phút sau khi bạn xóa ứng dụng ngay từ đầu. Chúng không thể hiện bất kỳ lợi thế nào chỉ đơn giản là cho phép Android tự làm điều đó và xóa ứng dụng khỏi menu Ứng dụng gần đây của riêng bạn và thường có thể gây hại cho tuổi thọ pin của thiết bị trong quá trình này. Không cần phải nói, tránh xa những ứng dụng này nếu bạn có thể.