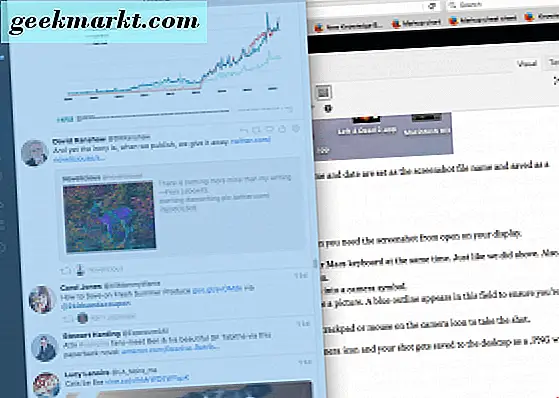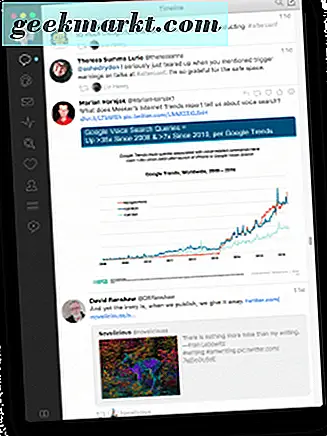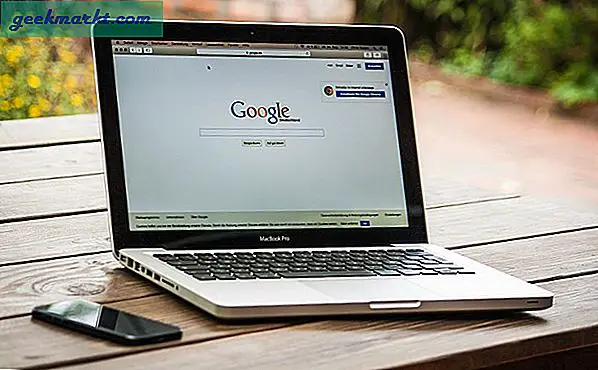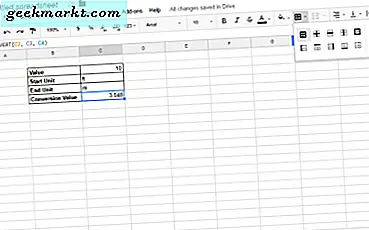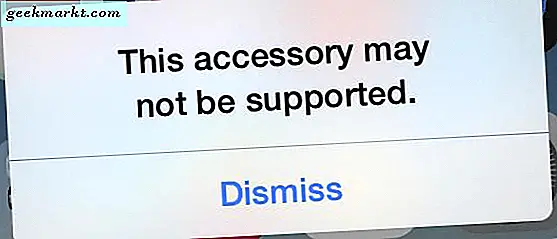Có một vài cách khác nhau để chụp ảnh màn hình trong MacOS một cách tự nhiên: bạn có thể chụp ảnh màn hình của toàn bộ màn hình, một phần của màn hình, cửa sổ, menu, v.v. Chúng ta sẽ xem xét một số cách để làm điều này.
Ảnh chụp màn hình toàn bộ màn hình của bạn bằng phím nóng
- Giữ đồng thời phím “Shift”, “Command” và “3” trên bàn phím máy Mac của bạn. Thao tác này sẽ chụp màn hình toàn bộ khu vực xem của màn hình. Hãy chắc chắn rằng những gì bạn muốn hiển thị trong ảnh chụp màn hình của bạn được hiển thị trên màn hình của bạn; bạn sẽ nghe thấy tiếng màn trập máy ảnh nếu âm thanh của máy Mac được bật.
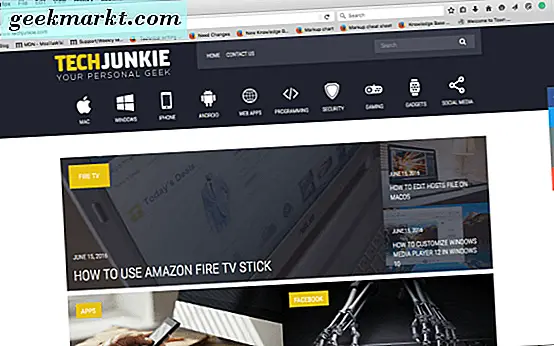
Ảnh chụp màn hình sau đó được lưu vào máy tính của bạn dưới dạng tệp .PNG và được lưu với ngày và giờ làm tên tệp ảnh chụp màn hình.
Ảnh chụp màn hình tùy chỉnh
- Để chụp ảnh màn hình tùy chỉnh, hãy giữ đồng thời phím “Shift”, “Lệnh” và “4” trên bàn phím máy Mac của bạn.
- Một biểu tượng chữ thập sẽ xuất hiện trên màn hình của bạn. Lấy tóc ngang bằng chuột để chụp một phần màn hình bạn muốn và kéo nó đến phần khác của màn hình nơi bạn muốn ảnh chụp màn hình kết thúc.
- Tóc chéo hiển thị số điểm ảnh của khu vực bạn đang chụp. Bằng cách giữ phím "Tùy chọn", bạn có thể thay đổi vị trí khóa của tóc chéo sang giữa khu vực. Giữ phím “Shift” khóa tất cả các bên ngoại trừ phần tóc chéo bị kéo và hướng mà nó đang di chuyển.
- Khi bạn đã chụp khu vực mong muốn trên màn hình của mình, hãy thả chuột hoặc bàn di chuột và nó sẽ chụp màn hình khu vực cụ thể đó.
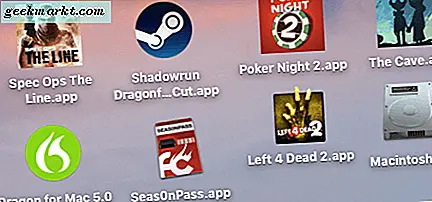
Một lần nữa, bạn sẽ nghe thấy âm thanh màn trập máy ảnh nếu âm thanh được bật và thời gian và ngày được đặt làm tên tệp ảnh chụp màn hình và được lưu dưới dạng .PNG.
Ảnh chụp màn hình Cửa sổ mở
Trước tiên, hãy chọn và đảm bảo bạn có cửa sổ hoặc ứng dụng mà bạn cần ảnh chụp màn hình từ mở trên màn hình của bạn.
- Giữ đồng thời phím “Shift”, “Command” và “4” trên bàn phím máy Mac của bạn. (Giống như chúng tôi đã làm ở trên.) Một lần nữa, bạn sẽ thấy biểu tượng chữ thập xuất hiện trên màn hình của bạn.
- Tiếp theo, nhấn phím cách và biểu tượng chữ thập sẽ biến thành biểu tượng máy ảnh.
- Đặt máy ảnh lên trên khu vực nơi bạn muốn chụp ảnh màn hình. Đường viền màu xanh xuất hiện trong trường này để đảm bảo bạn nhận được ảnh chụp màn hình của khu vực dự định.
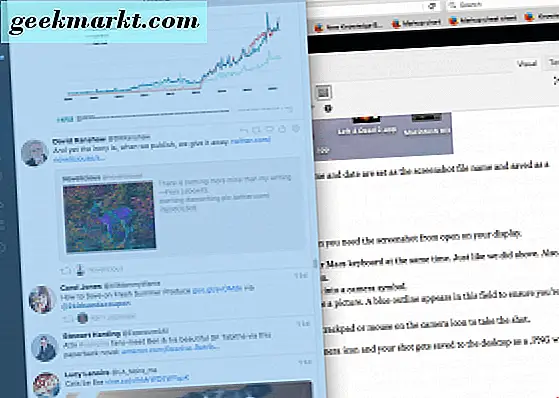
- Khi bạn đã thiết lập khu vực ảnh chụp màn hình, hãy nhấp vào bàn di chuột hoặc chuột của bạn trên biểu tượng máy ảnh để chụp.
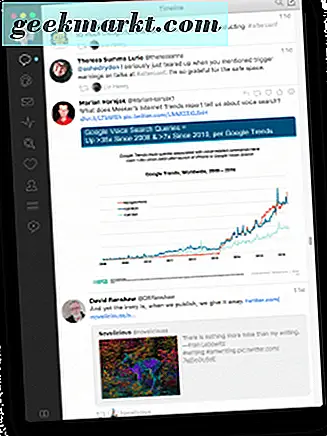
Bạn sẽ nghe thấy tiếng màn trập máy ảnh khi bạn đã nhấp vào biểu tượng máy ảnh và ảnh chụp màn hình của bạn một lần nữa được lưu vào màn hình dưới dạng .PNG với ngày và giờ làm tên tệp.
Ảnh chụp màn hình vào Clipboard của Mac
Trước tiên, hãy thiết lập khu vực ảnh chụp màn hình của bạn, giống như bạn đã làm nếu bạn đã lưu nó vào màn hình máy tính Mac của mình.
- Giữ các phím “Shift”, “Control”, “Command” và “3” để chụp toàn bộ màn hình của bạn vào clipboard trên máy Mac. Tiếp theo, bạn sẽ mở ứng dụng hoặc chương trình phần mềm bạn muốn sử dụng để chỉnh sửa và lưu ảnh chụp màn hình.
- Ngoài ra, giữ đồng thời phím “Shift”, “Control”, “Command” và “4” để có ảnh chụp màn hình của một khu vực cụ thể hoặc nhấn thanh dấu cách sau đó để chụp một cửa sổ trên màn hình của bạn và lưu nó vào clipboard. Một lần nữa, mở ứng dụng hoặc chương trình phần mềm bạn muốn sử dụng để chỉnh sửa và lưu những gì bạn đã chụp.
Ở đó bạn có nó - bốn cách dễ dàng để chụp ảnh màn hình một cách tự nhiên trên máy Mac!