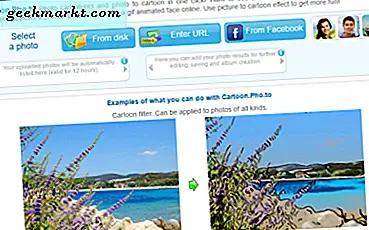Nếu bạn đang bắt đầu phân tích gói và kiểm tra thâm nhập, thì bước quan trọng nhất là xác định xem thẻ Wi-Fi của bạn có hỗ trợ chế độ giám sát hay không. Nói chung, chế độ màn hình bị tắt trên thẻ Wi-Fi tích hợp do nhà sản xuất máy tính để bàn hoặc máy tính xách tay cung cấp. Tuy nhiên, trước khi bạn vội vàng và chi 30 đô la cho bộ chuyển đổi Wi-Fi USB, chỉ cần kiểm tra xem bộ hiện có có hỗ trợ chế độ màn hình hay không. Lưu ý rằng, đây là cách kiểm tra thẻ WiFi của bạn có hỗ trợ chế độ màn hình trên Windows, Ubuntu và macOS.
Kiểm tra xem bộ điều hợp không dây có hỗ trợ chế độ màn hình không
1. Windows
Trong Windows, không có lệnh trực tiếp để kiểm tra hoặc bật chế độ màn hình trên Thẻ Wi-Fi của bạn. Do đó, chúng tôi sẽ cần sử dụng một công cụ có tên là Microsoft Network Monitor. Đây là một công cụ chính thức do Microsoft phát triển nhưng hiện đang ở trạng thái lưu trữ. Tuy nhiên, nó hoàn toàn tương thích để chạy trên máy Windows 10.
Tải xuống và cài đặt công cụ MS Network Monitor. Sau khi hoàn tất, bạn cần khởi động lại hệ thống để công cụ phát hiện card mạng. Tiếp theo, khởi chạy ứng dụng và trên trang Bắt đầu, nhấp vào “Chụp mới”.

Trên tab New Capture, chúng tôi chỉ muốn thẻ Wi-Fi nghe các gói tin. Để làm điều đó, hãy nhấp vào tùy chọn "Cài đặt Chụp" trên thanh công cụ trên cùng.

Trên hộp thoại cài đặt, bỏ chọn mọi thứ khác ngoài Wi-Fi và nhấp vào nút Đóng. Điều này nhằm đảm bảo rằng thẻ Wi-Fi chỉ lắng nghe lưu lượng mạng.

Đăng thiết lập, nhấp vào nút “Bắt đầu” để bắt đầu thu các gói tin.
Trong trường hợp bạn gặp lỗi bật lên, điều đó có nghĩa là thẻ Wi-Fi của bạn không hỗ trợ chế độ màn hình. Trong khi đó, nếu các gói được bắt thành công, điều đó có nghĩa là thẻ Wi-Fi của bạn hỗ trợ chế độ màn hình.

Ngoài ra, bạn cũng có thể thực hiện tương tự bằng cách sử dụng công cụ giám sát mạng Wireshark.
Tải xuống Microsoft Network Monitor
2. macOS
Đối với macOS, bạn có thể kiểm tra chế độ giám sát của thẻ Wi-Fi thông qua thiết bị đầu cuối bằng công cụ tcpdump. Tuy nhiên, quá trình này hơi tẻ nhạt vì vậy chúng tôi sẽ đi theo cách GUI. Để làm điều đó, hãy chạy công cụ Chẩn đoán không dây từ tìm kiếm Spotlight.
Ngoài ra, bạn có thể nhấp vào biểu tượng Wi-fi trên thanh công cụ trong khi giữ phím tùy chọn và chọn Mở Chẩn đoán Không dây từ trình đơn thả xuống. 
Khi bạn đã khởi chạy công cụ Chẩn đoán không dây, hãy nhấn ⌘ + ⌥ +6 để khởi chạy cửa sổ Sniffer. Ngoài ra, bạn cũng có thể làm tương tự bằng cách nhấp vào menu Cửa sổ trên thanh công cụ và nhấp vào “Sniffer”.

Trên cửa sổ bật lên Sniffer, bạn sẽ thấy tùy chọn Channels and Channel Width. Hiện tại, chúng tôi sẽ đi với các tùy chọn mặc định. Nhấp vào nút Bắt đầu để công cụ Sniffer bắt đầu quét. Tùy thuộc vào cài đặt của bạn, bạn có thể phải nhập thông tin đăng nhập của máy Mac để xác thực.

Đọc: 6 lựa chọn thay thế Wireshark tốt nhất cho Windows và macOS
Nếu công cụ dò tìm chạy thành công, bạn sẽ thấy Wi-Fi của mình bị ngắt. Nếu bạn nhấp vào biểu tượng Wi-Fi ở góc trên cùng bên phải, bạn sẽ thấy rằng Wi-Fi của bạn đang ở chế độ giám sát. Điều này có nghĩa là Wi-Fi của bạn hỗ trợ chế độ màn hình. Trong trường hợp công cụ dò tìm thông báo lỗi, điều đó có nghĩa là Wi-Fi của bạn không hỗ trợ chế độ màn hình.

Khi Wi-Fi ở chế độ màn hình, bạn sẽ không kết nối được với Internet. Để truy cập Internet, hãy dừng công cụ Sniffer.

Khi bạn kết thúc công cụ Sniffer, nó sẽ tạo một tệp “.pcap” tại vị trí / var / tmp với tất cả các gói đã ghi trong thời gian chờ đợi. Bạn có thể xem tệp bằng cách sử dụng lệnh sau.
tcpdump -r /path/to/packetfile.pcap
3. Ubuntu
Trong Ubuntu, quá trình này khá đơn giản và không yêu cầu cài đặt bất kỳ công cụ bổ sung nào. Trước hết, chúng ta cần tìm tên giao diện của bộ điều hợp Wi-Fi. Để làm điều đó, hãy sử dụng lệnh sau
ip a
Lệnh này sẽ hiển thị tất cả các giao diện mạng trên hệ thống của bạn. Vì tôi được kết nối với internet qua Wi-Fi nên bạn có thể thấy địa chỉ IP và trạng thái là TĂNG. Vì vậy, tên giao diện Wi-Fi của tôi là “wlp3s0”.

Sau khi có tên giao diện, chúng ta cần tắt Wi-Fi. Sử dụng lệnh sau để làm điều đó.
sudo ip link set dev wlp3s0 down
Thay thế wlp3s0 bằng tên giao diện Wi-Fi của bạn.

Bây giờ chúng ta đã hạ giao diện xuống, chúng ta có thể chuyển thẻ Wi-Fi sang chế độ giám sát. Để làm điều đó, hãy chạy lệnh sau
màn hình chế độ sudo iwconfig wlp3s0

Vì thẻ Wi-Fi của tôi hỗ trợ chế độ màn hình nên lệnh đã hoàn tất thành công. Trong trường hợp bạn không có chế độ giám sát trên thẻ Wi-Fi của mình, lệnh sẽ kết thúc với lỗi. Để kiểm tra kỹ, hãy nhấn lệnh sau.
iwconfig

Nếu lệnh cuối cùng thành công, thẻ Wi-Fi sẽ ở chế độ giám sát. Nếu không, thẻ Wi-Fi của bạn sẽ hiển thị ở “Chế độ được quản lý” và không hỗ trợ chế độ màn hình.
Khi Wi-Fi của bạn ở chế độ màn hình, nó sẽ bị tắt và bạn sẽ không thể truy cập Internet. Để đặt nó trở lại chế độ được quản lý và bật nó lên, hãy sử dụng lệnh sau.
sudo iwconfig wlp3s0 mode quản lý sudo ip link set dev wlp3s0 up
Kết thúc
Sau khi đã kiểm tra xem Wi-Fi của mình có hỗ trợ chế độ màn hình hay không, bạn có thể tiếp tục phân tích và kiểm tra mạng thêm. Chúng tôi có một bài viết dành riêng về các công cụ giám sát mạng mã nguồn mở tốt nhất cho Windows và Linux, hãy kiểm tra điều đó. Một lưu ý nhỏ là Windows 10 và macOS không được xây dựng để sử dụng làm máy chủ mạng hoặc máy phân tích bảo mật. Vì vậy, cuối cùng bạn sẽ phải chuyển sang Kali Linux hoặc Hệ điều hành Parrot.
Nếu các phương pháp trên không hiệu quả với bạn, điều đó có nghĩa là thẻ Wi-Fi của bạn không hỗ trợ chế độ màn hình. Trong trường hợp như vậy, bạn có thể mua bộ chuyển đổi Wi-Fi USB với giá khoảng 30 đô la. Tôi muốn giới thiệu Alfa AWUSO36NH, Alfa AWUS036NHA hoặc Realtek RTL8812AU.
Hầu hết các điện thoại thông minh Android đều hỗ trợ chế độ giám sát ngay khi xuất xưởng, tuy nhiên, bạn cần có quyền truy cập root và các ứng dụng như zAnti hoặc cSploit để phát hiện các gói dữ liệu trên mạng. Đây là bài báo hay điều đó sẽ giúp bạn bắt đầu.
Mặt khác, iPhone rất có thể không hỗ trợ chế độ màn hình, ngay cả khi đã jailbreak. Vì vậy, điều tốt nhất bạn có thể làm là nắm bắt lưu lượng truy cập đến và đi từ chính bạn chứ không phải từ các thiết bị khác trên mạng.
Trong khi đó, trong Ubuntu, bạn có thể thực hiện phân tích và kiểm tra ở cấp độ nâng cao bằng cách cài đặt các công cụ mạng dựa trên thiết bị đầu cuối như Aircrack-ng, hcxtools, v.v. Nếu có thêm thắc mắc hoặc sự cố, hãy cho tôi biết trong phần nhận xét bên dưới.
Cũng đọc: 5 công cụ giám sát mạng tốt nhất cho Windows