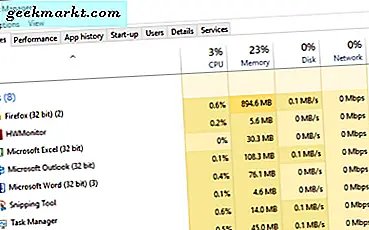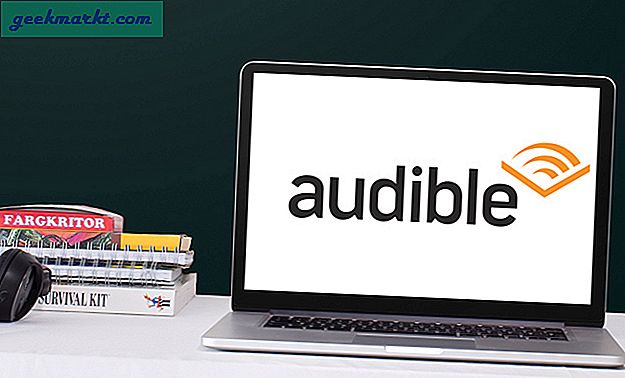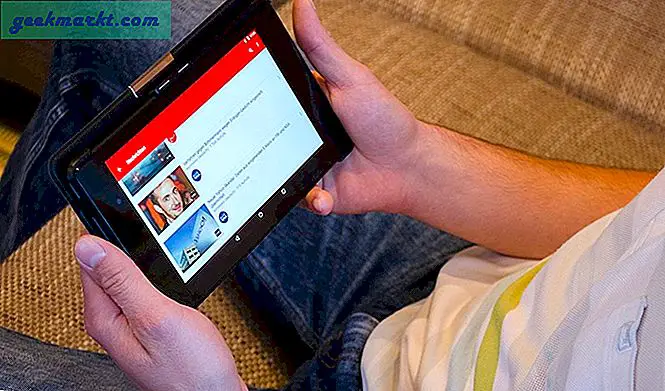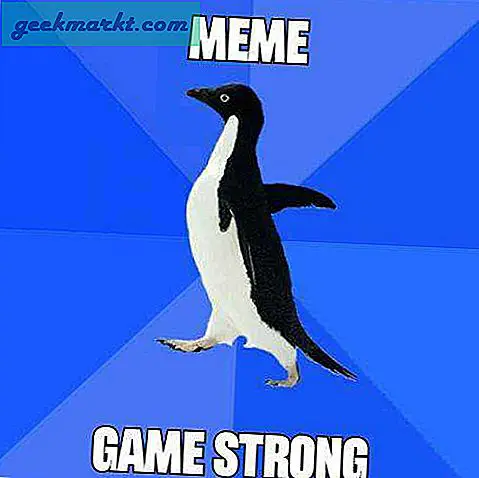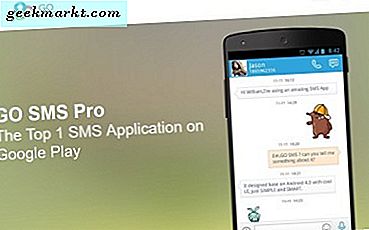Google Trang tính là tên thông dụng khi xử lý tổ chức dữ liệu thời gian thực trong bảng tính. Nó chứa đầy những người dùng đã di chuyển từ MS Excel để tìm kiếm các tính năng đồng bộ hóa và chia sẻ tệp tốt hơn trên đám mây. Những người đã sử dụng Trang tính đã quen thuộc với hầu hết các chức năng của nó nhưng có một số chức năng rất dễ dàng nhưng hiếm khi được sử dụng.
Một trong những chức năng như vậy là hợp nhất các ô, Điều này có thể thực sự khó khăn đối với một số người khi bạn muốn kết hợp một ô nhưng bằng cách nào đó không thể tìm ra cách hoàn hảo để thực hiện điều đó. Vì vậy, đừng chần chừ thêm nữa, hãy xem cách bạn có thể hợp nhất các ô và xử lý các bảng.
Cách kết hợp các ô trong Google Trang tính
Nó đồng bộ hóa với Email của bạn và có thể dễ dàng truy cập từ trình duyệt. Google Trang tính là cách dễ dàng nhất để thoát khỏi MS Excel, nhưng xử lý các ô có thể phức tạp. Giả sử Bạn phải kết hợp hai ô, tức là kết hợp hai ô trên trang tính để nó có thể trở thành một tiêu đề lớn và có các ô riêng lẻ bên dưới. Chúng ta làm điều đó như thế nào?
Đăng nhập vào của bạn Google Tài liệu và sau đó mở tài liệu và chọn Bảng tính. Bạn sẽ làm việc với một bảng tính hiện có hoặc bạn có thể chỉ cần nhấp vào Tệp và Tạo Bảng tính Mới.
Bạn có thể gõ các mục nhập có một tiêu đề và một vài giá trị khác bên dưới nó hoặc chỉ làm theo cách tiếp cận của tôi.

Hợp nhất
Tính năng này có thể được tinh chỉnh bằng cách chọn định dạng trong hộp công cụ và sau đó di chuột qua Merge Cells. Bạn có thể chọn xem bạn có muốn hợp nhất tất cả các ô hoặc bạn muốn thực hiện theo chiều ngang hoặc chiều dọc. Ngoài ra còn có một tùy chọn để hợp nhất mà tôi sẽ nói thêm trong bài viết.

Hợp nhất tất cả
Nó là một chức năng để hợp nhất nhiều ô có thể bao gồm các giá trị ngang và dọc hoặc cả hai. Nó có thể được thực hiện với nhiều ô nhưng thường là với một giá trị. Vì vậy, nếu bạn thử và chọn các ô có giá trị ô riêng lẻ, ô đó sẽ hợp nhất và giữ nguyên giá trị của ô Trên cùng bên trái, mọi thứ khác sẽ bị xóa.

Để hợp nhất, chỉ cần Sbầu chọn các tế bào và đi đến định dạng trên thanh công cụ trên cùng. Nó sẽ bị tắt theo mặc định nếu bạn chưa chọn nhiều ô. Sau đó, chỉ cần nhấp vào Hợp nhất các ô và hợp nhất tất cả. Thao tác này sẽ mở rộng ô của bạn và hợp nhất tất cả các ô nằm dưới vùng chọn.
Hợp nhất theo chiều ngang
Điều này sẽ hợp nhất tất cả các ô được xếp theo chiều ngang với nhau. Hợp nhất theo chiều ngang cũng có thể được sử dụng thay vì Hợp nhất tất cả trong trường hợp xử lý chỉ với một trục Ngang. Nếu chúng tôi đang xử lý nhiều ô theo chiều ngang, nó sẽ lại giữ các giá trị của ô Ngoài cùng bên trái trong các ô ngang riêng lẻ.

Hợp nhất theo chiều dọc
Nó đặt các ô vào các Verticles giữ lại giá trị trong ô theo chiều dọc. Bạn có thể dễ dàng quản lý dữ liệu nếu bạn muốn tách các ô theo chiều dọc. Hợp nhất tất cả và Hợp nhất theo chiều dọc sẽ dẫn đến kết quả giống nhau nếu chỉ có một cột liên quan. Nếu có nhiều lựa chọn Hợp nhất theo chiều dọc để giữ lại các giá trị.

Hủy hợp nhất
Điều gì sẽ xảy ra nếu bạn muốn các ô đơn lẻ lại ở vị trí của các ô đã hợp nhất? Luôn có khả năng thêm nhiều dữ liệu hơn trong các ô đã hợp nhất, Hủy hợp nhất hãy để bạn hoàn nguyên.

Văn bản không được căn chỉnh hoàn hảo?
Có khả năng giá trị / văn bản của bạn nhảy về một phía của ô khi bạn hợp nhất nó. Ví dụ trong trường hợp của chúng tôi, Thời gian biểu đã hợp nhất tất cả các ô với nhau, nhưng điều đó đã đẩy nó về phía cực trái. Trong trường hợp Giờ mà đã được Hợp nhất theo chiều dọc, nó sẽ tự động đi xuống dưới cùng.

Cả hai văn bản này về mặt kỹ thuật nên ở giữa. Để làm điều đó, chúng tôi sẽ sử dụng Tùy chọn căn chỉnh.
Chỉ cần nhấp vào Ô, trong trường hợp của chúng tôi là Bảng thời gian, Sau đó nhấp vào định dạng và di chuột để căn chỉnh và chọn trung tâm. Điều này sẽ căn chỉnh văn bản ở giữa làm cho nó trông được định dạng tốt hơn. Trong trường hợp Giờ, chúng tôi phải căn chỉnh cả hai trong trung tâm và ở giữa. Chúng tôi sẽ chọn Giờ sau đó chọn tùy chọn định dạng và căn chỉnh, chúng tôi sẽ chọn tâm và giữa để đặt văn bản ngay giữa ô.

HTML (Colspan và Rowspan)
Tôi thường cần các Bảng để so sánh các sản phẩm và dịch vụ trong Wordpress nhưng trình chỉnh sửa khối rất chậm và gây thất vọng phần lớn thời gian. Sử dụng HTML giúp giải quyết vấn đề. Vậy chúng ta sử dụng nó như thế nào? Hãy bắt đầu với một số định nghĩa.
Colespan làm cho một ô mở rộng theo chiều ngang, tức là kéo dài theo chiều rộng của một ô hoặc nhiều ô.
Rowspan làm cho một ô mở rộng theo chiều dọc, tức là kéo dài theo chiều cao của một ô hoặc nhiều ô.
Các tính năng này cung cấp các tính năng tương tự như Hợp nhất trong Google Trang tính. Đây là một HTML bạn có thể sao chép. Bạn có thể sửa đổi giá trị cho phù hợp để làm cho nó mở rộng hơn hoặc hợp đồng. Ngoài ra còn có một Lệnh căn chỉnh Tôi đã từng làm cho dòng chữ nằm ngay chính giữa. Bạn có thể điều chỉnh colspan và cũng là sải hàng Để làm quen với nó.
| Thời gian biểu | ||||||
|---|---|---|---|---|---|---|
| Giờ | ||||||
| Thứ hai | Thứ ba | Thứ Tư | Thu | T6 | ||
| Toán học | Comp. | Âm nhạc | nghệ thuật | Miễn phí | ||
| Sinh thái | Toán học | Vẽ tranh | Miễn phí | Các môn thể thao | ||
| Bữa trưa | ||||||
| Âm nhạc | nghệ thuật | Chem | nghệ thuật | Miễn phí | ||
| Tiểu sử | Âm nhạc | Âm nhạc | Phy | Miễn phí | ||
Đây là kết quả mà bạn sẽ nhận được với mã. Khá gọn gàng hả?

Lời kết
Merge là một công cụ dễ dàng và cũng đi kèm với chức năng khi bạn đã quen với nó. Nó giúp tổ chức dữ liệu tốt hơn trong bảng tính và cũng dễ dàng sử dụng nó ở những nơi khác. Có nhiều tùy chọn để chọn nếu bạn đang xử lý cụ thể các bảng. Trong khi Wordpress mang lại sự linh hoạt, các tùy chọn trực tuyến cũng thuận tiện về các tính năng bổ sung như chọn độ phản hồi và đường viền.
Là hữu ích không? Bình luận bên dưới nếu bạn muốn biết thêm các chỉnh sửa như vậy về Google Trang tính và bảng.

![Cách tốt hơn để sao lưu blog Wordpress của bạn [Hướng dẫn]](http://geekmarkt.com/img/100131/better-way-to-backup-your-wordpress-blog-tutorial-100131.jpg)