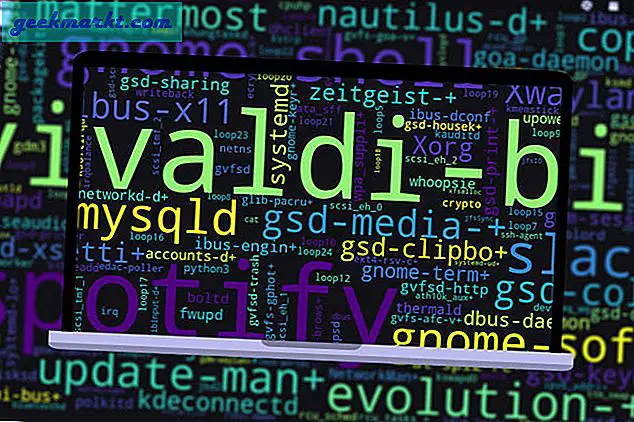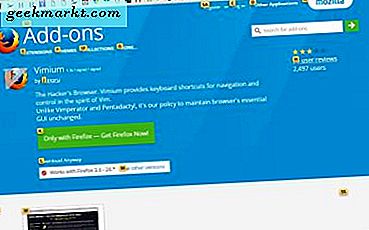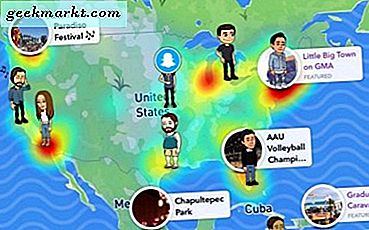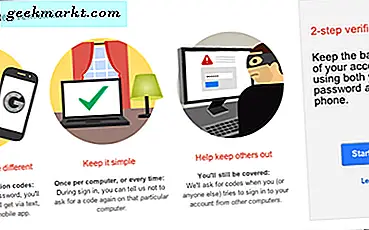Rất nhiều người trong chúng ta phải sử dụng nhiều chữ ký trong ứng dụng email của mình. Một số người trong chúng ta đang làm hai công việc, một số được kết nối với các tổ chức hoặc tổ chức phi chính phủ khác nhau, và những người khác đang làm việc từ xa hoặc làm việc tự do. Chữ ký bạn sử dụng sau đó sẽ phụ thuộc vào tính chất công việc của người nhận. Google gần đây đã phát hành một bản cập nhật mà người dùng hiện có thể sử dụng nhiều chữ ký trong Gmail. Outlook luôn có tính năng này. Bạn sẽ học cách tạo và quản lý nhiều chữ ký trong cả Gmail và Outlook.
Tạo, quản lý nhiều chữ ký trong Gmail, Outlook
Hữu ích khi bạn là thành viên của các nhóm khác nhau, giao tiếp bằng các ngôn ngữ khác nhau hoặc khi bạn hoàn toàn không muốn sử dụng chữ ký. Một số người dùng cũng chuyển đổi giữa chữ ký cô đọng hoặc dựa trên văn bản và chữ ký có liên kết và hình ảnh. Bạn cũng có thể chọn một cái gì đó đơn giản như tên của bạn. Trước tiên, hãy bắt đầu với Gmail.
Cũng đọc: 9 mẹo và thủ thuật tốt nhất của Microsoft Outlook dành cho ứng dụng web
1. Tạo, quản lý nhiều chữ ký trong Gmail
Nhấp vào biểu tượng bánh răng ở góc trên bên phải màn hình và chọn Cài đặt tại đây.
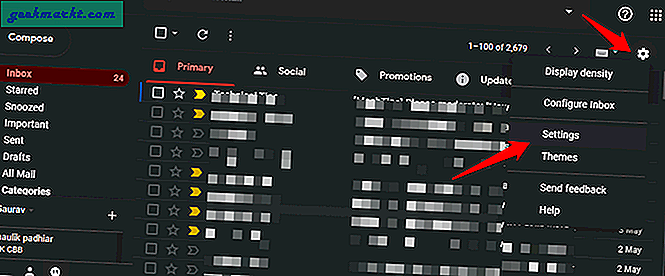
Bạn sẽ tìm thấy tùy chọn để tạo và quản lý nhiều chữ ký trong tab Chung. Chỉ cần cuộn một chút để tìm. Theo mặc định sẽ có một hộp chữ ký nhưng bạn tạo thêm bằng cách nhấp vào nút Tạo mới.
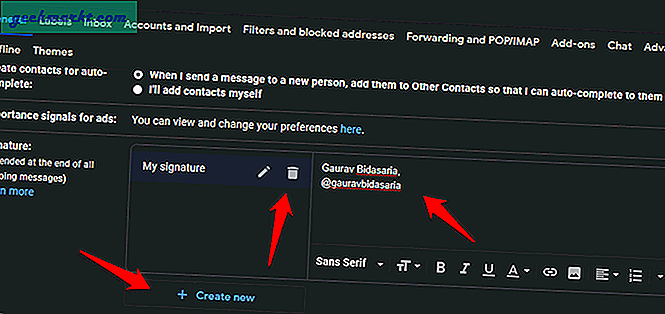
Bấm vào biểu tượng thùng rác để xóa chữ ký hoặc biểu tượng cây bút để chỉnh sửa. Chữ ký hỗ trợ tất cả các tùy chọn định dạng phổ biến như in đậm, in nghiêng, phông chữ, liên kết, hình ảnh và hơn thế nữa. Đó là một trình soạn thảo WYSIWYG. Chữ ký mặc định được gọi là Chữ ký của tôi nhưng bạn có thể đổi tên nó. Mỗi khi bạn tạo một chữ ký mới, bạn sẽ được yêu cầu đặt tên cho nó. Điều đó sẽ giúp bạn dễ dàng xác định chính xác khi soạn email.
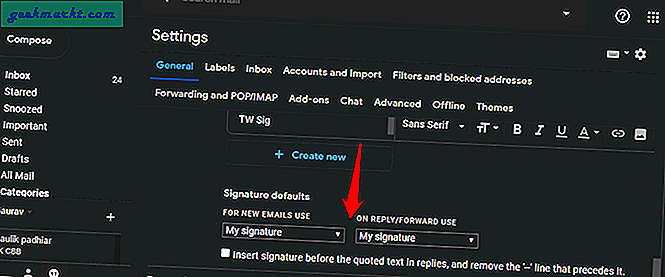
Bạn có thể chọn một chữ ký mặc định ngay bên dưới tùy chọn tạo chữ ký Gmail. Trên thực tế, bạn có thể chọn một chữ ký cho các email mới và một chữ ký khác cho khi bạn trả lời hoặc chuyển tiếp email. Đó là một phần của Google. Đừng quên nhấp vào Lưu thay đổi ở cuối màn hình để lưu tất cả các chỉnh sửa.
Vì vậy, bạn đã có nhiều chữ ký của mình trong Gmail. Cách chọn hoặc chuyển đổi trong thời gian thực. Nhấp vào biểu tượng ‘+’ để soạn email mới và tìm biểu tượng cây bút.
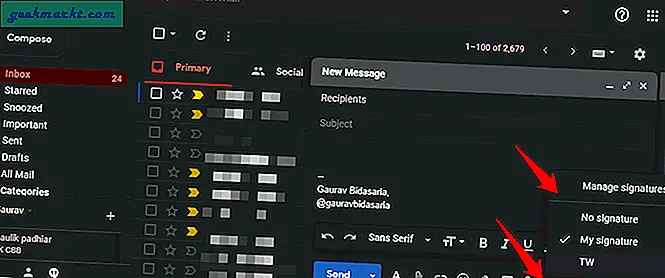
Bạn sẽ thấy danh sách tất cả các chữ ký của mình ở đây. Nhận thấy tùy chọn Không có chữ ký? Tôi không tạo ra nó nhưng dù sao nó cũng là một lựa chọn tốt. Đôi khi, bạn không muốn có bất kỳ chữ ký nào. Có một phím tắt để quản lý chữ ký ở đó.
Cũng đọc: Cách gửi email được mã hóa trong Gmail và Outlook
2. Tạo, quản lý nhiều chữ ký trong Outlook
Outlook đã có tính năng này trong một thời gian dài. Thật ngạc nhiên khi Gmail chưa bao giờ nghĩ đến điều đó trước đây. Cần lưu ý rằng nhiều chữ ký không có sẵn trong ứng dụng web của Outlook. Bạn chỉ có thể tạo và quản lý nhiều chữ ký trong ứng dụng Outlook trên máy tính để bàn, ứng dụng này chủ yếu được sử dụng bởi Exchange và 365 người dùng. Có nhiều phiên bản Outlook có sẵn như 2010, 2013, 2016 và 2019. Tôi sẽ sử dụng phiên bản cuối cùng nhưng nhiều chữ ký có sẵn trên tất cả và các bước phần lớn giống nhau.
Mở ứng dụng Outlook trên máy tính để bàn và chọn Tùy chọn trong menu Tệp.
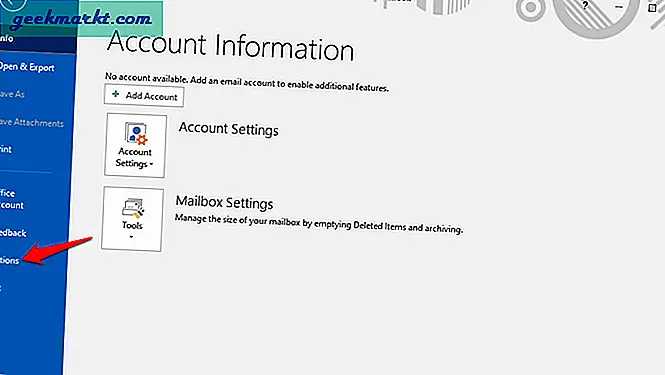
Bấm vào nút Chữ ký bên dưới tab Thư ở bên trái.
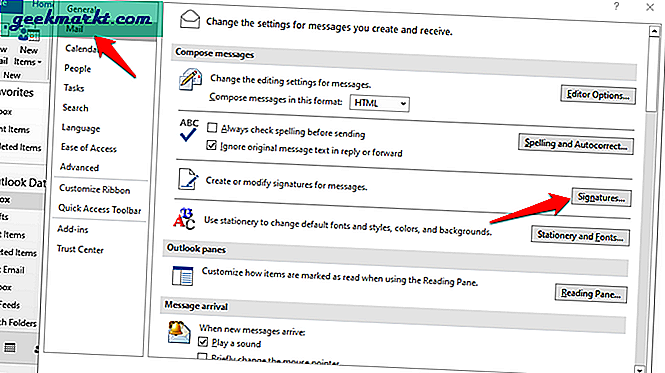
Nhấp vào Mới tại đây để tạo chữ ký Outlook đầu tiên của bạn. Hộp WYSIWYG rất lớn ở cuối màn hình. Hữu ích khi bạn có một chữ ký dài và phức tạp. Bạn sẽ có thể xem đầy đủ chữ ký mà không cần phải cuộn lên và xuống. Khi chữ ký đã sẵn sàng, hãy nhấn nút Lưu và sau đó bạn có thể tạo một chữ ký khác.
Outlook cũng hoạt động như một tài khoản IMAP và nhiều người dùng cũng nhập các ID email khác của họ bao gồm Gmail vào Outlook. Nó chỉ làm cho cuộc sống dễ dàng hơn nhiều. Ở góc trên bên phải của màn hình, bạn có thể chọn một chữ ký mặc định cho các tài khoản email khác nhau. Không chỉ vậy, giống như Gmail, bạn cũng có thể chọn một chữ ký riêng cho các thư mới và thư trả lời hoặc chuyển tiếp. Điều đó mang lại cho bạn sự linh hoạt hơn nhiều so với những gì Gmail cung cấp.
Cũng đọc: 9 Add-Ons tốt nhất của Gmail để quản lý thư tốt hơn
Kết thúc: Tạo, Quản lý Nhiều Chữ ký trong Gmail, Outlook
Outlook linh hoạt hơn nhiều so với Gmail và tôi không ngạc nhiên. Xét cho cùng, Outlook luôn là sự lựa chọn hàng đầu cho người dùng doanh nghiệp và doanh nghiệp trong toàn ngành. Không nghi ngờ gì nữa, Gmail có cơ sở người dùng của riêng mình và luôn cập nhật đều đặn các tính năng mà nó cung cấp nhưng thường xuyên hơn là họ đến muộn. Dù bằng cách nào, giờ đây bạn có thể tạo và lưu hoặc sử dụng nhiều chữ ký trong cả Outlook và Gmail.