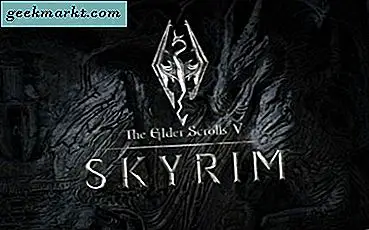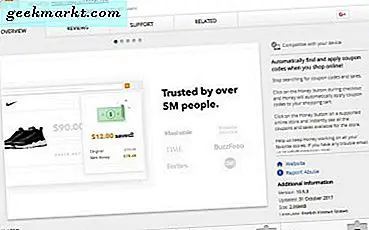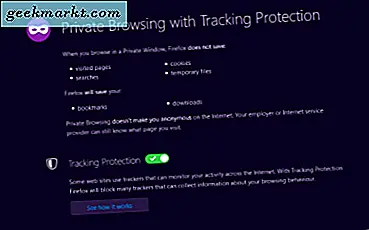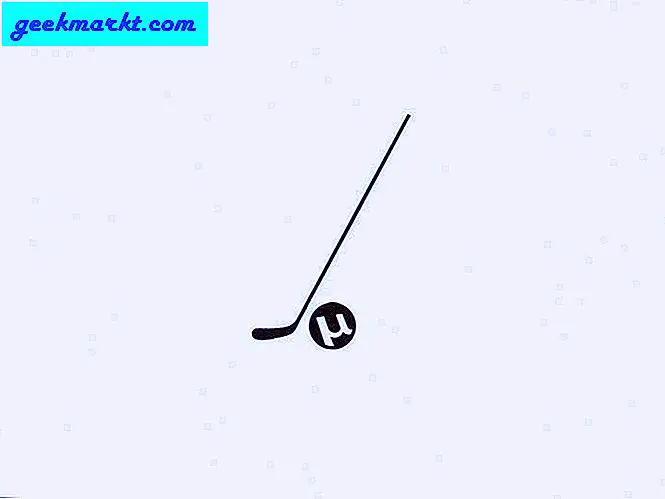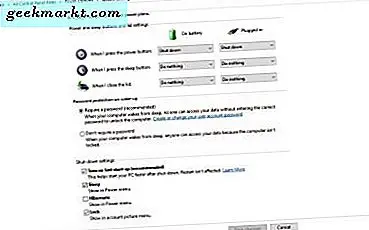Cho dù đó là gửi dự án trường học của bạn cho giáo viên của bạn hoặc nhiều tài liệu quan trọng cho đồng nghiệp. Hầu hết chúng ta đều đã sao lưu các tài liệu quan trọng này trên ổ cứng của mình. Vấn đề là hầu hết, bạn chỉ có một tùy chọn để tải lên tệp PDF, vì vậy nếu bạn có nhiều hình ảnh, không có phương pháp liền mạch hoặc miễn phí. Tuy nhiên, phương pháp được liệt kê bên dưới, sau khi được thiết lập, cho phép bạn kết hợp hình ảnh thành PDF ngay lập tức. Vì vậy, hãy xem cách thực hiện.
Đọc Cách chuyển đổi nhiều hình ảnh thành một tệp PDF trên Android
Cách chuyển đổi nhiều hình ảnh thành một tài liệu PDF
Trước khi bắt đầu, bạn cần một ứng dụng Windows miễn phí có tên là trình chuyển đổi Hình ảnh sang PDF. Khi quá trình thiết lập bắt đầu, hãy chọn vị trí bạn muốn cài đặt ứng dụng hoặc giữ nó ở chế độ mặc định và nhấn tiếp theo. Sẽ chỉ mất vài giây để cài đặt, sau khi hoàn tất, hãy nhấn vào Hoàn tất để hoàn tất thiết lập.
Ứng dụng hầu như không chiếm dung lượng đĩa 10 Mb và không đi kèm với bất kỳ trình tải xuống bổ sung hoặc thư rác nào
Để mở các hình ảnh bạn cần kết hợp, Nhấn vào dấu Thêm ở góc trên cùng bên trái như trong hình bên dưới. Bạn cũng có tùy chọn để kéo và thả nhiều trên không gian trống ở giữa.
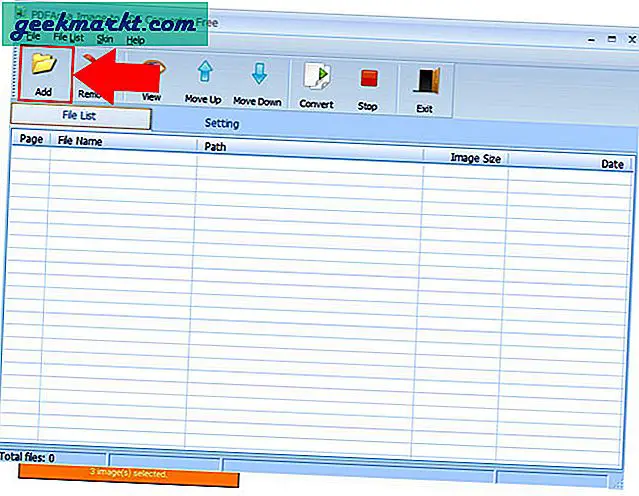
Hiện nay, từ cửa sổ mới, trình duyệt đến hình ảnh. Tốt hơn là hãy thử và sao chép tất cả các hình ảnh trong một thư mục trên màn hình để dễ dàng lựa chọn. Khi bạn là một, nhấn Mở từ dưới cùng bên phải.
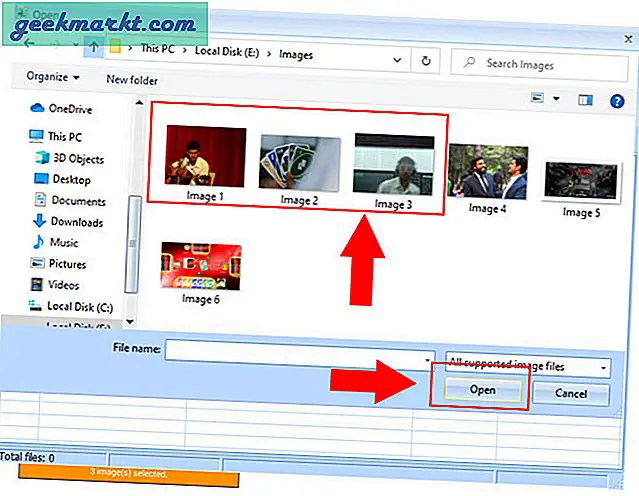
Bây giờ bạn đã nhập hình ảnh thành công, bạn sẽ có thể xem tất cả hình ảnh trong phần danh sách tệp. Thông tin hữu ích khác có sẵn là vị trí trên đĩa và kích thước hình ảnh của bạn. Tiếp theo, chạm vào chuyển đổi để kết hợp tất cả các tệp.
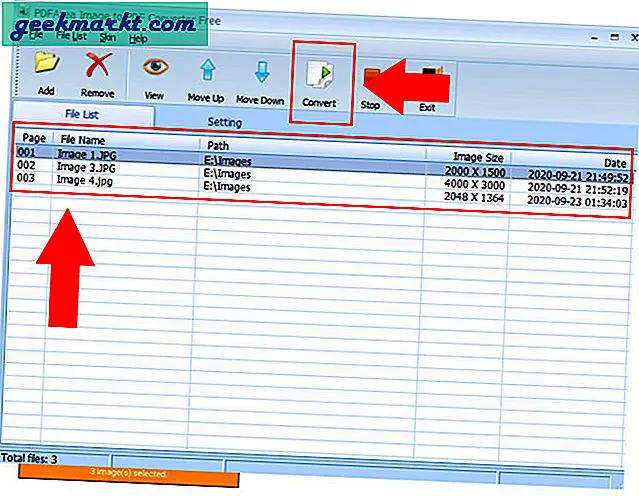
Trước khi bạn có thể thấy chuyển đổi, cũng có một tùy chọn để đặt tên cho tệp và chọn điểm đến mong muốn. Thư mục mặc định sẽ là nơi tất cả hình ảnh của bạn được nhập từ đó. Hiện nay, nhấn lưu.
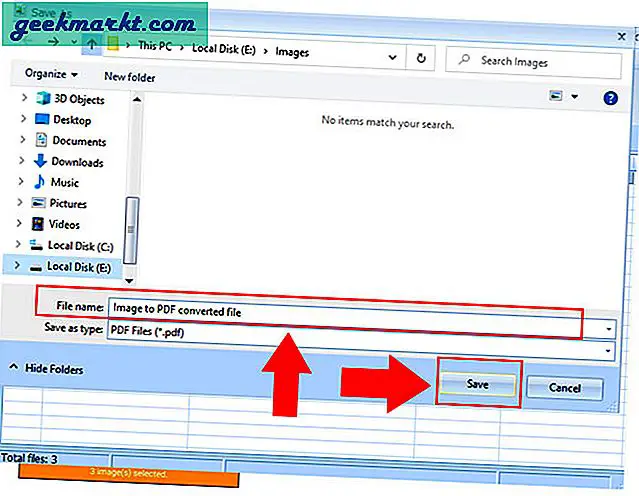
Bạn sẽ thấy một thông báo chuyển đổi thành công, chạm vào OK để đóng lời nhắc.
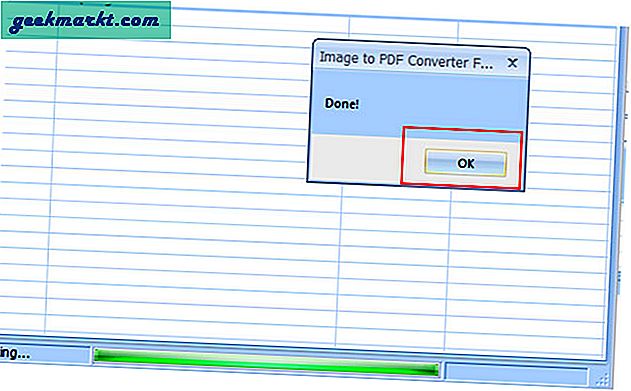
bạn có lựa chọn để xem tệp PDF sau khi nó được chuyển đổi. Nhấp vào Có để xem hoặc không để xem thủ công sau này.
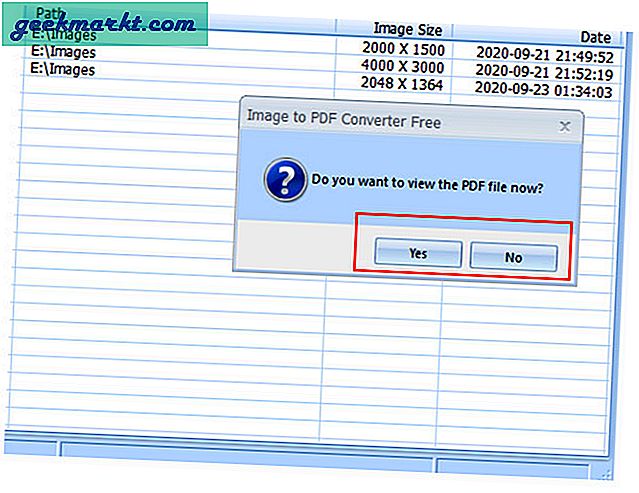
Các tính năng khác
Bên cạnh tính năng chuyển đổi, bạn có một số tính năng khác có thể hữu ích. Chúng bao gồm khả năng thay đổi thứ tự hình ảnh từ các biểu tượng di chuyển lên / xuống, tùy chọn hình ảnh xem trước và loại bỏ, cho phép bạn xóa hình ảnh mà bạn đã nhập nhầm.
Tệp nó hỗ trợ: BMP, GIF, JPEG, JPG, JPEBMP, DIB, RLE, ICO, EMF, WMF, GIF, JPEG, JPG, JPE, v.v.
Tải hình ảnh sang chuyển đổi PDF
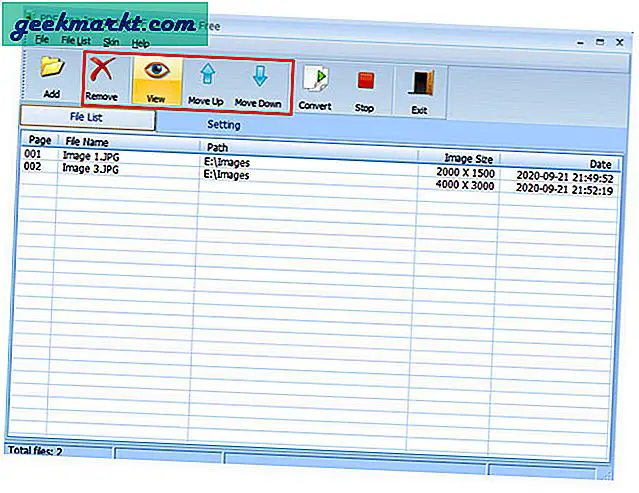
Đóng nhận xét
Vì vậy, ở đây chúng ta đã nói về cách chuyển đổi nhiều hình ảnh sang một tài liệu PDF. Đó là một phương pháp rất dễ dàng và nếu bạn làm theo các bước tôi đã nêu ở trên, bạn sẽ có thể kết hợp bất kỳ số lượng hình ảnh nào ngay lập tức. Bạn không cần kết nối internet cũng như không phải dựa vào các thủ thuật máy in kém chất lượng. Nếu bạn thấy thành công bằng cách làm theo các bước sau, hãy để lại bình luận bên dưới!