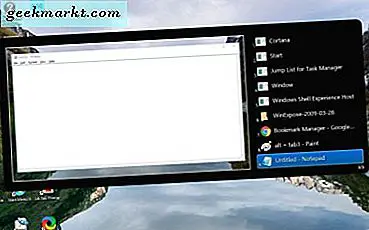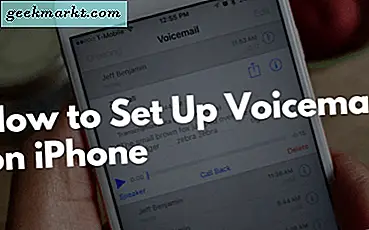Xử lý bảng tính rất phức tạp, đặc biệt là trên điện thoại. Bảng tính không phải là một cách tuyệt vời để xem qua dữ liệu hiện có. Nhập Appsheet, một công cụ trực tuyến cho phép bạn tạo ứng dụng từ bảng tính mà không cần bất kỳ mã nào. Bạn cũng có thể thêm dữ liệu trực tiếp từ các ứng dụng này và cũng có thể xem qua chúng với giao diện người dùng được tối ưu hóa cho điện thoại. Dưới đây là cách bạn có thể tự tạo ứng dụng từ bảng tính.
Cũng đọc: -14 Tiện ích bổ sung Tốt nhất của Google Trang tính để Quản lý và Thao tác Dữ liệu (2020)
Tạo ứng dụng từ Bảng tính với AppSheet
AppSheet là một dịch vụ của bên thứ ba được Google Cloud mua lại gần đây. Google cũng đã tạo một kế hoạch miễn phí, nơi bạn có thể tạo một ứng dụng nguyên mẫu và sử dụng nó cho riêng mình. Mặc dù Google gọi đây là gói nguyên mẫu, nhưng tính năng duy nhất mà nó thiếu từ gói cao cấp cơ bản là triển khai ứng dụng của bạn cho nhóm của bạn. Với gói miễn phí, bạn có thể cài đặt ứng dụng trên điện thoại của mình, thêm, chỉnh sửa hoặc xóa dữ liệu, sử dụng ngoại tuyến và nhận hỗ trợ về thông báo, v.v.
Để bắt đầu tạo ứng dụng, hãy mở trang web AppSheet và nhấp vào nút “Bắt đầu miễn phí” ở góc trên cùng bên phải.

Bây giờ, hãy chọn nguồn dữ liệu để đưa vào ứng dụng của bạn. Bạn có thể chọn từ Google Trang tính, Excel trên Office 365, tệp từ Dropbox, hộp, v.v.

Sau khi được chọn, hãy đăng nhập vào dịch vụ được tôn trọng và chọn bất kỳ cách nào trong ba cách để bắt đầu xây dựng ứng dụng. Bạn có thể bắt đầu từ dữ liệu hiện có trên trang tính của mình hoặc bạn có thể tạo ứng dụng từ đầu với Ý tưởng và thêm dữ liệu vào ứng dụng sau đó hoặc bạn chỉ có thể sử dụng các ứng dụng mẫu từ các mẫu được cung cấp. Vì chúng tôi muốn tạo một ứng dụng từ các trang tính hiện có, tôi hãy chọn tùy chọn “Bắt đầu với dữ liệu của riêng bạn”.

Bây giờ hãy chọn dữ liệu bạn muốn đưa vào.

Tại đây, bạn có thể nhấp vào tùy chọn “Thêm bảng” để thêm dữ liệu bổ sung dữ liệu mà bạn muốn đưa vào ứng dụng.

Sau khi dữ liệu được thêm vào tab dữ liệu, nó sẽ tự tạo một ứng dụng dưới dạng mẫu cơ bản. Trong tab UX, bạn có thể tùy chỉnh nó từ giao diện đến cấu trúc và bố cục trang của ứng dụng.

Nhấp vào tùy chọn Chế độ xem mới để thêm nhiều tab trong ứng dụng.

Tab thương hiệu mở cho phép bạn thay đổi chủ đề, biểu trưng, màu chính, v.v.

Trong tab hành vi, bạn có thể đặt các hành động cho quy trình làm việc tự động.

Khi bạn đã tùy chỉnh ứng dụng, hãy nhấp vào tùy chọn Lưu ở góc trên cùng bên phải. Bây giờ hãy nhấp vào tùy chọn Chia sẻ ứng dụng ở thanh bên trái. Thêm email của những người có thể truy cập ứng dụng. Nếu bạn không sử dụng gói cao cấp, chỉ email của bạn mới hoạt động để bắt đầu sử dụng ứng dụng trên điện thoại của bạn.

Bây giờ, hãy cài đặt ứng dụng AppSheet (Android / iOS) trên điện thoại của bạn, mở e-mail từ App sheet để cài đặt ứng dụng. Bằng cách nhấp vào liên kết, nó sẽ mở ra một trang web và hiển thị cho bạn quy trình cài đặt ứng dụng.

Cài đặt ứng dụng và đăng nhập bằng tài khoản Google mà bạn đã tạo ứng dụng.

Vậy là xong, bây giờ bạn có thể mở ứng dụng và truy cập tất cả dữ liệu ở một chế độ xem đẹp mắt và cũng có thể thêm, chỉnh sửa hoặc xóa dữ liệu ngay từ ứng dụng.

Kết thúc
Bạn cũng có thể thử các dịch vụ khác như Appypie, Glideapps, Opensapp, Mendix Studio, v.v., những dịch vụ này cũng có thể giúp bạn tạo ứng dụng từ bảng tính một cách dễ dàng mà không cần bất kỳ mã nào. Nhưng dù sao, hầu hết các dịch vụ đều có gói cao cấp. Các dịch vụ như Mendix Studio cần một gói cao cấp để bắt đầu tùy chỉnh ứng dụng nhưng cung cấp nhiều tùy chỉnh và bố cục hơn.
Cũng đọc:11 Tiện ích mở rộng Chrome tốt nhất cho Google Meet