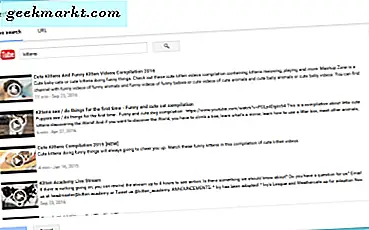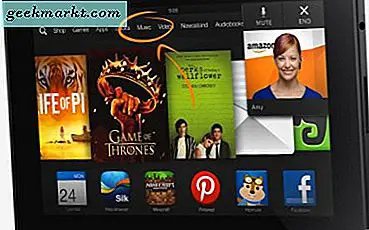Google Meet là một ứng dụng hội nghị truyền hình đơn giản và gọn gàng của Google. Nó có mộtrất nhiều tính năng độc đáo như phụ đề trực tiếp, tham gia cuộc họp mà không cần internet, v.v.Tuy nhiên, nó bỏ lỡ một vài tính năng so với các dịch vụ như Zoom có thể cải thiện khả năng sử dụng của Google Meet.
Tuy nhiên, hầu hết các tính năng này có thể được thêm vào Google Meet với sự trợ giúp của Tiện ích mở rộng Chrome. Hãy xem một số Tiện ích mở rộng của Chrome dành cho Google Meet.
Các tiện ích mở rộng Chrome tốt nhất cho Google Meet
1. Gặp gỡ giáo viên
Như tên đã nói, tiện ích mở rộng này chủ yếu hữu ích cho giáo viên và chỉ phục vụ một mục đích là nó chặn các yêu cầu tham gia sau khi được bật. Vì vậy, khi lớp học bắt đầu, giáo viên không cần mất thời gian để thu nhận tất cả mọi người vào lớp.
Bạn có thể chỉ cần nhấp vào biểu tượng tiện ích mở rộng ở góc trên cùng của trình duyệt và bật nút gạt bên cạnh Khóa Google Meet và thế là xong, tiện ích mở rộng này chặn tất cả những sinh viên đi học muộn.
Cài đặt Meet cho giáo viên
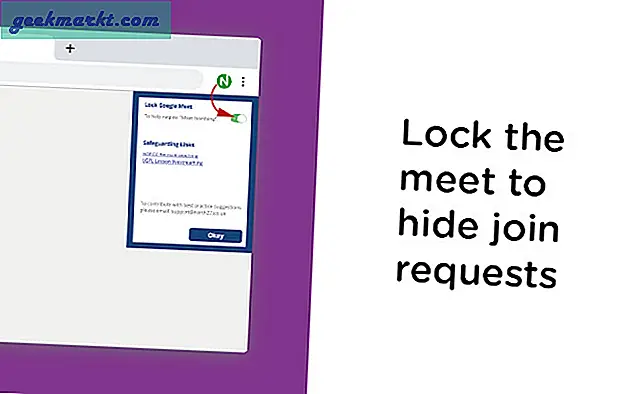
2. Gặp gỡ điểm danh
Meet Attendance là một tiện ích mở rộng chrome khác hữu ích cho giáo viên. Tất cả những gì bạn cần làm chỉ là thêm tiện ích mở rộng vào trình duyệt của mình và thế là xong. Bất cứ khi nào bạn bắt đầu cuộc họp, nó sẽ tạo một bảng tính và ghi lại tất cả tên của những người đã tham gia cuộc họp. Nó cũng ghi lại thời gian họ tham gia và thời gian còn lại. Vì vậy, bạn không cần phải suy nghĩ về bất cứ điều gì trong khi điều hành lớp học.
Bạn có thể truy cập bảng tính bất cứ lúc nào bằng tùy chọn trong tab mọi người. Bạn thậm chí có thể tắt tính năng tự động hóa và tạo bảng tính theo cách thủ công ngay từ Google Meet nếu muốn.
Để biết thêm chi tiết về quy trình tham dự và thiết lập, bạn có thể xem bài viết này trên “Cách tham dự trên Google Meet.”
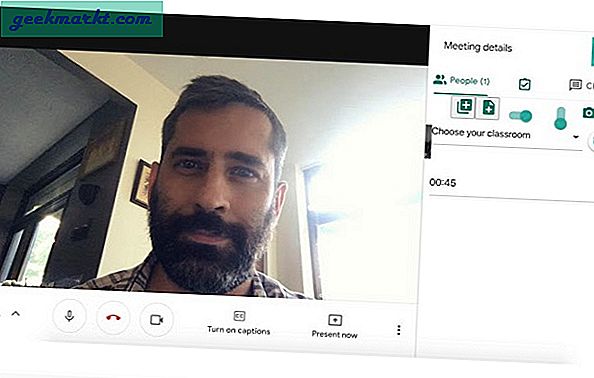
Cài đặt tham dự buổi gặp mặt
3. Nod Tiện ích mở rộng Chrome
Đây là một tiện ích mở rộng khác hữu ích cho các lớp học trực tuyến. Để giảm tiếng ồn, bạn có thể cần tắt tiếng tất cả mọi người trong Cuộc họp. Nhưng nếu bất kỳ học sinh nào muốn nói chuyện với bạn, họ không thể trả lời.
Tiện ích mở rộng Nod Chrome cung cấp tương tác dựa trên biểu tượng cảm xúc. Nó không cung cấp nhiều biểu tượng cảm xúc ngoại trừ một số biểu tượng hữu ích như giơ tay, đồng ý và không đồng ý, vỗ tay, tạm biệt, v.v. Điều quan trọng nhất là giơ tay để bạn có thể bật tiếng họ nói.
Điều này tạo ra một lớp học không bị phân tâm và cũng cung cấp cơ sở để học sinh phản hồi mà không gây ra bất kỳ sự phân tâm nào. Nhưng dù sao, để làm cho tiện ích mở rộng này hoạt động, cả hai bên phải cài đặt tiện ích mở rộng.
Cài đặt tiện ích mở rộng Nod
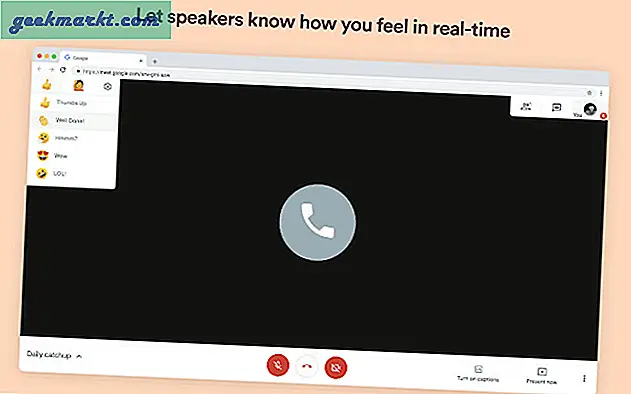
4. Chụp ảnh
Snap Camera không phải là một tiện ích mở rộng của Chrome mà là phần mềm mà bạn có thể cài đặt trên Windows và Mac. Nếu bạn đang tìm kiếm các bộ lọc mà bạn có thể thêm trên Google Meet, thì ứng dụng Snap Camera là lựa chọn phù hợp vì nó cung cấp tùy chọn để thêm bộ lọc Snapchat trên Google Meet.
Để sử dụng chúng, chỉ cần mở ứng dụng Snap Camera và chọn bộ lọc. Bây giờ, trong Google Meet, hãy mở cài đặt và trong phần video, hãy chọn Snap Camera trong tùy chọn Camera. Vậy là xong, giờ đây bạn có thể có bộ lọc Snapchat trên Google Meet.
Để thay đổi bộ lọc, bạn phải sử dụng ứng dụng Snap Camera.
Tải xuống Snap Camera
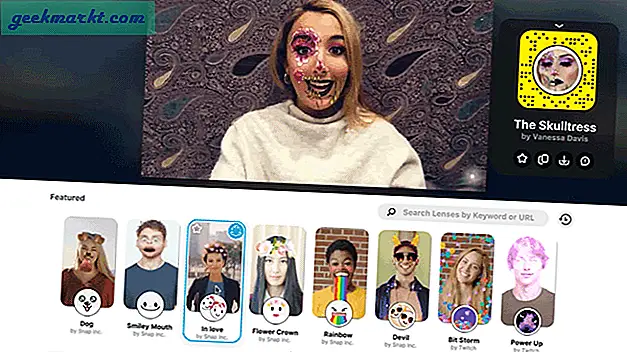
5. Google Meet Transcribe
Google Meet có tính năng Phụ đề trực tiếp không có trên bất kỳ dịch vụ Hội nghị truyền hình nào. Tiện ích mở rộng này sử dụng chức năng đó và đưa nó lên một cấp độ hoàn toàn mới bằng cách ghi chú lại tất cả các chú thích đó. Nó tự động lưu chúng dưới dạng tệp Google Tài liệu trong Google Drive của bạn.
Tuy nhiên, Nó không cung cấp tùy chọn để bạn định cấu hình và bạn không thể dừng ghi âm cho bất kỳ cuộc họp nào. Bạn chỉ có thể xóa nó sau này.
Cài đặt Bản ghi âm của Google Meet
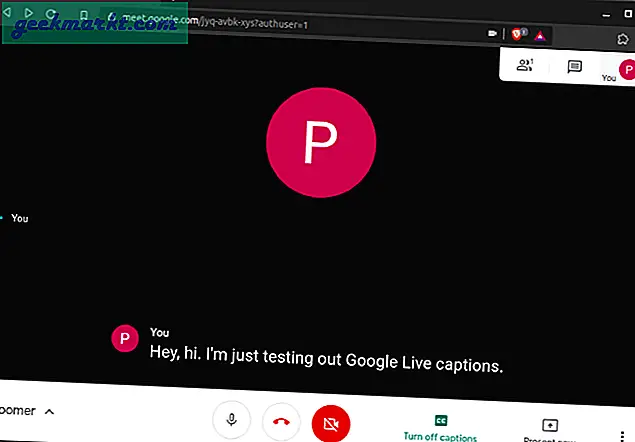
6. Chế độ xem lưới của Google Meet
Theo mặc định, chế độ xem Lưới của Google Meet chỉ hỗ trợ 16 người. Nó có thể đủ tốt cho hầu hết các tình huống. Nhưng nếu bạn muốn xem tất cả những người trong cuộc họp, hãy sử dụng tiện ích mở rộng này.
Phần tốt nhất là bạn có rất nhiều tùy chọn để tinh chỉnh từ bật chế độ xem lưới theo mặc định đến thay đổi kích thước thanh công cụ khi chế độ xem lưới được bật. Bạn có thể truy cập tất cả các cài đặt này ngay bên trong cuộc họp ở góc trên cùng bên phải.
Cài đặt Chế độ xem lưới của Google Meet
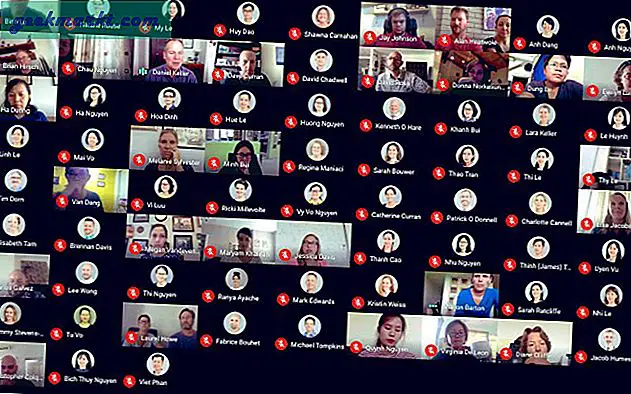
7. Bộ hẹn giờ cuộc gọi gặp gỡ của Google
Tiện ích mở rộng này giúp bạn theo dõi lượng thời gian bạn đang dành cho một cuộc gọi điện video. Chỉ cần cài đặt tiện ích mở rộng và tham dự Google Meet. Bạn có thể đặt bộ hẹn giờ bên trong cửa sổ Meet và nó trông gọn gàng, tối giản và hòa hợp hoàn hảo với phong cách thiết kế của Google Meet.
Nhưng dù sao, bộ hẹn giờ này chỉ bạn mới có thể nhìn thấy và nó không tự động kết thúc cuộc gọi. Nó phát ra một âm thanh bíp nhỏ và hiển thị bộ đếm thời gian bằng văn bản màu đỏ cho biết rằng thời gian của bạn đã hoàn thành. Nếu bạn đang có một lịch trình dày đặc hoặc có một số công việc, bạn có thể sử dụng tiện ích mở rộng này như một phần còn lại.
Tuy nhiên, việc biết bạn đã tham gia cuộc gọi bao nhiêu thời gian chỉ là một tính năng cơ bản cho mọi ứng dụng hội nghị truyền hình.
Cài đặt bộ hẹn giờ cuộc gọi gặp gỡ của Google
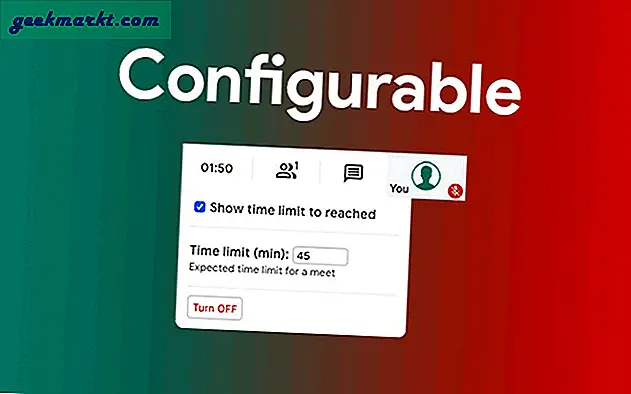
8. Phòng họp đột phá của Google
Phòng Breakout là một tính năng có sẵn trong Google Meet nhưng chỉ dành cho khách hàng của Gsuite Enterprise. Đối với những người khác, tiện ích mở rộng này có thể hữu ích. Phòng Breakout rất hữu ích để chia cuộc họp hiện có thành nhiều nhóm phụ.
Vì vậy, bạn có thể đối phó với mọi người một cách riêng lẻ. Bạn có thể thêm mọi người vào nhóm theo cách thủ công, thay đổi bố cục, tắt tiếng tất cả, xóa tất cả và bạn cũng có tùy chọn phát âm thanh và video của mình tới tất cả các phòng nếu bạn muốn.
Với một số tính năng như vậy, bạn có thể mong đợi phần mở rộng này hơi khó hiểu và cần một đường cong học tập nhỏ để bắt đầu sử dụng nó.
Cài đặt Phòng đột phá của Google Meet
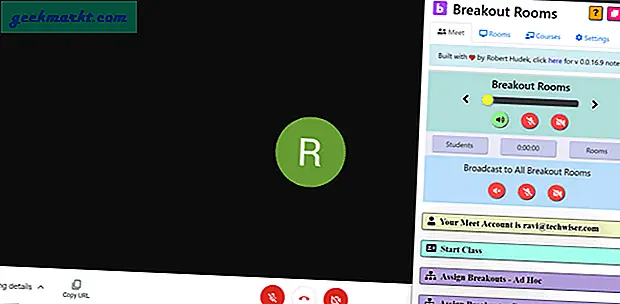
9. Gặp gỡ thông báo trò chuyện
Tính năng trò chuyện trong Google Meet là một tính năng tuyệt vời để gửi tin nhắn nhanh đến tất cả những người trong cuộc họp. Nhưng đối với người xem, nó không đưa ra bất kỳ âm thanh thông báo nào cũng như không hiển thị cho bạn thông báo nếu bạn không ở trên tab Meet. Tiện ích mở rộng này hoàn toàn giải quyết được vấn đề, nó kích hoạt thông báo hệ thống khi có bất kỳ ai nhắn tin trong Meet.
Vì vậy, bạn có thể nhận được thông báo ngay cả khi bạn không ở trên tab Meet và cũng nhận được âm thanh thông báo thay vì chỉ một cửa sổ bật lên. Nhưng dù sao, bạn không thể truy cập trực tiếp vào tab Gặp gỡ bằng cách nhấp vào thông báo.
Để sử dụng tiện ích mở rộng này, hãy đảm bảo rằng bạn đã bật thông báo cho Chrome trong cài đặt hệ thống.
Cài đặt thông báo trò chuyện Meet
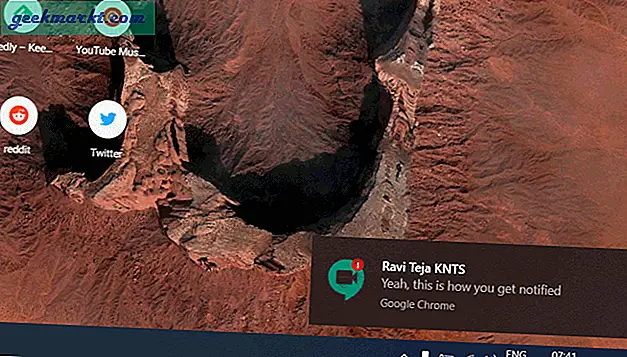
10. Phản ứng
React là một tiện ích mở rộng dựa trên thú vị khác để sử dụng Biểu tượng cảm xúc và Gifs trên Google Meet. Thay vì chỉ gửi chúng như một tin nhắn trò chuyện hoặc thông báo bật lên, React gắn biểu tượng cảm xúc hoặc Gif trên nguồn cấp dữ liệu video của bạn. Vì vậy, để sử dụng tính năng này, bạn cần phải luôn bật tùy chọn video.
Trong số tất cả các tiện ích mở rộng Biểu tượng cảm xúc trên Google Meet, React có thể được coi là giải pháp thay thế tốt nhất vì các bên khác không cần cài đặt tiện ích mở rộng này.
Cài đặt React
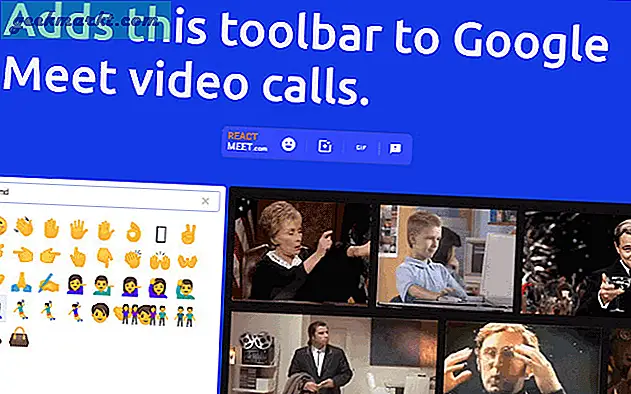
11. Bộ nâng cao của Google Meet
Tiện ích mở rộng chrome này bổ sung nhiều tính năng như push to talk, Tự động tắt tiếng, phím tắt để kết thúc cuộc họp, bỏ qua màn hình tham gia, tự động bật một số tính năng như phụ đề trực tiếp, v.v.
Trong số tất cả chúng, tôi thích các tính năng Tự động tắt tiếng, Rời khỏi nhanh và Tự động tham gia. Nhấn shift + K kết thúc cuộc họp và bạn có thể bỏ qua màn hình tham gia. Bạn có thể chọn đăng ký trả phí $ 7 mỗi tháng và nhận được nhiều tính năng hơn nữa như chế độ tối, chế độ xem Ảnh trong Ảnh, ẩn cửa sổ bật lên để thêm địa chỉ liên hệ, v.v.
Lưu ý duy nhất, một số phím tắt này thậm chí hoạt động trong chức năng trò chuyện của cuộc họp, vì vậy trong trường hợp bạn đang cố gắng nhấn Shift + K trong cuộc trò chuyện, bạn sẽ ngay lập tức rời khỏi cuộc họp và không có cách nào để định cấu hình các phím tắt trên sở hữu.
Cài đặt Bộ nâng cao của Google Meet
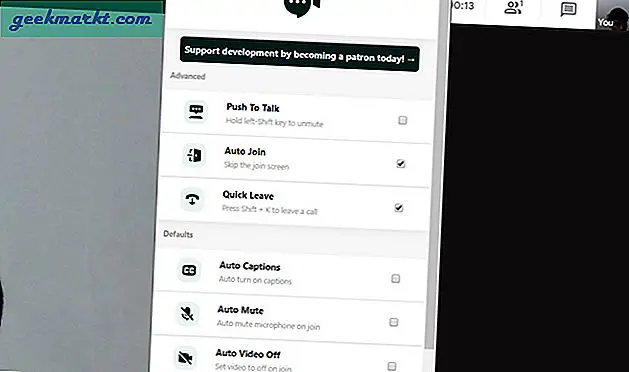
12. Quiz Master (Quinzel)
Tiện ích mở rộng Quinzel bật tính năng câu đố trên Google Meet. Để bắt đầu, cả hai bên cần cài đặt tiện ích mở rộng này. Sau đó, bất kỳ ai cũng có thể chọn trở thành bậc thầy về câu đố và thực hiện một bài kiểm tra với các câu hỏi của riêng họ hoặc họ có thể thực hiện một bài kiểm tra với các câu hỏi đố ngẫu nhiên do tiện ích mở rộng cung cấp.
Những người khác có thể nhấp vào nút “Trả lời” và người điều khiển câu đố có thể nhìn thấy người đã nhấp vào nút “Trả lời” trước. Sau đó, họ có thể trả lời câu hỏi trong cuộc gọi điện video Google Meet. Tiện ích mở rộng này hoạt động giống như một bộ rung hơn là một ứng dụng đố hoàn chỉnh chính thức, nơi mọi người thậm chí có thể cung cấp câu trả lời của họ.
Nó cũng có các tùy chọn như cho điểm người trả lời đúng, điểm phủ định, v.v. Bạn có thể kiểm tra điều này bài viết để biết thêm về cách thiết lập và thực hiện các câu đố trên Google Meet
Cài đặt Quiz Master (Quinzel)
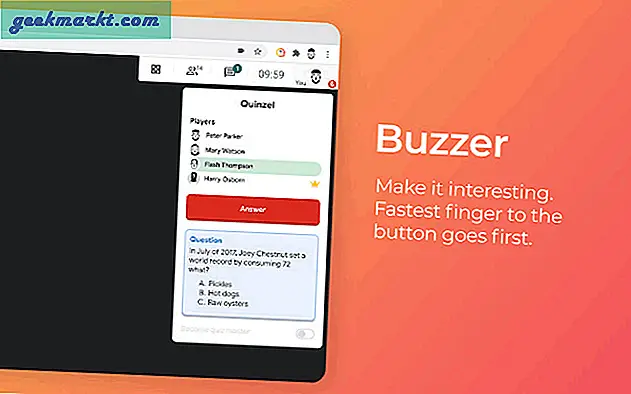
Từ cuối cùng
Có một số tiện ích mở rộng khác như nút Party cung cấp hoạt ảnh popper bên nhưng chỉ hiển thị cho người đã cài đặt tiện ích mở rộng. Ghim Tactiq cho Google Meet để lưu phụ đề trực tiếp, v.v. Nhưng dù sao, tôi thích nhất là bộ nâng cao, còn của bạn là gì? Hãy cho tôi biết trong phần ý kiến.
Có liên quan:Cuộc họp đám mây Zoom và Cuộc họp Google: Lựa chọn tốt nhất cho bạn?