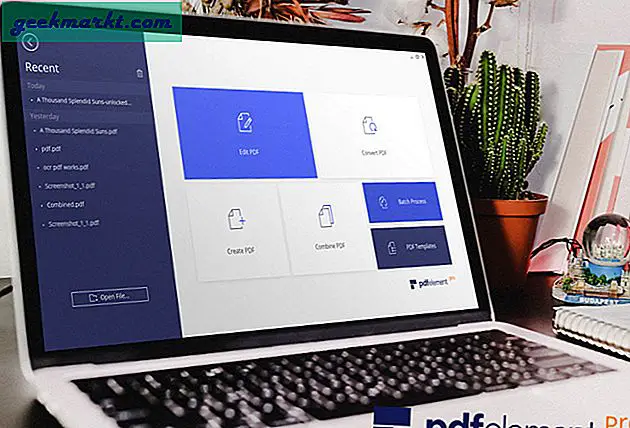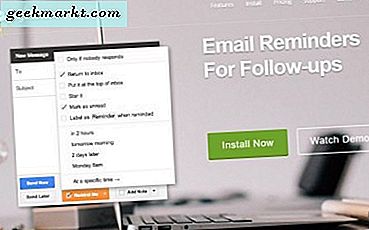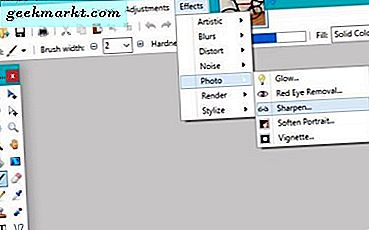Tôi đã nói về Tính năng Nhóm tab của Chrome Tuy nhiên, trước đây, nó chỉ nằm trong phần tính năng cờ thử nghiệm khi tôi viết bài. Google hiện đã giới thiệu đầy đủ tính năng này cho mọi người dùng. Vì vậy, nếu bạn muốn thu gọn hàng loạt tab đang mở trong Google Chrome, thì đây là cách nhóm và thay đổi màu tab trên Chrome một cách dễ dàng! Hãy bắt đầu nào.
Nhóm và thêm màu vào tab trên Chrome
1. Phương pháp nhóm tab gốc
Trước khi có thể nhóm các tab theo màu trên Chrome, bạn cần nhóm các tab lại với nhau. Nhóm các tab cực kỳ dễ dàng và cho phép bạn xóa không gian trình duyệt. Bạn có thể sử dụng các tab nhóm theo loại trang, xem sau, mức độ quan trọng hoặc bất kỳ tiêu chí nào khác. Hãy xem cách bạn có thể nhóm các tab trong một vài bước đơn giản bằng phương pháp gốc.
1. Mở Chrome và nhấp chuột phải vào tab bạn muốn tạo nhóm mới. Bấm vào Thêm tab vào nhóm mới tùy chọn để tạo một nhóm tab mới.
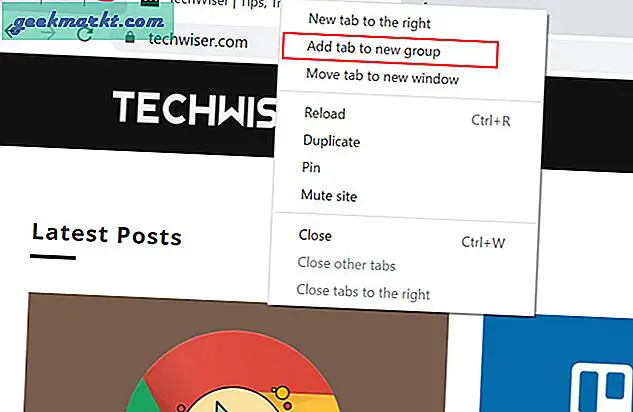
2. Thao tác này sẽ tạo một nhóm tab mới bằng cách thêm đường viền vào tab hiện tại. Bạn cũng sẽ thấy một cửa sổ bật lên mới với các tùy chọn tab nhóm như tên, màu sắc, tùy chọn cửa sổ mới, v.v.
Để làm cho các tab được nhóm mới trở nên độc đáo và dễ xác định, bạn có thể đặt tên cho tab đó. Nếu không, nhóm tab sẽ tự động lấy tên của tab đầu tiên làm tiêu đề của nhóm. Bạn cũng có thể tạo cho nó một màu duy nhất trong bước này. Làm theo các bước tương tự để tạo nhiều tab nhóm và thêm màu vào bất kỳ tab nào trên Chrome.
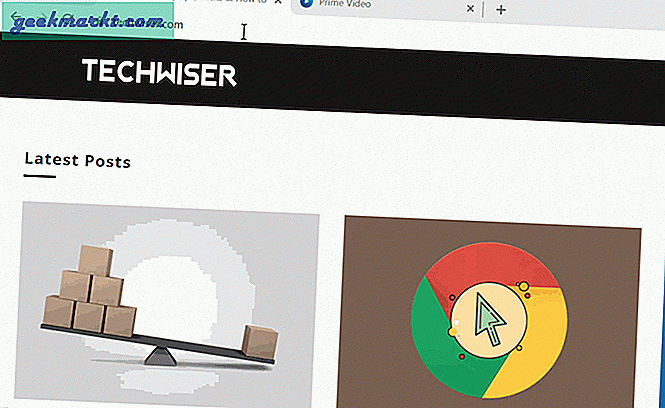
3. Khi bạn tạo một nhóm tab mới, bạn sẽ nhận được hai tùy chọn mỗi khi bạn nhấp chuột phải và chọn Thêm tab vào nhóm Lựa chọn. Bạn có thể thêm nó vào nhóm hiện có hoặc tạo Nhóm mới.
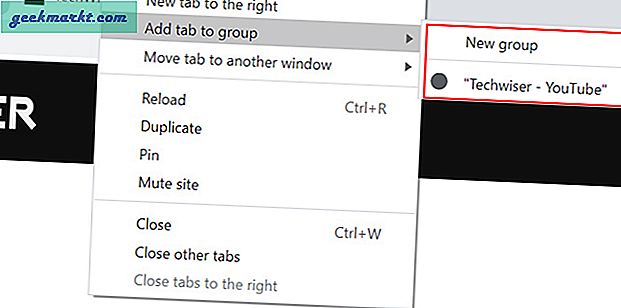
4. Nếu bạn đã quản lý bằng cách nào đó để tạo nhiều nhóm tab, bạn có thể thu nhỏ và giữ tiêu đề nhóm ở chế độ xem trước. Để làm điều đó, chỉ cần nhấp vào bất kỳ tiêu đề tab nhóm nào, nó sẽ kết tụ tất cả các tab thành một tab trang chủ.
Trong trường hợp bạn muốn thay đổi màu tab, bạn cũng có thể làm điều đó bất cứ lúc nào. Tất cả những gì bạn phải làm là nhấp chuột phải và chọn màu tab bạn chọn.
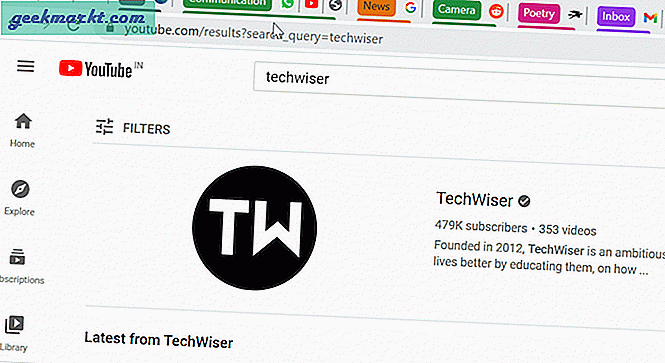
2. Tab Colorizer (Phần mở rộng)
Mặc dù phương pháp gốc là cách tốt nhất để nhóm và các tab mã màu, nhưng nó có thể không phải là lựa chọn tốt nhất cho tất cả. Thứ nhất, nó yêu cầu bạn tạo các nhóm có thêm một tab nhóm nhỏ nhưng bổ sung cho mỗi nhóm. Thứ hai, nếu bạn tạo quá nhiều nhóm, nó sẽ làm cho toàn bộ thanh tab trông không được gọn gàng. Bạn có thể dễ dàng giải quyết vấn đề đó với phần mở rộng Tab Colorizer. Nó cho phép bạn mã màu các tab bằng phím tắt, vì vậy hãy xem cách thực hiện.
1. Chuyển đến trang tiện ích mở rộng Tab Colorizer và nhấp vào Thêm vào Chrome.
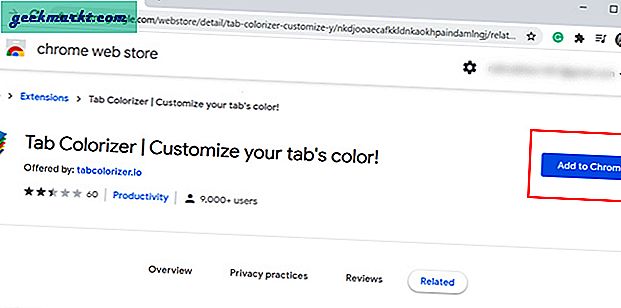
2. Một biểu tượng sẽ bật lên trong phần tiện ích mở rộng ở góc trên cùng bên phải. Để thêm mã màu vào bất kỳ tab nào, chỉ cần sử dụng lệnh Ctrl + Shift + Dấu cách trên Windows và Command + Shift + Space trên máy Mac. Nếu biểu tượng của tab không đổi màu, hãy đảm bảo rằng bạn làm mới trang. Ngoài ra, bạn có thể chuyển đổi giữa các màu bằng cách nhấn phím tắt nhiều lần.
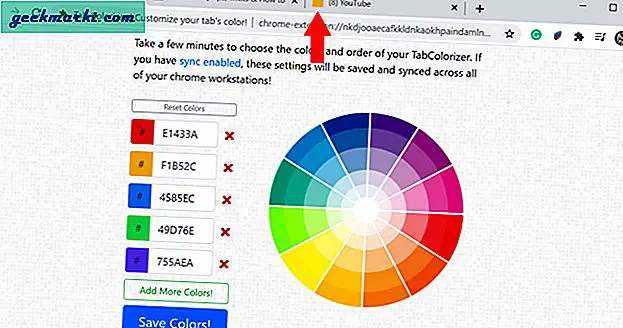
Các tùy chọn màu mặc định là quá đủ cho hầu hết người dùng. Nếu điều đó vẫn chưa đủ, bạn cũng có thể thêm nhiều màu hơn vào bảng màu trong cài đặt tiện ích mở rộng.
Nhận công cụ chỉnh màu tab
3. Tab Màu (Phần mở rộng)
Cái này không phải là biểu tượng tab mã màu mà là toàn bộ tab. Vì vậy, nếu bạn cảm thấy mệt mỏi khi nhìn vào thông tin nhàm chán hoặc khoảng trống mỗi khi bạn mở một tab mới, thì tab này dành cho bạn. Nó là một tiện ích mở rộng rất đơn giản và thêm màu sắc sống động cho các tab mới. Vì vậy, lần sau khi bạn mở một tab mới, bạn sẽ được chào đón với sự kết hợp màu hoàn toàn ngẫu nhiên.
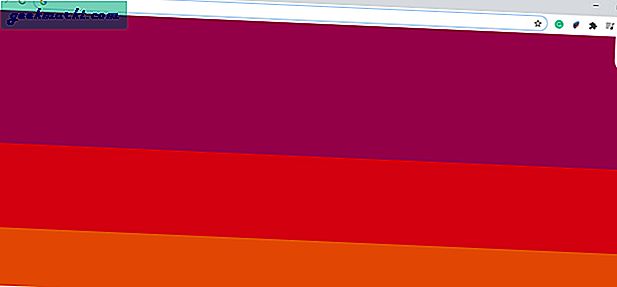
Tiện ích mở rộng này không thêm bất kỳ chức năng nào, nhưng chắc chắn rằng tiện ích này sẽ làm sáng cả ngày của bạn thỉnh thoảng với những màu sắc sống động và nhẹ nhàng được hiển thị trên màn hình của bạn.
Nhận tab màu
Nhận xét kết thúc: Cách tốt nhất để tạo màu tab trên Chrome
Bạn nên giữ các tab đang mở ở mức tối thiểu vì nhiều tab mở hơn đồng nghĩa với việc Chrome chạy chậm hơn và hiệu suất chậm hơn. Nhưng nếu bạn phải mở nhiều tab, giờ đây bạn có tùy chọn tô màu các tab trong Google Chrome bằng hai cách khác nhau.
Cũng đọc: Cách sử dụng tiện ích mở rộng OneTab một cách hiệu quả