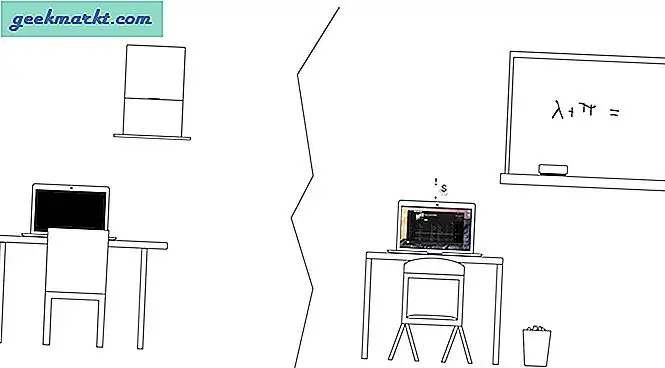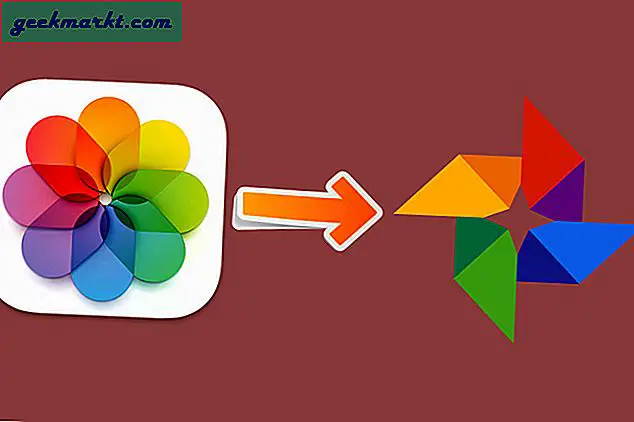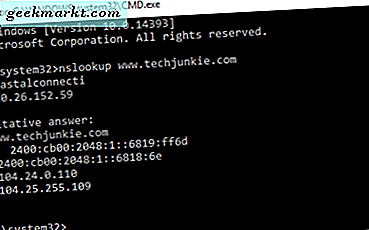iPhone có những thay đổi nhỏ về thiết kế và cải tiến tính năng năm này qua năm khác, điều này làm cho mọi chiếc iPhone mới tốt hơn một chút so với chiếc cuối cùng. Dòng iPhone 12 đã được tích hợp rất nhiều tính năng cao cấp trong bộ phận camera để mang lại chất lượng hình ảnh và video gần với các máy ảnh DSLR chuyên nghiệp. Mặc dù giao diện trông đơn giản nhưng bạn có thể thay đổi rất nhiều cài đặt và sử dụng ứng dụng Camera trên iPhone 12 như một người chuyên nghiệp. Chúng ta sẽ xem xét từng cài đặt máy ảnh, chức năng của nó và cách chúng ta có thể sử dụng cài đặt đó để quay video và hình ảnh chất lượng tốt hơn. Hãy bắt đầu nào.
Thông số kỹ thuật máy ảnh iPhone 12
Dòng iPhone 12 có hai hệ thống camera khác nhau: hệ thống camera kép trên iPhone 12 và 12 Mini, và hệ thống ba camera trên iPhone 12 Pro và 12 Pro Max. Tôi sẽ tập trung vào iPhone 12 và 12 Mini trong bài viết này khi tôi sử dụng iPhone 12 Mini. Các tính năng duy nhất còn thiếu trên hệ thống camera này là khả năng quay video 4K ở 60FPS và hỗ trợ Apple ProRAW cho hình ảnh.
- Cảm biến máy ảnh chính: 12 MP, f / 1.6, với OIS
- Cảm biến máy ảnh siêu rộng: 12 MP, f / 2.4, 120˚
- Tốc biến: Đèn LED kép, Hai tông màu
- Cảm biến máy ảnh phía trước: 12 MP, f / 2.2
Sử dụng máy ảnh iPhone 12 như máy ảnh chuyên nghiệp
1. Kiểm soát chính xác việc thu phóng
Ứng dụng Máy ảnh trên iPhone có các điều khiển trực quan và bạn có thể chuyển đổi liền mạch giữa cảm biến chính và cảm biến siêu rộng bằng cách nhấn vào nút thu phóng. Tuy nhiên, nếu bạn muốn kiểm soát chính xác việc thu phóng, bạn có thể nhấn và giữ nút thu phóng để hiển thị mặt số cho phép bạn phóng to và thu nhỏ dễ dàng. Điều này cũng hoạt động trong khi quay video.

2. Quay video ngay lập tức
Không phải lúc nào bạn cũng có iPhone quay video nhưng bạn có thể giảm thời gian bắt đầu quay. Thông thường, bạn mở ứng dụng Camera, chuyển sang chế độ video, nhấn nút quay, nhấn lại để dừng và lưu video. Cách tốt hơn để làm điều này là chỉ cần mở ứng dụng Máy ảnh và nhấn và giữ nút chụp hoặc nút giảm âm lượng để bắt đầu quay và ngay sau khi bạn buông tay, iPhone sẽ dừng quay và lưu video. Đó là một cách ghi lại khoảnh khắc nhanh chóng và hiệu quả hơn nhiều.

3. Chụp ảnh liên tục
Khi chụp một đối tượng chuyển động nhanh, các chuyên gia sử dụng một kỹ thuật gọi là chụp liên tục để chụp nhiều ảnh trong một lần cho phép bạn chọn khung hình đẹp nhất sau đó. Bạn cũng có thể nhấp vào một loạt trên iPhone 12. Bạn chỉ cần kích hoạt nó trong Cài đặt sau đó sử dụng tính năng trong ứng dụng Máy ảnh. Để chụp một loạt, hãy mở Máy ảnh, nhấn nút tăng âm lượng để bắt đầu bùng nổvà nhả nút để ngừng chụp.
Để bật tùy chọn liên tục trong Cài đặt, hãy mở Cài đặt> Máy ảnh> bật / tắt Công tắc “Sử dụng Tăng âm lượng cho Burst” trên.
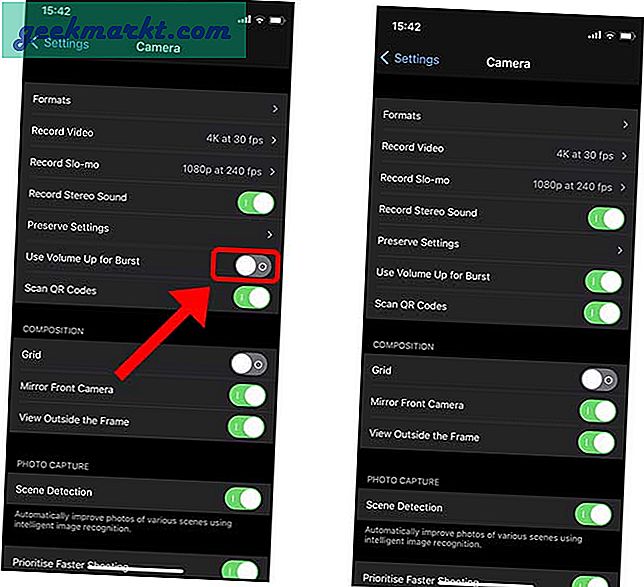
4. Điều chỉnh tỷ lệ khung hình của ảnh của bạn
Ảnh iPhone mặc định được chụp ở tỷ lệ khung hình 4: 3 nhưng nếu muốn, bạn có thể thay đổi nó để chụp ở tỷ lệ 16: 9 hoặc 1: 1, điều này có thể giúp bạn tiết kiệm thời gian xử lý hậu kỳ. Chụp ảnh trực tiếp ở các tỷ lệ khung hình đó rất dễ dàng. Chỉ cần nhấn vào nút mũi tên ở trên cùng để hiển thị các điều khiển bổ sung. Nhấn vào nút Tỷ lệ khung hình ở hàng dưới cùng và chọn một trong các tỷ lệ khung hình có sẵn.
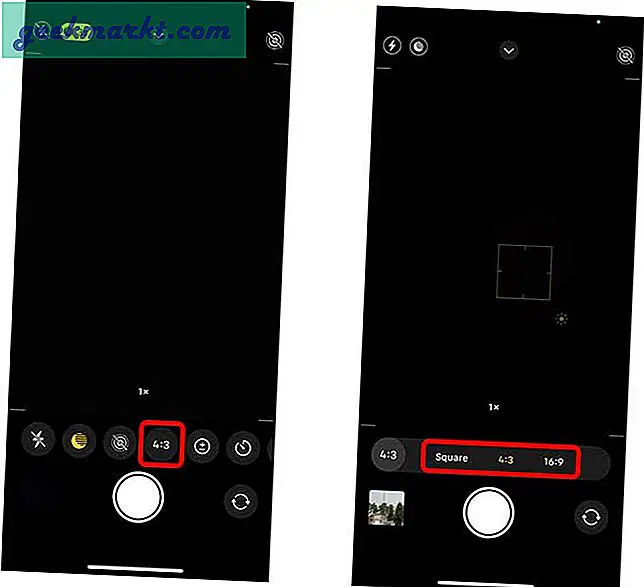
5. Điều chỉnh Làm mờ ở Chế độ Chân dung
Mặc dù cảm biến tele bị thiếu trên iPhone 12, bạn vẫn có thể chụp chân dung với các mức độ mờ khác nhau ở hậu cảnh. Nhờ khả năng tính toán của nó, iPhone có thể mô phỏng một vệt mờ trong thời gian thực. Bạn có thể điều chỉnh độ mờ bằng cách trượt thanh trượt Độ sâu trường ảnh từ f 1.4 đến f 16. Nói một cách đơn giản, giá trị f càng thấp, độ mờ càng lớn.
Bạn có thể tìm nút DOF ở góc trên cùng bên phải trong Chế độ chân dung. Nhấn vào nút sẽ đưa thanh trượt xuống dưới cùng nơi bạn có thể trượt xung quanh để điều chỉnh độ mờ trong thời gian thực.
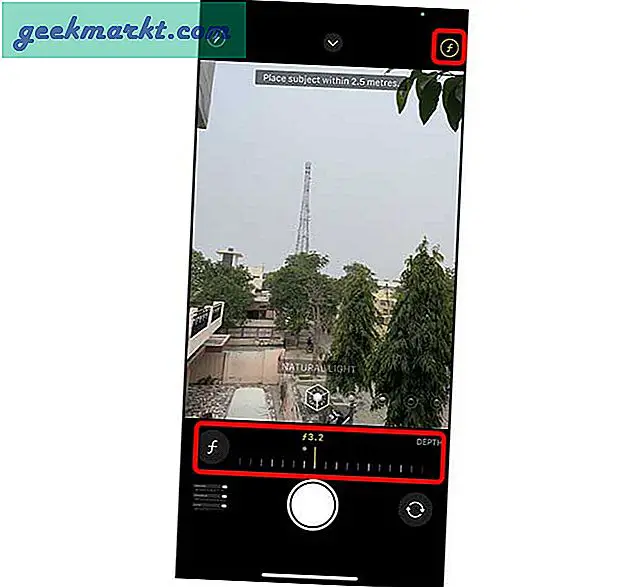
6. Bảo tồn Cài đặt Máy ảnh
Khi bạn chụp ảnh hoặc quay video và đóng ứng dụng, ứng dụng Máy ảnh sẽ mở ở chế độ mặc định: Ảnh. Điều này có thể gây khó chịu vì các điều khiển quảng cáo của bạn được đặt lại và bạn sẽ phải điều chỉnh lại cài đặt tỷ lệ khung hình, ánh sáng, độ sâu. Tuy nhiên, iPhone cung cấp một tùy chọn để bật hoặc tắt lưu các tính năng này trong cài đặt. Mở ứng dụng Cài đặt, chuyển đến ứng dụng Máy ảnh và nhấn Bảo tồn Cài đặt.
Trên trang này, bạn sẽ tìm thấy bốn nút bật tắt khác nhau mà bạn có thể bật để duy trì cài đặt. Bật Chế độ máy ảnh sẽ mở ứng dụng Máy ảnh ở chế độ được sử dụng gần đây nhất. Ví dụ: nếu bạn đã sử dụng chế độ Quay chậm lần trước, ứng dụng Máy ảnh sẽ mở ở Chế độ quay chậm vào lần tiếp theo. Việc bật Điều khiển quảng cáo sẽ bảo toàn tỷ lệ khung hình, ánh sáng, độ sâu và bộ lọc cuối cùng.
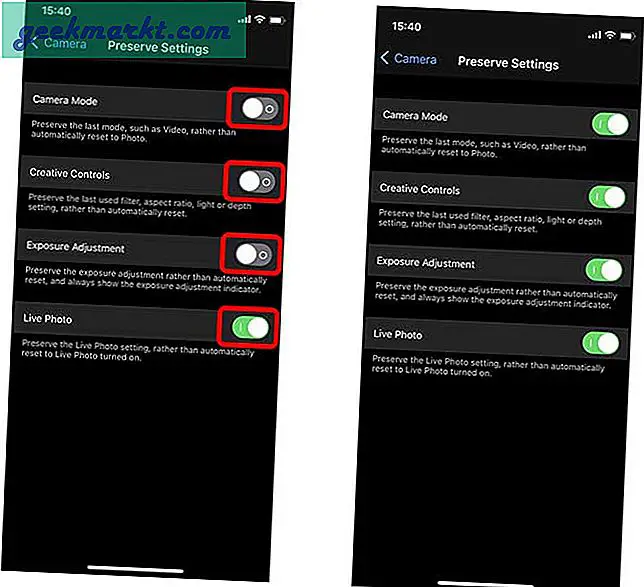
Nếu bạn bật Điều chỉnh độ phơi sáng, iPhone sẽ đặt độ phơi sáng thành giá trị đặt cuối cùng. Cuối cùng, bật Live Photo sẽ cho phép bạn giữ nguyên cài đặt, có nghĩa là nếu bạn TẮT Live Photo trong ứng dụng Máy ảnh, nó sẽ tắt cho đến khi bạn bật lại.
7. Điều chỉnh độ phân giải video và tốc độ khung hình
Mặc dù tùy chọn thay đổi độ phân giải và tốc độ khung hình cho video tồn tại ngay trong ứng dụng Máy ảnh, nhưng có nhiều điều khiển nâng cao hơn trong Cài đặt cho phép bạn quay ở các tốc độ khung hình khác nhau. Để thay đổi tốc độ khung hình và độ phân giải trong ứng dụng Máy ảnh, hãy mở chế độ Video trong Máy ảnh và nhấn vào nút ở trên cùng bên phải. Nhấn vào nút bên trái để điều chỉnh độ phân giải và nút bên phải để điều chỉnh tốc độ khung hình.
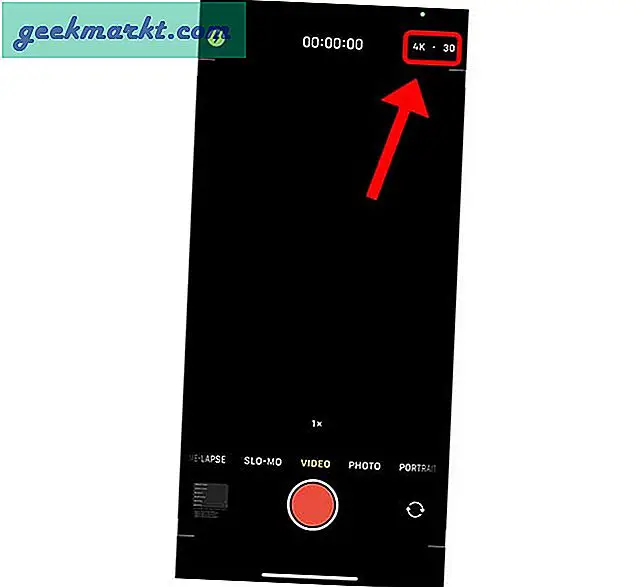
iPhone gần đây đã thêm tùy chọn quay ở định dạng PAL được sử dụng rộng rãi ở Châu Âu, Châu Phi, Nam Mỹ và Châu Á. Nó cho phép bạn quay video 25 khung hình / giây ở 1080p và 4K. Để bật tính năng này, hãy mở ứng dụng Cài đặt, đi tới Máy ảnh, chạm vào Quay video và bật “Hiển thị định dạng PAL”.
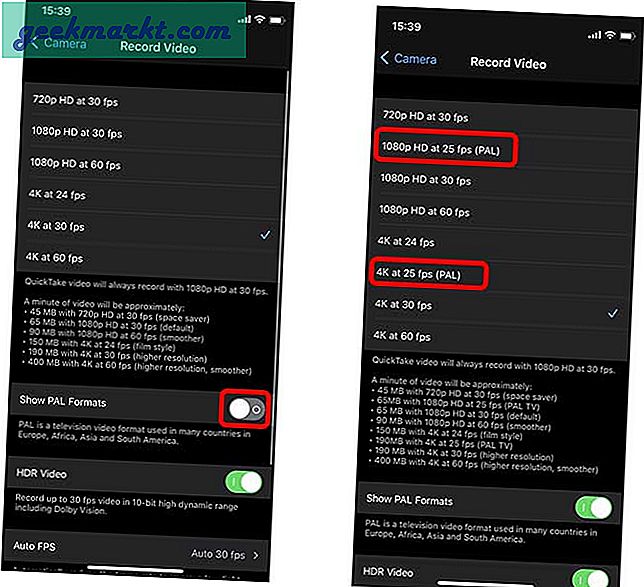
8. Chụp bằng lưới
Lưới siêu hữu ích khi chụp ảnh hoặc quay video vì nó có thể giúp bạn căn chỉnh đường chân trời, chụp một phần ba, chụp theo đường chéo, v.v. Để bật Lưới, hãy mở ứng dụng Cài đặt, chuyển đến Máy ảnh và bật Lưới theo bố cục.
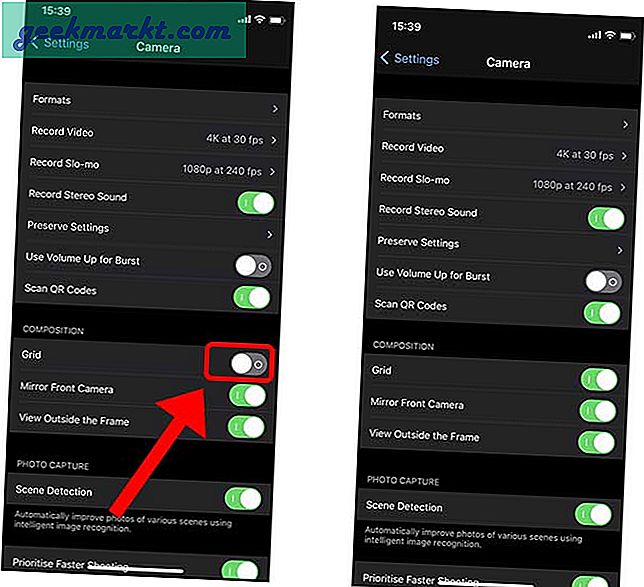
9. Camera trước gương
Ảnh tự chụp luôn phức tạp vì nó thường trông thực sự khác so với bản xem trước. Đó là vì chúng tôi nhìn thấy chế độ xem phản chiếu trong bản xem trước và khi iPhone chụp ảnh, iPhone sẽ lật lại ảnh để ảnh trông tự nhiên với người khác. Bạn có thể chọn bật tính năng này trong Cài đặt. Trong Cài đặt máy ảnh, hãy bật chuyển đổi “Máy ảnh phản chiếu phía trước”.
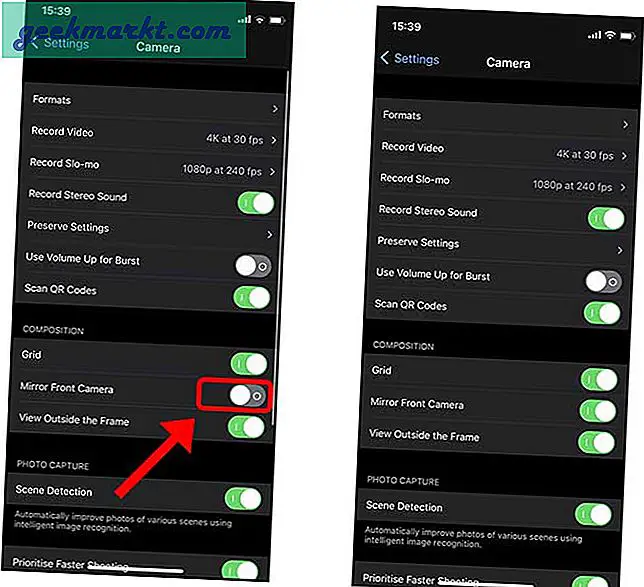
10. Tắt hiệu chỉnh ống kính siêu rộng
Cảm biến siêu rộng và camera trước cung cấp trường nhìn rộng hơn, đôi khi có thể khiến mọi thứ trông kỳ lạ và méo mó. Để bù lại, iPhone 12 sẽ sửa nó bằng phần mềm nhưng đôi khi có thể khiến nó trở nên tồi tệ hơn. Nếu bạn thấy hình ảnh siêu rộng bị méo như vậy, hãy thử tắt tùy chọn này trong Cài đặt. Mở ứng dụng Cài đặt, chuyển đến Máy ảnh và tắt Chỉnh sửa ống kính.
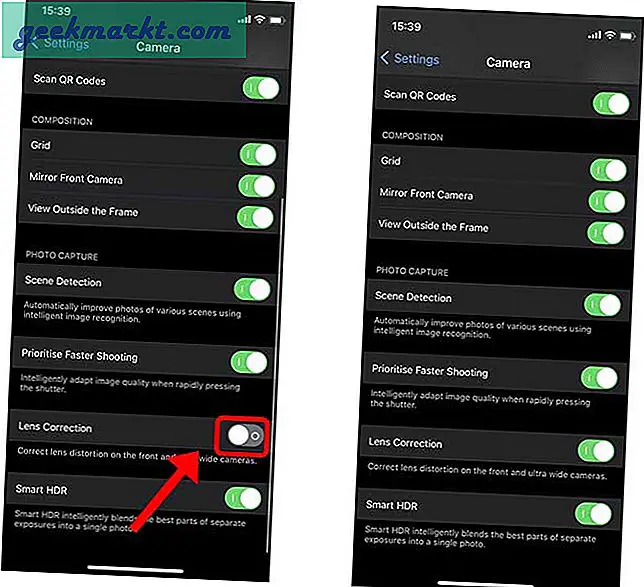
Bạn sử dụng máy ảnh iPhone 12 như thế nào
Đây là tất cả các tính năng và cài đặt Camera của iPhone mà bạn nên biết. Cùng với các cài đặt rõ ràng nhất, tôi cũng đã liệt kê một số cài đặt ít được biết đến hơn. Bạn cũng nên biết rằng những điều này có thể hữu ích khi bạn đang tìm kiếm trò chơi nhiếp ảnh trên thiết bị di động của mình. Bạn nghĩ sao? Tôi có bỏ lỡ điều gì không? Bắn cho tôi một tweet và cho tôi biết.