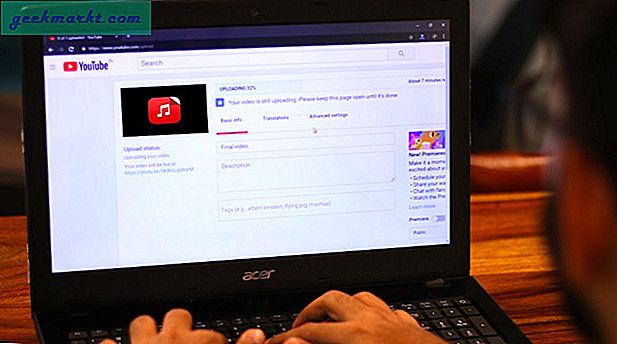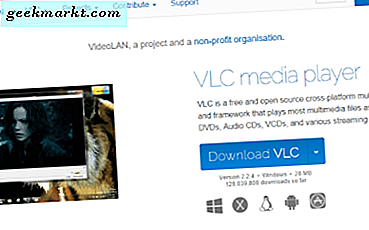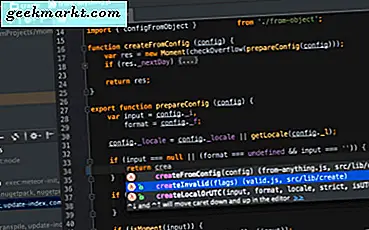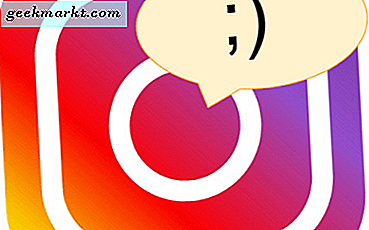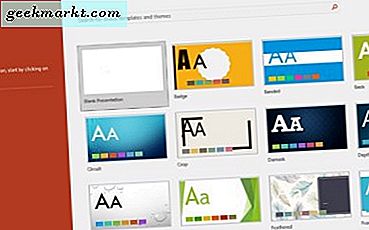Tôi trả lời email của mình từ iPhone và đã có lúc tôi phải điền vào các biểu mẫu PDF. Mặc dù bạn có thể cài đặt ứng dụng của bên thứ ba để chú thích và điền vào các tệp PDF của mình, nhưng công cụ Đánh dấu trên iPhone của bạn hoàn toàn có khả năng làm điều đó. Hãy điền vào tệp đính kèm Email trên iPhone.
Điền vào phần đính kèm email
Công cụ đánh dấu đã trải qua một số cải tiến lớn với iOS 14 và hiện hỗ trợ các tính năng thông minh như nhận dạng hình dạng, v.v. Bạn có thể sử dụng công cụ đánh dấu để chú thích bất kỳ tệp PDF nào trên iPhone của mình và điền vào biểu mẫu bằng các công cụ như Trường văn bản, chữ ký, dấu kiểm, v.v.
Bắt đầu bằng cách tải xuống biểu mẫu PDF bạn đã nhận được trong thư của mình. Nhấn vào tệp đính kèm PDF để tải bản xem trước trong ứng dụng Gmail và chạm vào nút Chia sẻ ở góc trên cùng bên phải.
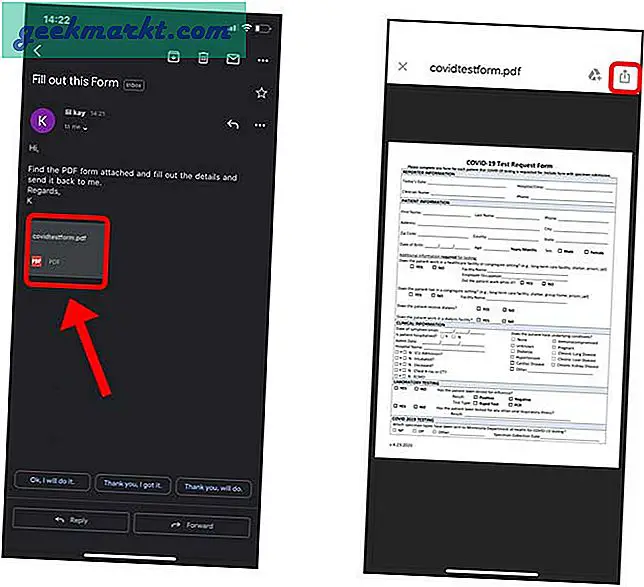
Trên trang tính Chia sẻ, chạm vào Lưu tệp. Nó sẽ nhắc bạn lưu tệp trong ứng dụng Tệp, chọn một vị trí và nhấn Lưu.
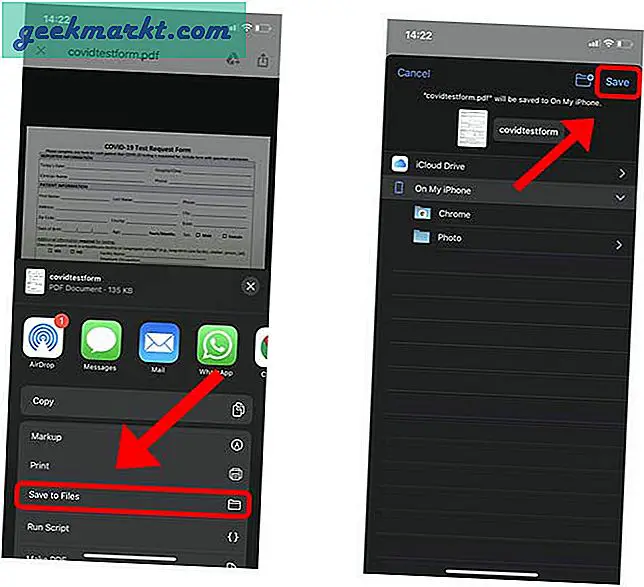
Điều hướng đến tệp PDF trên iPhone của bạn. Nó thường có thể được tìm thấy trong ứng dụng Tệp. Nhấn vào tệp để tải lên bản xem trước của PDF và nhấn vào nút Đánh dấu (đầu bút chì) ở góc trên cùng bên phải.
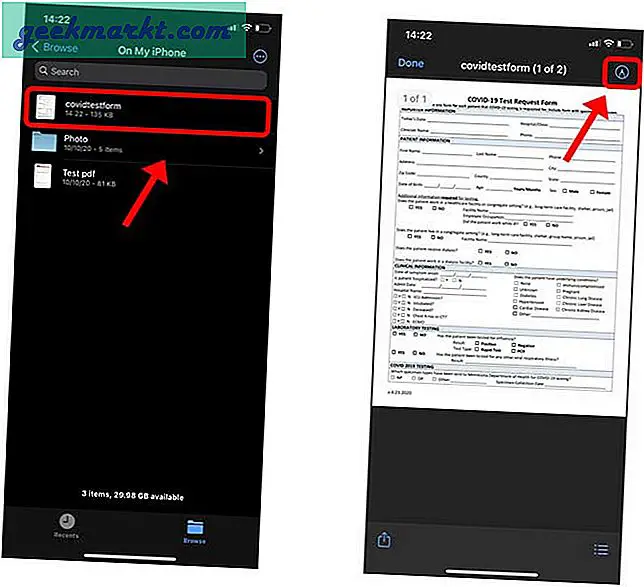
Để điền vào các trường trống trên PDF, bạn có thể sử dụng công cụ Văn bản, công cụ này sẽ phủ văn bản lên tệp PDF trống và bạn có thể lặp lại các bước cho tất cả các trường riêng lẻ. Đơn giản nhấn vào nút + ở góc dưới cùng bên phải, bên cạnh biểu tượng bánh xe màu. Tại đây, bạn sẽ thấy một tùy chọn để thêm văn bản, thêm chữ ký, phóng đại và vẽ hình dạng. Đơn giản nhấn vào nút văn bản để thêm một trường văn bản.
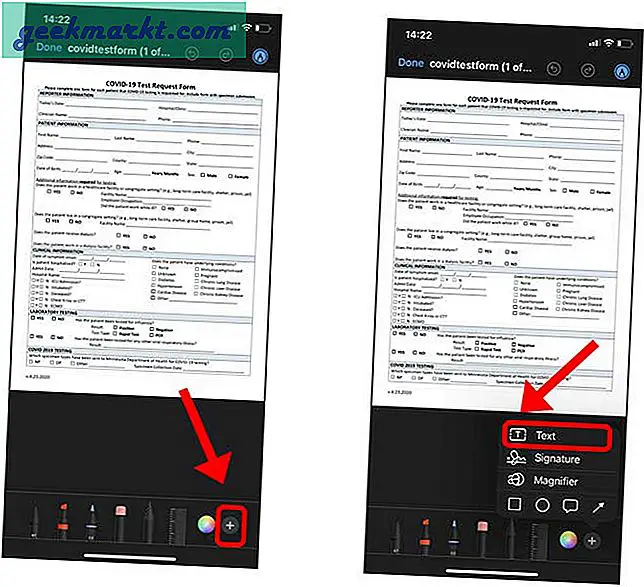
Nhấn và giữ hộp trường văn bản để hiển thị menu bật lên và nhấn Chỉnh sửa. Bây giờ bạn có thể nhập thông tin liên quan và đặt nó vào vị trí mong muốn.
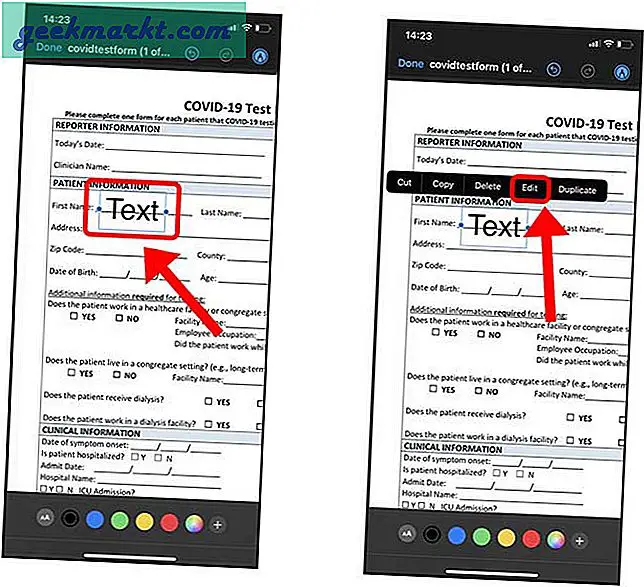
Bạn có thể thay đổi phông chữ, điều chỉnh kích thước, đặt hướng và màu sắc cho văn bản của mình. Đơn giản nhấn vào nút văn bản ở dưới cùng, bên cạnh bảng màu.
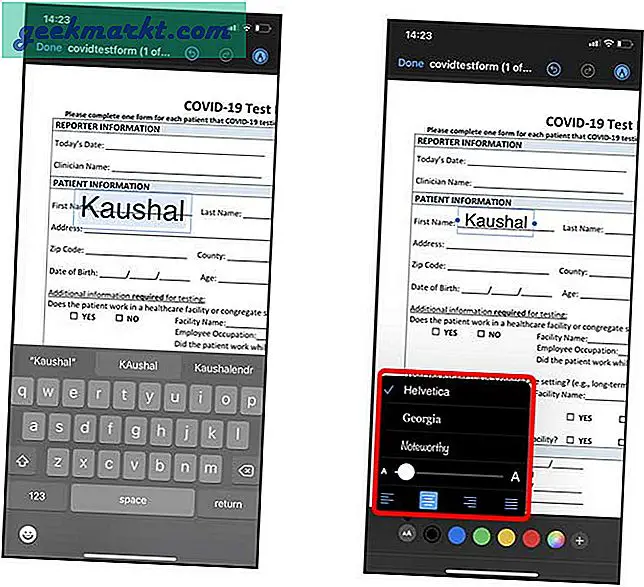 iOS 14 cũng tích hợp công cụ nhận dạng hình dạng trong Markup cho phép bạn vẽ các hình dạng rõ ràng hơn. Ví dụ: nếu bạn muốn thêm dấu kiểm trong một hộp trên biểu mẫu, chỉ cần sử dụng công cụ đánh dấu và vẽ dấu kiểm và giữ ngón tay của bạn cho đến khi hình dạng biến đổi.
iOS 14 cũng tích hợp công cụ nhận dạng hình dạng trong Markup cho phép bạn vẽ các hình dạng rõ ràng hơn. Ví dụ: nếu bạn muốn thêm dấu kiểm trong một hộp trên biểu mẫu, chỉ cần sử dụng công cụ đánh dấu và vẽ dấu kiểm và giữ ngón tay của bạn cho đến khi hình dạng biến đổi.
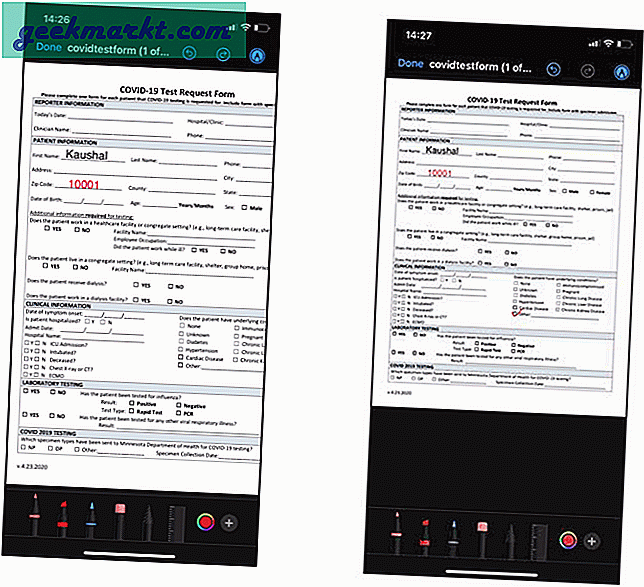
Thêm Chữ ký vào các tệp PDF của bạn
Giống như chúng tôi đã thêm văn bản tùy chỉnh vào PDF, chúng tôi cũng có thể thêm chữ ký. Bạn có thể tạo chữ ký của riêng mình và sử dụng nó để nhanh chóng thêm chữ ký vào tài liệu của mình.
Nhấn vào nút + ở dưới cùng trong cửa sổ đánh dấu PDF để hiển thị menu bật lên. Chọn Chữ ký.
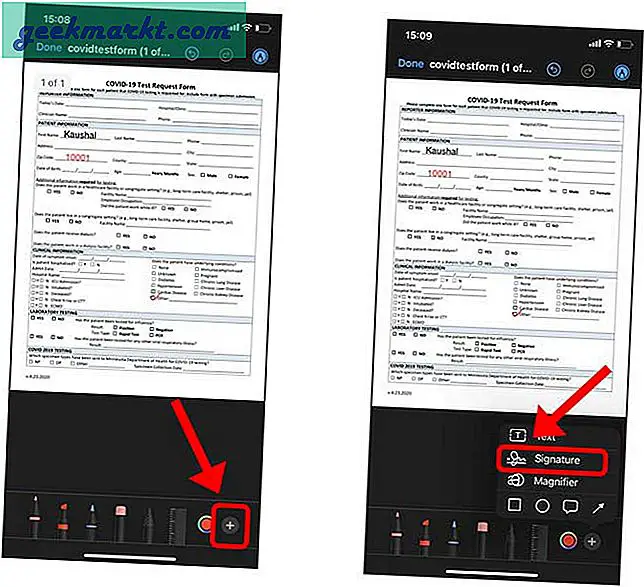
Nhấn vào “Thêm hoặc xóa chữ ký” để mở danh sách tất cả các chữ ký đã lưu. Để thêm một chữ ký mới, nhấn vào nút + ở góc trên cùng bên trái.
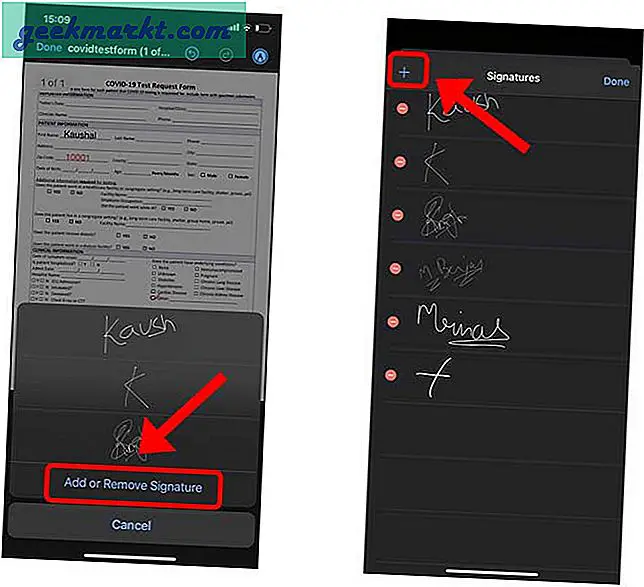
Tạo bản sao kỹ thuật số của chữ ký của bạn bằng ngón tay của bạn. Bạn có thể cố gắng nhiều lần để nó trở nên hoàn hảo. Nhấn vào Xong khi hoàn tất.
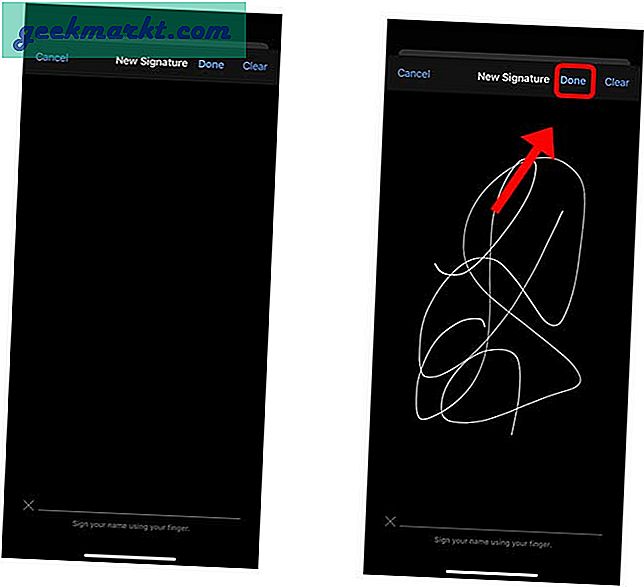
Đặt chữ ký ở bất kỳ đâu trên PDF và chạm vào Xong ở trên cùng bên trái để lưu các thay đổi.
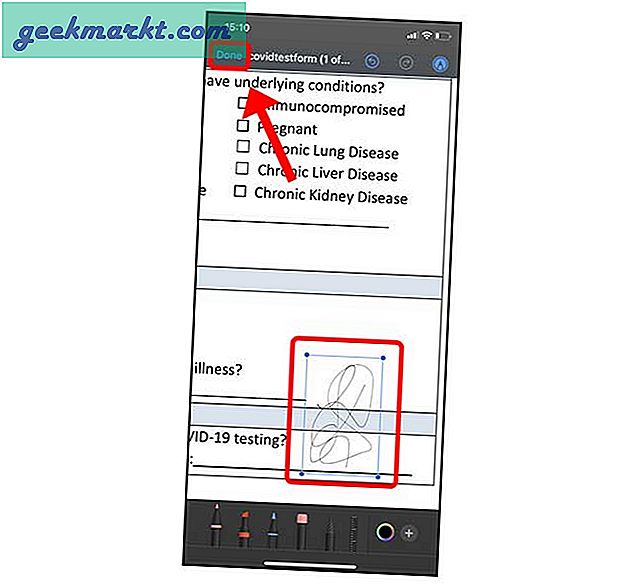
Từ cuối cùng
Đây là một cách nhanh chóng và dễ dàng để chú thích và ký các tệp PDF của bạn trên iPhone của bạn. Công cụ đánh dấu nếu có nhiều tính năng và cực kỳ trực quan giúp loại bỏ sự cần thiết của ứng dụng bên thứ ba. Bạn nghĩ gì về phương pháp này? Hãy cho tôi biết trong phần bình luận bên dưới hoặc liên hệ với tôi trên Twitter.
Cũng đọc:4 ứng dụng đánh dấu và chú thích PDF tốt nhất cho mọi nền tảng