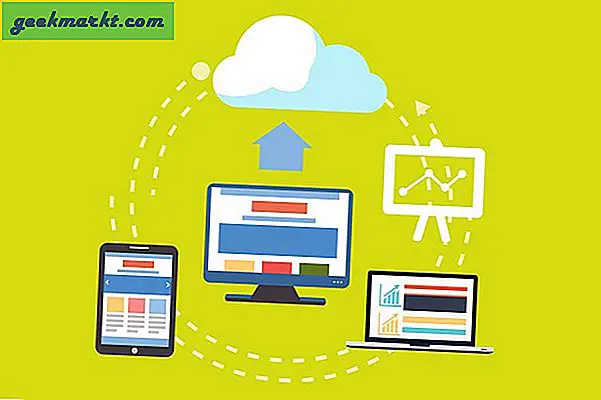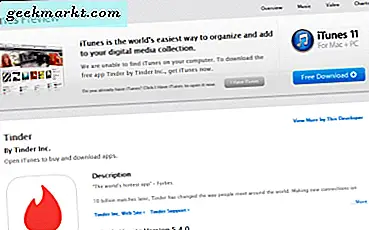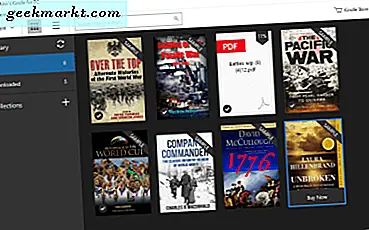
Bạn có thể đã nghe nói về các thiết bị đọc sách điện tử Amazon mở sách điện tử. Tuy nhiên, bạn không thực sự cần phải mở trình đọc sách điện tử để mở sách điện tử. Thứ nhất, bạn có thể thêm ứng dụng Kindle vào máy tính bảng hoặc iPad Android. Giờ đây, bạn cũng có thể thêm phần mềm Amazon Kindle vào Windows và mở sách điện tử trên máy tính để bàn hoặc máy tính xách tay của mình. Đây là cách bạn có thể sử dụng Kindle trên Windows PC.
Kindle cho PC là phần mềm miễn phí bạn có thể thêm vào màn hình của mình bằng cách mở trang này. Nhấp vào nút Tải xuống ở đó để lưu trình cài đặt Kindle. Sau đó nhấp vào trình cài đặt để thêm phần mềm vào Windows. Một cửa sổ Đăng ký Kindle cho PC sẽ mở ra bằng phần mềm. Nhập các chi tiết cần thiết vào cửa sổ đó để đăng nhập vào tài khoản Amazon của bạn.
Sau đó, bạn có thể mở sách điện tử trong phần mềm Kindle. Bạn có thể cấu hình Kindle cho PC làm chương trình sách điện tử mặc định của mình từ trang Quản lý Nội dung và Thiết bị Amazon được hiển thị trong ảnh chụp ngay bên dưới. Nhấp vào tab Thiết bị của bạn và sau đó chọn Kindle cho PC được liệt kê ở đó. Nhấp vào tùy chọn Đặt làm thiết bị mặc định để định cấu hình Kindle cho PC làm thiết bị mặc định của bạn. Sau đó, sách điện tử sẽ tải xuống phần mềm Kindle Windows khi bạn đặt hàng chúng từ Amazon.
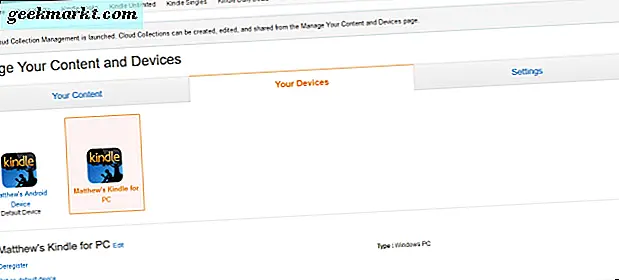
Kindle cho Thư viện PC hiển thị sách điện tử với hình ảnh bìa thu nhỏ như trong ảnh ngay bên dưới. Ngoài ra, bạn có thể chuyển sang chế độ xem danh sách sách điện tử bằng cách nhấp vào nút Hiển thị các mục trong danh sách . Nhấn nút Hiển thị mục dưới dạng ô để chuyển về hình thu nhỏ bìa. Bạn có thể xóa bất kỳ sách điện tử nào khỏi Thư viện bằng cách nhấp chuột phải vào thư viện và chọn Xóa .
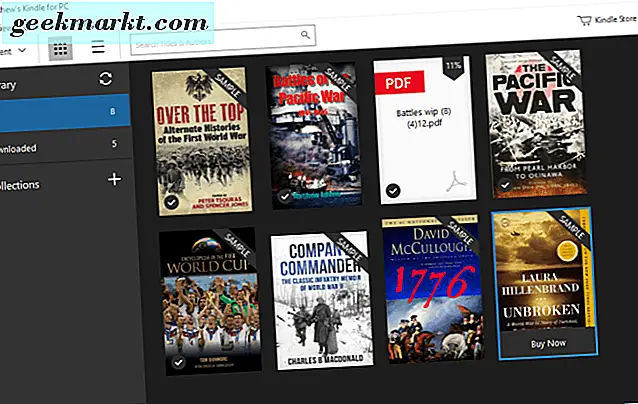
Bấm đúp vào một sách điện tử trong Thư viện để mở nó như dưới đây. Bạn có thể lướt qua các trang bằng cách di chuyển con trỏ sang trái và phải của cửa sổ và nhấp vào mũi tên. Kéo thanh cuộn ở cuối cửa sổ chương trình để cuộn qua sách điện tử. Hoặc bạn cũng có thể nhấn các phím mũi tên trái và phải để điều hướng các trang.
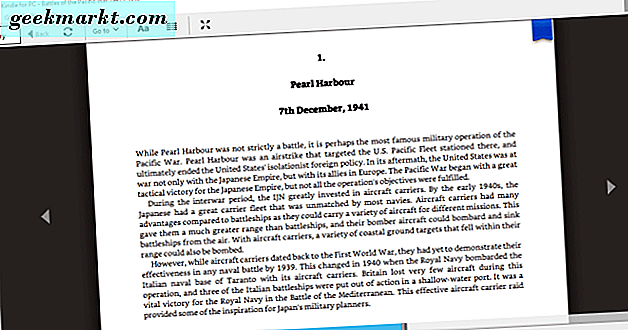
Chương trình có một thanh công cụ nằm ngang và dọc bao gồm các tùy chọn khác nhau. Nhấn nút Xem toàn màn hình trên thanh công cụ ngang để chuyển sang chế độ toàn màn hình cho sách điện tử. Nút Hiển thị văn bản trong nhiều cột chia các trang thành hai cột. Nhấp vào nút Bắt đầu để chuyển thẳng đến các vị trí cụ thể trong sách điện tử. Bạn cũng có thể chọn tùy chọn Đánh dấu trang này ở trên cùng bên phải của thanh công cụ để lưu các trang vào Notebook.
Thay đổi kích thước phông chữ, chế độ màu và tùy chọn khác là nút tùy chỉnh chính trên thanh công cụ nằm ngang. Chọn mở cửa sổ trong ảnh ngay bên dưới. Ở đó bạn có thể chọn một phông chữ Georgia thay thế. Nhấn các nút Chế độ màu để chọn giữa ba màu nền của trang thay thế.
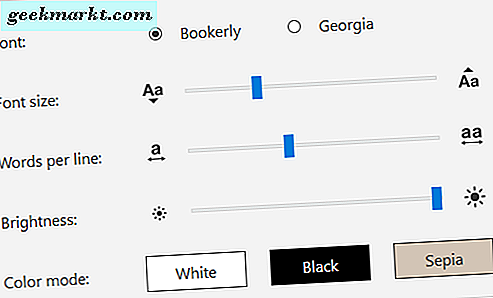
Bạn có thể tạo ghi chú và thêm điểm nổi bật trong sách điện tử bằng cách chọn văn bản có con trỏ và sau đó nhấp chuột phải để mở thanh công cụ bên dưới. Ở đó bạn có thể chọn để làm nổi bật văn bản đã chọn với bốn màu. Nhấn nút Thêm Lưu ý ở đó để mở hộp văn bản ghi chú.

Thanh bên Notebook bao gồm tất cả ghi chú đã lưu, trang được đánh dấu trang và đoạn trích văn bản được đánh dấu. Nhấp vào Sổ ghi chép trên thanh công cụ dọc để mở thanh bên được hiển thị ngay bên dưới. Sau đó, bạn có thể nhấp vào một dấu trang ở đó để mở trang được đánh dấu trang hoặc chọn một đánh dấu để chuyển đến vị trí sách điện tử mà bạn đã thêm vào đó.
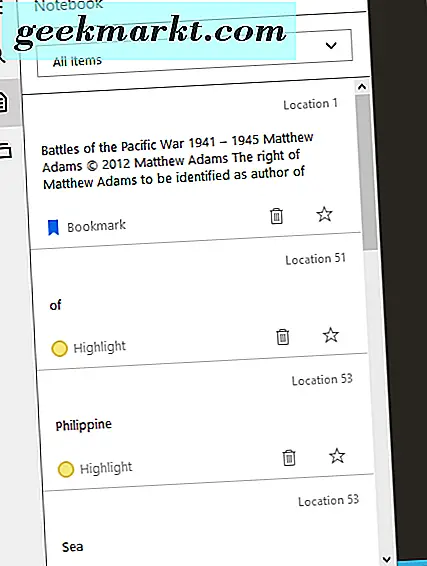
Thanh công cụ dọc bao gồm tùy chọn Tìm kiếm . Nhấn nút đó để mở hộp văn bản tìm kiếm và thanh bên. Bạn có thể nhập từ khóa vào hộp tìm kiếm và thanh bên hiển thị các vị trí sách điện tử bao gồm các kết hợp chính xác để bạn có thể nhanh chóng chuyển đến chúng.
Bạn cũng có thể mở các tệp PDF trong phần mềm Kindle. Nhấn Ctrl + Alt + L phím nóng để mở Thư viện. Sau đó, bạn có thể chọn Nhập PDF từ menu Tệp. Chọn một PDF để mở trong Kindle như dưới đây. Các thanh công cụ PDF không có các tùy chọn hoàn toàn giống nhau, nhưng bạn có thể chọn các tùy chọn Notebook để làm nổi bật, đánh dấu và ghi chú giống với các sách điện tử.
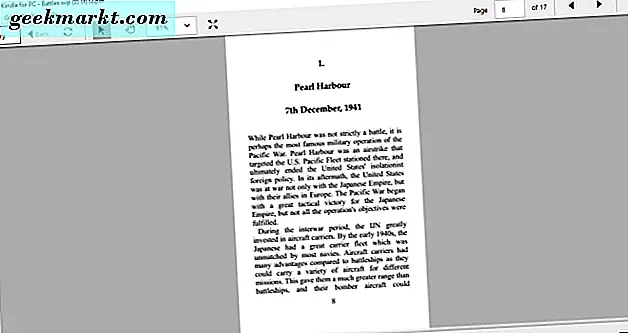
Nhấp vào Công cụ > Tùy chọn để mở cửa sổ bên dưới nơi bạn có thể chọn cài đặt phần mềm khác. Nếu bạn chọn Đăng ký, bạn có thể xóa nội dung khỏi thiết bị. Bạn cũng có thể định cấu hình cài đặt ngôn ngữ giao diện người dùng từ cửa sổ đó.
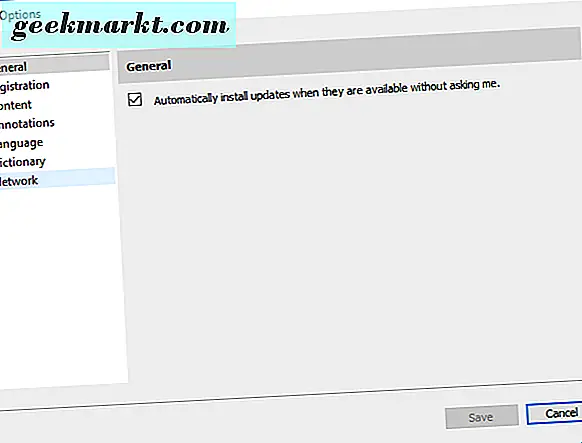
Danh sách Jump trên thanh tác vụ của Kindle dành cho PC cũng bao gồm các tiêu đề được mở gần đây. Bạn có thể nhấp chuột phải vào biểu tượng trên thanh tác vụ của phần mềm để mở Danh sách Jump của nó bên dưới. Sau đó, bạn có thể chọn mở sách điện tử từ đó thay vì Thư viện. Jump List cũng bao gồm các tùy chọn Go to Library and Sync và Check for Items .
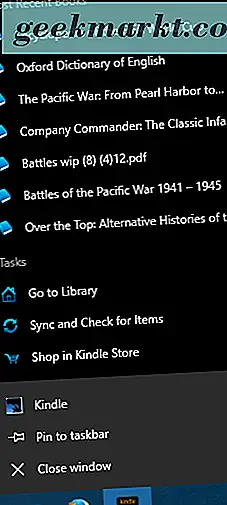
Vì vậy, nếu bạn không có một thiết bị đọc điện tử, Kindle cho PC là một phần mềm thay thế tuyệt vời. Ứng dụng Kindle cũng có sẵn miễn phí cho nền tảng Windows 10 Mobile. Với chương trình Windows, bạn có thể mở tất cả các sách điện tử yêu thích của mình, tùy chỉnh định dạng của chúng một chút và thêm chú thích cho chúng bằng ghi chú và đánh dấu.