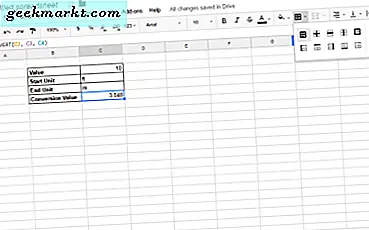Câu hỏi & trả lời hôm nay là từ một người đọc TechJunkie muốn biết 'Tôi phải làm gì nếu tôi không thể tìm thấy tên người dùng và mật khẩu WiFi của mình?' Đây là một vấn đề rất phổ biến và thường có một câu trả lời đơn giản. Tôi sẽ cho bạn thấy một vài cách bạn có thể tìm ra.
Có nhiều thiết bị và mạng là tất cả rất tốt cho đến khi nói đến ghi nhớ tất cả các thông tin đăng nhập cho họ. Tôi sử dụng hàng tá trang web, hai điện thoại, máy tính bảng, TV thông minh, hai máy tính và máy tính xách tay trên một mạng có hai tên miền phụ. Mỗi người có một mật khẩu để đăng nhập và một SSID và mật khẩu để tham gia một mạng. Những điều này thậm chí trước khi bạn đăng nhập vào các ứng dụng web và mạng xã hội!
Trong trường hợp người dùng đã yêu cầu tên người dùng cho WiFi của họ, những gì họ thực sự có nghĩa là SSID. Bạn chỉ cần một tên người dùng nếu bạn đang đăng nhập vào một bộ định tuyến hoặc modem. Vì vậy, nơi bạn nhìn thấy 'mật khẩu', đọc SSID mạng.

Tìm SSID và mật khẩu WiFi của bạn
Nếu bạn quên SSID và mật khẩu WiFi của mình và đã sử dụng mạng trước đó, chúng tôi có thể kéo nhật ký trong Windows và Mac OS để xác định nó. Điều này chỉ hoạt động nếu bạn đã sử dụng mạng trước đó nhưng cũng có thể hữu ích nếu bạn muốn các thông tin đăng nhập tham gia một thiết bị mới.
Mặc dù bạn cần phải là thành viên của mạng để lấy SSID và mật khẩu WiFi, bạn vẫn có thể sử dụng thông tin đăng nhập để tham gia thiết bị mới. Bạn chỉ cần kéo các chi tiết từ máy tính và sau đó nhập chúng vào thiết bị mới của bạn.
Nhận dạng SSID WiFi và mật khẩu trong Windows
Cách nhanh nhất để xác định SSID WiFi và mật khẩu trong Windows là sử dụng dấu nhắc lệnh.
- Nhấp chuột phải vào một khoảng trống trên thanh tác vụ Windows và chọn Trình quản lý tác vụ.
- Chọn Tệp và Chạy tác vụ mới.
- Chọn hộp bên cạnh 'Tạo tác vụ này với đặc quyền của quản trị viên' và nhập 'CMD' vào cửa sổ. Nhấn OK.
- Nhập 'netsh wlan hiển thị hồ sơ'. Thao tác này sẽ hiển thị danh sách mọi mạng Wi-Fi bạn đã từng tham gia. Thao tác này sẽ hiển thị cho bạn SSID.
- Nhập 'netsh wlan hiển thị hồ sơ "SSID" key = clear'. Khi bạn thấy SSID, hãy nhập tên mạng được xác định trong Bước 4. Thao tác này sẽ cung cấp cho bạn mật khẩu của mạng đó.
Hãy nhớ rằng, điều này chỉ hoạt động nếu bạn đã là thành viên của mạng đó. Nó sẽ không hoạt động nếu bạn chưa bao giờ sử dụng nó.
Xác định SSID WiFi và mật khẩu trong Mac OS
Quá trình này rất giống với Mac OS. Chúng tôi sử dụng Terminal để nhập các lệnh tương tự để truy xuất nhật ký mạng có chứa SSID WiFi và mật khẩu.
- Mở một cửa sổ Terminal trong Mac OS.
- Nhập 'mặc định đọc /Library/Preferences/SystemConfiguration/com.apple.airport.preferences | grep SSIDString'. Điều này sẽ liệt kê tất cả các mạng không dây bạn đã từng tham gia cùng với tên bộ định tuyến.
- Nhập 'bảo mật find-generic-password -ga "ROUTER" | grep "mật khẩu:" '. Khi bạn thấy ROUTER, bạn cần nhập tên của bộ định tuyến không dây của mình.
Mật khẩu sẽ được liệt kê trong cửa sổ Terminal.

Đặt lại bộ định tuyến thành tên người dùng và mật khẩu mặc định
Nếu bạn chưa bao giờ là thành viên của một mạng WiFi cụ thể và cần tham gia mạng đó, các tùy chọn của bạn bị giới hạn. Bạn thực sự chỉ có hai tùy chọn, tìm thẻ nhỏ đi kèm với modem hoặc bộ định tuyến của bạn với chi tiết đăng nhập hoặc đặt lại thiết bị. Đôi khi thông tin đăng nhập mặc định nằm trên hình dán bên dưới thiết bị. Nó phụ thuộc vào thiết bị và ISP của bạn.
Có các công cụ của bên thứ ba có thể quét và hack mật khẩu WiFi nhưng những kiến thức chuyên môn cần này. Ngoài ra, mật khẩu WPA2 có thể rất khó để hack.
Nếu bạn cần đặt lại bộ định tuyến hoặc modem, dưới đây là cách thực hiện. Thao tác này sẽ đặt lại mọi thay đổi hoặc cấu hình mạng bạn đã thực hiện nhưng sẽ cho phép bạn truy cập thiết bị và trả lại tên người dùng và mật khẩu mạng của bạn về mặc định. Các giá trị mặc định này thường là 'admin' cho tên người dùng và 'mật khẩu' cho mật khẩu.
- Tìm nút đặt lại ở phía sau hoặc bên hông thiết bị. Nó thường được gắn nhãn 'Reset' một cách hữu ích nhưng không phải lúc nào cũng được.
- Nhấn và giữ nút đó trong vài giây. Một số bộ định tuyến sẽ flash đèn của họ để cho bạn biết nó làm việc, một số sẽ không.
- Cho phép router khởi động lại và tải lại cấu hình mặc định.
- Đăng nhập bằng 'admin' và 'password'
- Đặt lại mật khẩu vì hầu hết tên người dùng được mã hóa cứng.
- Viết mật khẩu đó ở đâu đó an toàn!
Quá dễ dàng để mất tên người dùng và mật khẩu mà không cần viết chúng xuống. Ít nhất bây giờ bạn biết cách phục hồi chúng nếu bạn cần.
Biết bất kỳ cách nào khác để tìm tên người dùng và mật khẩu WiFi mà không cần đặt lại bộ định tuyến? Hãy cho chúng tôi biết về chúng bên dưới nếu bạn làm như vậy!