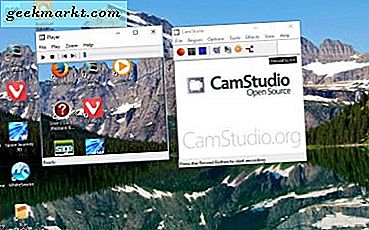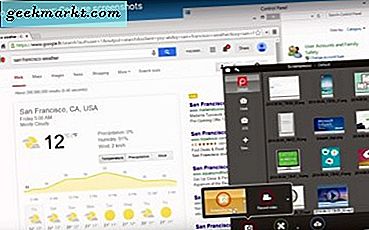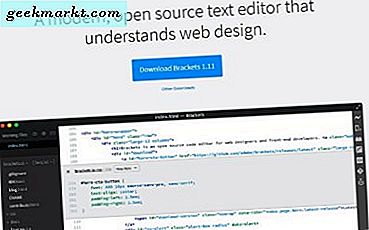Nếu bạn đang trộn và kết hợp thiết bị của mình, bạn vẫn có thể kết nối thiết bị với nhau. Bạn có thể không có đầy đủ các tính năng khi trộn Apple với Microsoft nhưng bạn sẽ có thể thực hiện một số chức năng cơ bản. Nhưng bạn sẽ làm gì khi iPhone không hiển thị trong Windows File Explorer?
Một hoặc hai phiên bản trước, bạn có thể kết nối iPhone của mình với PC chạy Windows bằng cáp USB và Windows Explorer sẽ tự động tải lên. Sau đó, bạn có thể khám phá các tệp, thêm, di chuyển hoặc thay đổi phương tiện và thực hiện sao lưu thủ công bất kỳ dữ liệu nào bạn muốn.
Gần đây, iPhone đã gặp sự cố khi kết nối với PC. Cá nhân, tôi không chắc chắn đây có phải là lỗi của iOS hay Windows 10. Dù bằng cách nào, nó là gây phiền nhiễu mà một cái gì đó mà được sử dụng để được dễ dàng như vậy bây giờ là khó khăn hơn nó phải được.

Phải làm gì khi iPhone của bạn không hiển thị trong Windows File Explorer
Có một vài kiểm tra cơ bản bạn nên thử trước khi nhận được dưới mui xe của Windows hoặc iOS. Nó luôn luôn trả tiền để trang trải chúng đầu tiên ngay cả khi họ không có khả năng là nguyên nhân vì họ chỉ mất một giây và có thể tiết kiệm một giờ hoặc nhiều hơn xử lý sự cố.
Chỉ sử dụng cáp USB hợp pháp
IPhone cũ hơn đã sử dụng miniUSB cho cáp USB trong khi iPhone mới hơn sử dụng cáp Lightning. Các loại cáp có thương hiệu của Apple rất đắt tiền vì chúng là gì nhưng chúng đảm bảo chất lượng. Nó là hấp dẫn để có được một bản sao Trung Quốc giá rẻ từ eBay nhưng đây không phải lúc nào cũng được đánh giá cao để truyền dữ liệu. Họ có thể sạc điện thoại, nhưng sẽ không hoạt động nếu bạn cố gắng làm bất cứ điều gì khác.
- Kiểm tra cáp và chắc chắn rằng nó là một hợp pháp.
- Hãy thử một cổng USB khác trên máy tính của bạn.
- Kiểm tra cả hai đầu đều được lắp hoàn toàn vào cả điện thoại và máy tính.
Cập nhật và trình điều khiển
Nếu cáp của bạn là hợp pháp và mọi thứ có vẻ ổn với kết nối, hãy để chúng tôi cập nhật mọi thứ.
- Kết nối iPhone với PC của bạn.
- Trên PC của bạn, điều hướng đến Cài đặt và Cập nhật & Bảo mật.
- Chọn Kiểm tra các bản cập nhật. Cho phép Windows cập nhật nếu cần.
- Nhấp chuột phải vào nút Start của Windows và chọn Device Manager.
- Điều hướng đến bộ điều khiển Universal Serial Bus.
- Nhấp chuột phải vào Trình điều khiển USB của Thiết bị Di động của Apple và chọn Cập nhật Phần mềm Trình điều khiển.
- Chọn Tìm kiếm tự động và cho phép Windows cập nhật nếu có.
- Bật Wi-Fi trên iPhone của bạn và cho phép nó cập nhật khi cần thiết.
Tùy thuộc vào bản cập nhật nào, nếu có, đã được cài đặt, bạn có thể cần khởi động lại máy tính hoặc điện thoại của mình. Làm như vậy và thử lại kết nối.

Tin tưởng vào máy tính
Khi bạn lần đầu tiên kết nối iPhone với thiết bị khác, bạn thường được nhắc tin tưởng vào thiết bị đó hay không. Bạn sẽ thấy lời nhắc trên điện thoại có tiêu đề 'Tin cậy máy tính này'? khi được gắn vào PC. Sau đó bạn có thể tin tưởng hoặc không tin tưởng. Chọn Trust cho phép máy tính truy cập vào iPhone trong khi Don't Trust sẽ không cho phép truy cập vào các tập tin và thư mục.
Nếu bạn vô tình nhấn Don't Trust, bạn có thể cần thay đổi nó. Điều gì sẽ xảy ra là bạn thấy lời nhắc Tin cậy mỗi khi bạn kết nối iPhone với máy tính nhưng điều này không phải lúc nào cũng xảy ra. Bạn có thể ép buộc nó.
- Điều hướng đến Cài đặt và Chung trên iPhone của bạn.
- Chọn Đặt lại và sau đó Đặt lại vị trí & bảo mật.
- Nhập mật mã của bạn và chọn Cài đặt lại.
Thao tác này cũng sẽ đặt lại các cài đặt khác nhưng sẽ giải phóng lời nhắc Tin cậy. Kết nối lại điện thoại của bạn với máy tính và đợi lời nhắc.
Cài đặt lại iTunes
Về mặt lý thuyết, bạn không cần iTunes cài đặt trên máy tính Windows để nó hiển thị. Tuy nhiên, nếu iPhone của bạn không hiển thị trong Windows File Explorer, cài đặt lại iTunes đã được biết là sửa chữa nó.
- Gỡ cài đặt iTunes cho Windows từ máy tính của bạn.
- Tải xuống một bản sao mới từ Apple và cài đặt nó.
- Kết nối iPhone với máy tính của bạn và xem Explorer có phát hiện ra nó hay không.
Nếu Windows vẫn không nhận iPhone của bạn, hãy đảm bảo bạn có toàn quyền kiểm soát thư mục iTunes trong Windows. Một lần nữa, điều này không nên tạo sự khác biệt nhưng dường như không.
- Điều hướng đến thư mục iTunes của bạn trong Music trên PC của bạn.
- Nhấp chuột phải vào thư mục và chọn Properties.
- Chọn tab Security và nhấn nút Edit.
- Chọn người dùng bạn đã đăng nhập vào máy tính của mình và chọn Kiểm soát toàn bộ trong hộp dưới cùng.
- Chọn Áp dụng và OK.
Một trong những bản sửa lỗi đó chắc chắn là địa chỉ iPhone của bạn không hiển thị trong Windows File Explorer. Có bất kỳ thủ thuật khác để có được hai chơi với nhau độc đáo? Cho chúng tôi biết về chúng dưới đây nếu bạn làm.