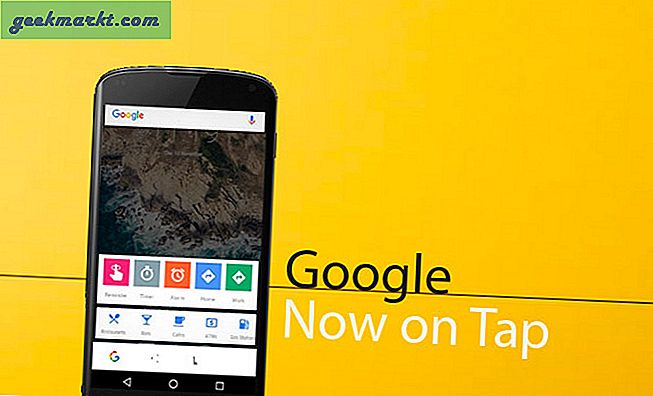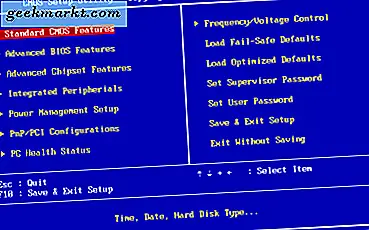Tất cả trong tất cả, Windows 10 là một nâng cấp vững chắc cho các phiên bản trước và xem xét chỉ có bao nhiêu người cài đặt nó, khởi động đã đi khá tốt cho đến nay. Tuy nhiên, đó không phải là để nói rằng tất cả đã được suôn sẻ buồm vì nó đã không. Một vấn đề phổ biến khi nâng cấp lên Windows 10 là một trình điều khiển không khớp hoặc xung đột. Một trong số đó sẽ dẫn đến lỗi 'Không có thiết bị đầu ra âm thanh được cài đặt'.
Tôi đã trải nghiệm điều này khi nâng cấp từ Windows 8.1 lên Windows 10 trên máy tính thử nghiệm của mình. Mặc dù tôi đã cài đặt trình điều khiển âm thanh Realtek, nó sẽ không hoạt động với Windows 10. May thay, nó tương đối dễ dàng để có được âm thanh làm việc một lần nữa.

Khắc phục lỗi 'Không có thiết bị đầu ra âm thanh được cài đặt' trong Windows 10
Trước tiên, chúng ta cần kiểm tra xem Windows 10 có nhận ra thiết bị âm thanh của bạn hay không. Sau đó, chúng tôi có thể kiểm tra trình điều khiển cấp và cập nhật khi cần thiết. Ngoài ra còn có cài đặt âm thanh nhanh, bạn có thể thử 'khuyến khích' Windows 10 để nhận dạng thẻ âm thanh của bạn.
Nếu bạn có phiên bản Cập nhật kỷ niệm của Windows 10:
- Nhấp vào biểu tượng loa ở dưới cùng bên phải của màn hình bên cạnh đồng hồ của bạn.
- Nhấp vào mũi tên lên ở trên cùng bên phải của cửa sổ nhỏ.
- Kiểm tra xem thiết bị âm thanh của bạn có được liệt kê không.
Không có quy tắc cứng và nhanh nào với bước này. Đôi khi thiết bị âm thanh sẽ được liệt kê nhưng vẫn không hoạt động. Lần khác nó đã không được liệt kê. Nếu danh sách của bạn được liệt kê, hãy nhấp vào nó và kiểm tra lại âm thanh.
Tiếp theo, chúng tôi sẽ cập nhật các trình điều khiển. Nếu bạn không có Bản cập nhật kỷ niệm Windows 10, bạn cũng sẽ cần bắt đầu tại đây.
- Nhấp chuột phải vào nút Start của Windows và chọn Device Manager.
- Chọn Bộ điều khiển âm thanh, video và trò chơi.
- Chọn thiết bị âm thanh của bạn, nhấp chuột phải và chọn Cập nhật phần mềm trình điều khiển.
- Chọn Tự động và để Windows làm điều đó. Nếu nó không tìm thấy trình điều khiển mới hơn, hãy truy cập trang web của nhà sản xuất và tải xuống trình điều khiển mới nhất. Nếu bạn đang sử dụng âm thanh tích hợp, hãy truy cập trang web của nhà sản xuất bo mạch chủ của bạn và thực hiện tương tự.
Khi trình điều khiển được cập nhật, hãy khởi động lại máy tính của bạn và kiểm tra lại. Nếu điều đó không hiệu quả, chúng ta có thể cố gắng buộc Windows nhận ra nó.
- Nhấp chuột phải vào nút Start của Windows và chọn Device Manager.
- Chọn Bộ điều khiển âm thanh, video và trò chơi.
- Chọn thiết bị âm thanh của bạn, nhấp chuột phải và chọn Gỡ cài đặt.
- Nhấp vào biểu tượng máy tính ở trên Trình Quản Lý Thiết Bị và quét các thay đổi phần cứng. Hãy để Windows cố gắng phát hiện phần cứng âm thanh của bạn và liên kết một trình điều khiển với nó.
- Khởi động lại nếu Windows không nhận phần cứng thông qua quá trình quét. Bạn sẽ thấy hộp thoại 'Phát hiện phần cứng mới'. Nếu không, hãy cập nhật trình điều khiển theo cách thủ công một lần nữa, khởi động lại và thử lại.

Nếu phần cứng âm thanh của bạn được liệt kê và đã cài đặt trình điều khiển, hãy thử mẹo cấu hình nhanh này để làm cho nó hoạt động trở lại.
- Nhấp chuột phải vào nút Start của Windows và chọn Control Panel.
- Chọn phần cứng và âm thanh và sau đó quản lý thiết bị âm thanh.
- Nhấp chuột phải vào thiết bị âm thanh của bạn và chọn Thuộc tính.
- Bấm vào tab Nâng cao và đặt Định dạng Mặc định thành 24bit / 44100 Hz hoặc 24bit / 192000Hz. Nhấp vào OK và kiểm tra lại.
Một trong những phương pháp đó chắc chắn sẽ sửa lỗi 'Không có thiết bị đầu ra âm thanh được cài đặt' lỗi trong Windows 10. Có bất kỳ phương pháp nào khác hoạt động không? Cho chúng tôi biết về chúng dưới đây nếu bạn làm.