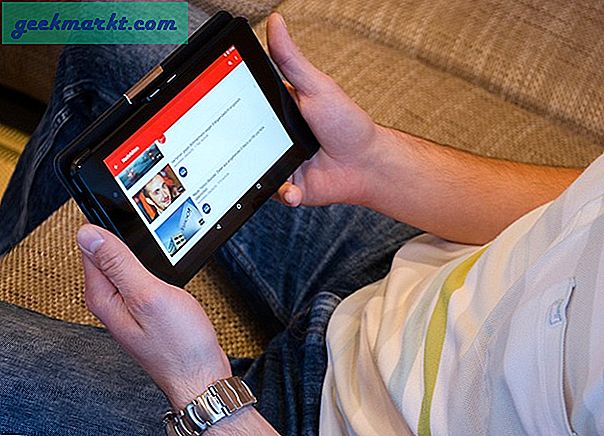Samsung đã tung ra One UI trên các thiết bị hàng đầu của mình và cũng sẽ có mặt trên hầu hết các điện thoại thông minh Samsung ra mắt vào năm 2019. Samsung đã đi một chặng đường dài kể từ những ngày kinh hoàng của TouchWiz cho đến Samsung Experience gần đây và gần như khá ổn. Tôi đã thử nghiệm các tính năng One UI trên Note 9 của mình trong vài tuần qua và điều đó thật đáng ngạc nhiên.
Đối với tất cả những người dùng Samsung Galaxy vừa cập nhật lên One UI và đang tìm cách khai thác tốt nhất One UI, tôi đã tổng hợp danh sách các mẹo và thủ thuật One UI tốt nhất. Hãy bắt đầu nào.
Một số tính năng được liệt kê dưới đây không dành riêng cho One UI nhưng chúng tôi vẫn đưa chúng vào vì đó là điều mà mọi người nên biết. Điều đó nói rằng, bạn vẫn có thể tìm thấy hầu hết các tính năng này trên điện thoại thông minh Galaxy chạy One UI của mình.
Samsung One UI - Có gì mới?
1. Biểu tượng ứng dụng và ngăn kéo ứng dụng
Nếu bạn đã sử dụng điện thoại Galaxy trước khi cập nhật One UI, bạn sẽ nhớ việc sắp xếp các biểu tượng trong ngăn ứng dụng đã khủng khiếp như thế nào. Một giao diện người dùng khắc phục điều đó. Bây giờ, bạn có thể chỉ cần nhấn và giữ biểu tượng bất kỳ trong ngăn kéo ứng dụng để di chuyển nó xung quanh các tab. Bạn cũng nhận được các tính năng bổ sung khi nhấn và giữ một biểu tượng ứng dụng, chẳng hạn như thêm vào màn hình chính, chọn nhiều ứng dụng và các tác vụ nhanh của ứng dụng.

2. Chụp ảnh màn hình
Cũng giống như iOS, One UI hiện cho phép bạn chụp ảnh màn hình chỉ bằng cách nhấn hai nút (nguồn + giảm âm lượng) thay vì nhấn và giữ mặc định của Android. Một lưu ý liên quan, nếu bạn có dòng Samsung Note, bạn cũng có thể sử dụng các công cụ chụp ảnh màn hình thông minh được tích hợp trong Edge Panel. Nó cung cấp cho bạn các tùy chọn nâng cao như chụp các phần của màn hình, ghi ảnh GIF và Ghim vào màn hình, v.v.

3. Nút xoay trên thanh điều hướng
Bạn có thể đã biết về tính năng này vì nó không phải là một giao diện người dùng độc quyền. Bất cứ khi nào bạn đang xem Video trên Youtube hoặc sử dụng một ứng dụng, việc chuyển màn hình sang ngang đòi hỏi một quá trình dài. Với tính năng này, bạn có thể chỉ cần xoay thiết bị của mình và nút chỉ bật lên ở góc dưới cùng của màn hình. Chỉ cần nhấn vào nút để chuyển màn hình sang Ngang. Sau khi hoàn tất, bạn chỉ cần định hướng lại điện thoại của mình và nút sẽ xuất hiện trở lại và bạn có thể nhấn vào nó để quay lại chế độ dọc.

4. Cử chỉ điều hướng
Samsung đã loại bỏ các nút điều hướng cho tốt giống như một số điện thoại thông minh hàng đầu khác. Một giao diện người dùng bổ sung các cử chỉ điều hướng để loại bỏ các nút cố định từ cuối màn hình. Chỉ cần đi tới Cài đặt sau và bật cử chỉ.
Đi tới - Cài đặt> Màn hình> Thanh điều hướng> Cử chỉ toàn màn hình.
Cũng đọc: Ứng dụng điều hướng bằng cử chỉ dành cho Android

Lưu ý: Tùy chọn cử chỉ sẽ không hiển thị nếu bạn đã bật bất kỳ tính năng hỗ trợ tiếp cận nào để thêm nút vào thanh điều hướng
5. Sử dụng một tay
Một giao diện người dùng giúp bạn sử dụng điện thoại lớn hơn bằng một tay dễ dàng hơn. Bạn có thể thấy những thay đổi này trong Ứng dụng Cài đặt và Cài đặt nhanh. Mặc dù nó là chu đáo nhưng cách bố trí này chỉ áp dụng cho các ứng dụng gốc.

Cũng đọc:42 mẹo và thủ thuật hay nhất của OnePlus 6T
6. Chế độ một tay
Khi bật chế độ này, bạn có thể thu nhỏ màn hình thực tế trên thiết bị Samsung của mình xuống một kích thước dễ tiếp cận hơn. Chỉ cần bật tính năng này trong cài đặt và kích hoạt nó bằng cử chỉ hoặc nút.
Đi tới - Cài đặt> Tính năng nâng cao> Chuyển động và cử chỉ> Chế độ một tay> Cử chỉ / Nút.

7. Chế độ ban đêm
Màn hình AMOLED siêu sáng của Samsung thật tuyệt vời và Chế độ tối còn làm cho nó tốt hơn. Một giao diện người dùng triển khai Chế độ tối trên toàn hệ thống, gần như tốt. Sau khi được kích hoạt, cài đặt nhanh, thông báo, trình quay số, tin nhắn và cài đặt sẽ chuyển sang màu tối. Điều này là liền mạch và kết hợp tốt với bố cục thiết kế. Cảnh báo duy nhất là hiện tại không có cách nào làm cho các ứng dụng của bên thứ ba trở nên tối tăm.
Phải đọc: Hơn 20 ứng dụng Android có Chế độ tối và cách bật chế độ này
Đi tới - Cài đặt> Màn hình> Chế độ ban đêm> Bật ngay bây giờ.

8. Thùng rác
Ứng dụng Thư viện gốc của Samsung khá tốt và với chế độ tối trên toàn hệ thống, tôi thích nó hơn Google Photos. Điều duy nhất ngăn tôi đặt nó làm ứng dụng thư viện mặc định của mình là thiếu thư mục thùng rác. Một giao diện người dùng cuối cùng đã bao gồm một thùng rác trong ứng dụng thư viện mặc định. Bất kỳ tệp nào bạn xóa được lưu trữ tạm thời trong thùng rác trong 15 ngày tới. Bạn có thể khôi phục hình ảnh từ thùng rác vào thư viện hoặc xóa nó vĩnh viễn.
Đi tới - Bộ sưu tập> Tùy chọn (⋮)> Cài đặt thư viện> Thùng rác

9. AOD
Tất cả các điện thoại thông minh có màn hình AMOLED đều làm nổi bật tính năng Always On Display. Bạn có thể bật AOD từ Cài đặt và chọn nội dung hiển thị trên màn hình. Nó có ba tùy chọn nút Trang chủ và đồng hồ, Đồng hồ và nút Trang chủ. Mặc dù AOD là tối thiểu, nó vẫn tiêu tốn tài nguyên. Bạn có thể lên lịch thời gian cho AOD hoặc nhấn để hiển thị.
Đi tới - Cài đặt> Màn hình khóa> Luôn hiển thị
Đọc này: 10 ứng dụng Notch tốt nhất để tùy chỉnh thanh Trạng thái

10. Bố cục màn hình chính
Android luôn có màn hình chính và màn hình ứng dụng riêng biệt, cho phép bạn tự do tùy chỉnh ứng dụng của mình hơn. One UI cũng cung cấp cho bạn tùy chọn để ghim các ứng dụng được sử dụng nhiều nhất làm lối tắt trên màn hình chính trong khi tất cả các ứng dụng khác chuyển đến màn hình ứng dụng.
Đi tới - Cài đặt> Màn hình chính> Bố cục Màn hình chính

Nếu là người yêu thích bố cục màn hình ứng dụng mặc định của Apple, bạn cũng có thể làm điều đó với One UI. Đơn giản, hãy vào cài đặt và chọn Chỉ màn hình chính. Thao tác này sẽ xóa ngăn kéo ứng dụng và tất cả các ứng dụng sẽ được sắp xếp trên Màn hình chính.
11. Phù hiệu biểu tượng ứng dụng
Thay vì thả rèm thông báo mỗi lần để kiểm tra các thông báo đang chờ xử lý, bạn có thể chỉ cần bật huy hiệu biểu tượng để biết có bao nhiêu cuộc gọi nhỡ hoặc tin nhắn văn bản chưa đọc trên điện thoại. Nếu bạn muốn tối giản mọi thứ, hãy bật tính năng này để hiển thị không có số và bạn sẽ nhận được một chấm nhỏ trên cạnh biểu tượng ứng dụng mỗi khi nhận được tin nhắn. Khá tuyệt, phải không?
Đi tới - Cài đặt> Màn hình> Màn hình chính> Huy hiệu biểu tượng ứng dụng> Hiển thị bằng số

12. Khóa bố cục màn hình chính
Tôi thích sắp xếp các ứng dụng của mình thay vì theo thứ tự bảng chữ cái truyền thống trên điện thoại thông minh của mình và mỗi khi một ứng dụng mới được cài đặt, nó sẽ phá hỏng sự sắp xếp của tôi. Một giao diện người dùng cho phép bạn khóa bố cục màn hình chính, ngăn chặn việc xóa hoặc định vị lại các ứng dụng.
Đi tới - Cài đặt> Màn hình> Màn hình chính> Khóa Bố cục màn hình chính

13. Bảng thông báo mở nhanh
Trước đó, bạn có thể vuốt lên hoặc xuống bất kỳ đâu trên màn hình để mở và đóng ngăn ứng dụng. Trong khi nó là một tính năng tuyệt vời, nó cũng là thừa. Thay vào đó, bạn có thể đặt cử chỉ vuốt xuống trên màn hình chính để mở khay thông báo. Điều này sẽ cho phép bạn truy cập thông báo chỉ trong một lần vuốt.
Đi tới - Cài đặt> Màn hình> Màn hình chính> Bảng thông báo mở nhanh

14. Thông báo trên màn hình khóa
Một giao diện người dùng giữ các thông báo của bạn theo thứ tự, ngay cả trên Màn hình khóa. Bạn có thể kiểm soát cách thông báo hiển thị trên Màn hình khóa. Bạn có thể chọn chỉ hiển thị các biểu tượng, nhận tóm tắt ngắn gọn hoặc nhận thông báo đầy đủ. Một giao diện người dùng cũng cho phép bạn điều chỉnh độ trong suốt để có thể kết hợp tốt chủ đề với thông báo của các ứng dụng bên thứ ba như YouTube, thường là siêu sáng.
Đi tới- Cài đặt> Màn hình khóa> Thông báo>

15. Cài đặt nhanh
Cài đặt nhanh là cách dễ nhất để chuyển đổi WiFi, Bluetooth, Dữ liệu, v.v. One UI bổ sung nhiều cài đặt cần thiết cho Cài đặt nhanh như Bộ lọc ánh sáng xanh, chân dung, AOD, Thanh điều hướng, Chế độ ban đêm, NFC, v.v. Bạn có thể sắp xếp lại thứ tự và điều chỉnh kích thước lưới để giữ các cài đặt được sử dụng nhiều nhất trên tab đầu tiên.

16. Ứng dụng ngủ
Những ngày đó đã qua đi khi bạn phải suy nghĩ kỹ trước khi cài đặt ứng dụng và bạn vẫn gặp lỗi trên Cửa hàng Play rằng ứng dụng không có đủ bộ nhớ. Với bộ nhớ trong lớn và tối ưu hóa tốt hơn, tôi đã cài đặt rất nhiều ứng dụng và thậm chí không sử dụng một nửa trong số đó nhưng tôi vẫn từ chối gỡ cài đặt vì tôi không muốn đợi vài giây để cài đặt lại. Tôi đặt các ứng dụng này ở chế độ ngủ, giống như chế độ ngủ đông cho các ứng dụng. Các ứng dụng ở chế độ ngủ sẽ không chạy trong nền và ngốn pin.
Đi tới - Cài đặt> Chăm sóc thiết bị> Pin> Tùy chọn(⋮) > Cài đặt> Ứng dụng ngủ

17. Bản sao kép của một ứng dụng
Tôi giữ công việc và cuộc sống riêng tư riêng biệt nhưng tiếc là tôi chỉ có một chiếc điện thoại. Để tránh sự lộn xộn trên một WhatsApp, tôi có thể sử dụng hai phiên bản của cùng một ứng dụng. Sau khi kích hoạt phiên bản thứ hai của ứng dụng, tôi có thể chỉ định một danh sách liên hệ riêng biệt hiển thị trên ứng dụng Messenger thứ hai. Nó chỉ hoạt động cho các ứng dụng đã chọn ngay bây giờ và bạn không thể có nhiều hơn hai phiên bản.
Đi tới - Cài đặt> Tính năng nâng cao> Messenger kép

18. Thư mục Bảo mật
Thư mục bảo mật là một ứng dụng độc quyền dành cho Samsung Mobile chạy Android 7.0 trở lên. Bạn có thể mã hóa các tệp và ứng dụng của mình bằng ứng dụng này. Chỉ cần thêm tệp vào ứng dụng và bảo vệ ứng dụng khỏi bất kỳ cuộc tấn công phần mềm độc hại tiềm ẩn nào. Bạn có thể đặt mã PIN, mật khẩu hoặc khóa sinh trắc học để tránh những người bạn tọc mạch.

19. Ứng dụng Edge
Màn hình cạnh cong của Samsung rất tuyệt và bảng điều khiển Edge chứa một số cài đặt nhanh cho người dùng thành thạo. Bạn có thể đặt các ứng dụng, công cụ, khay nhớ tạm, danh bạ và một số tính năng khác. Tùy thuộc vào những gì bạn thích, bạn có thể bật hoặc tắt nó, bảng điều khiển cạnh.
Đi tới - Cài đặt> Màn hình> Màn hình cạnh> Bảng cạnh

20. Khóa ứng dụng trong gần đây
Nếu bạn có một ứng dụng yêu cầu chạy trong nền, bạn có thể khóa ứng dụng đó trong Gần đây, chỉ cần chạm và giữ biểu tượng ứng dụng trong cửa sổ Gần đây và chọn Khóa ứng dụng này.

21. Chuyển đổi nhanh thời gian gần đây
Nói về Màn hình gần đây, việc truy cập ứng dụng được sử dụng gần đây nhất trên One UI rất trực quan. Giả sử bạn đang duyệt Reddit và muốn chuyển sang WhatsApp, bạn có thể thực hiện việc này bằng cách chuyển đổi Màn hình gần đây thay vì đi theo cách truyền thống. Đơn giản, chạm và vuốt sang phải nút trang chủ để mở Gần đây. Bạn có thể chuyển đổi giữa tất cả các ứng dụng gần đây. Nó thậm chí còn hoạt động với các cử chỉ Toàn màn hình, chỉ cần đảm bảo rằng Gesture Hints được bật.

22. Chia đôi màn hình
Với bố cục tối giản của One UI, một số tính năng đã được đặt sau menu thả xuống. Chế độ xem cửa sổ bật lên và màn hình chia nhỏ hiện có sẵn trong menu thả xuống. Đi tới Gần đây, chạm và giữ biểu tượng ứng dụng ở trên cùng và chọn chế độ xem chia đôi màn hình hoặc chế độ xem bật lên.

Phải đọc:Xem phim cùng với những người bạn ở xa bằng các lựa chọn thay thế Rabb.it này
23. Chế độ xem cửa sổ bật lên thông minh
Một giao diện người dùng cho phép bạn tạo các phiên bản ứng dụng kiểu widget nhỏ với chế độ xem Cửa sổ bật lên thông minh. Bạn có thể mở một ứng dụng dưới dạng cửa sổ nổi, nó có thể hữu ích nếu bạn cần tính toán điều gì đó, chỉ cần mở máy tính trong chế độ xem cửa sổ bật lên và sử dụng nó đồng thời với các ứng dụng khác. Không còn xáo trộn giữa các ứng dụng.
Đi tới - Gần đây> Nhấn và giữ một ứng dụng> Mở trong giao diện cửa sổ bật lên thông minh

24. Ghép ứng dụng trên Edge
Nếu điện thoại thông minh Samsung của bạn hỗ trợ chia đôi màn hình, thay vì chọn hai ứng dụng theo cách thủ công, bạn có thể tạo một cặp ứng dụng. Cặp ứng dụng này chạy đồng thời hai ứng dụng ở chế độ chia đôi màn hình chỉ với một lần nhấn. Bạn có thể tạo nó trong bảng điều khiển cạnh.
Đi tới - Bảng điều khiển Vuốt cạnh> nhấn vào biểu tượng cài đặt> Cạnh ứng dụng> thêm cặp ứng dụng

25. Bộ lọc ánh sáng xanh
Nhìn chằm chằm vào màn hình điện thoại di động trong thời gian dài khiến mắt bạn căng thẳng và hầu hết các nhà sản xuất coi đó là trách nhiệm đạo đức. Một giao diện người dùng cung cấp bộ lọc ánh sáng xanh giúp giảm ánh sáng xanh phát ra từ màn hình. Bạn có thể bật thủ công từ cài đặt hoặc chuyển đổi từ bảng cài đặt nhanh hoặc lên lịch vào ban đêm.
Đi tới - Cài đặt> Màn hình> Bộ lọc ánh sáng xanh

26. Chế độ màn hình
Bạn có thể tùy chỉnh màn hình để xem được tối ưu hóa. Nó có bốn chế độ, Thích ứng, rạp chiếu phim AMOLED, ảnh AMOLED và Cơ bản. Nếu bạn không chắc nên sử dụng Thích ứng nào là tốt nhất.
Đi tới - Cài đặt> Màn hình> Chế độ màn hình> Màn hình thích ứng

27. Phóng to màn hình
Screen Zoom là một tính năng được thiết kế cho người cao tuổi, nơi bạn có thể tăng kích thước của các biểu tượng và phông chữ. Nó giúp người già đọc trên màn hình điện thoại di động của họ dễ dàng hơn.
Đi tới - Cài đặt> Màn hình> Thu phóng màn hình> Điều chỉnh thu phóng

28. Kích thước và kiểu chữ
Samsung hỗ trợ nhiều loại phông chữ mà bạn có thể cài đặt trên điện thoại thông minh Galaxy của mình và tùy chỉnh bố cục. Đặt phông chữ thay đổi toàn bộ hệ thống văn bản ngoại trừ các trang web. Bạn có thể chọn từ danh sách hoặc tải xuống từ Galaxy Apps Store. Trong trang cài đặt, nó hiển thị cho bạn bản xem trước về cách văn bản sẽ xuất hiện và bạn có thể quyết định kích thước bằng cách điều chỉnh thanh trượt.
Đi tới - Cài đặt> Hiển thị> Kích thước và kiểu phông chữ> Kiểu phông chữ

29. Độ phân giải màn hình
Samsung Galaxy Note 9 có độ phân giải gần như 3K trông sắc nét nhưng đồng thời tiêu tốn một lượng tài nguyên đáng kể. Hầu hết các ứng dụng chỉ chạy tốt trên 1080p trừ khi bạn đang xem nội dung 4K. Bạn có thể giảm độ phân giải xuống 1080p hoặc thậm chí 720p.
Đi tới - Cài đặt> Màn hình> Độ phân giải màn hình

30. Chủ đề
Tôi thích bố cục và biểu tượng tối thiểu của One UI nhưng đó có thể chỉ là tôi. Các biểu tượng này thuộc loại hoạt hình và không phải là tách trà của tất cả mọi người. Bạn có thể cài đặt các chủ đề từ Galaxy Apps Store và thay đổi giao diện điện thoại của mình. Chỉ cần chạm và giữ một khoảng trống trên màn hình chính và chạm vào các chủ đề. Nó mở ra Galaxy Apps Store và bạn có thể duyệt và cài đặt một chủ đề phù hợp với sở thích của mình.

31. Máy ảnh
Camera trên One UI gần như giống nhau ngoại trừ một vài thay đổi nhỏ. Thay đổi rõ ràng nhất là việc loại bỏ nút ghi hình bên cạnh nút chụp. Bây giờ bạn có thể vuốt để thay đổi chế độ ghi để quay video. Nó có một số phương pháp chụp mà tôi cảm thấy rất hữu ích. Ví dụ: bạn có thể kích hoạt màn trập bằng lệnh thoại như phô mai, mỉm cười, chụp, v.v.
Bạn cũng có thể thêm nút chụp nổi, nút này có thể được đặt ở bất kỳ đâu trên màn hình và sẽ giúp bạn chụp ảnh mà không cần điều chỉnh khung hình. Chỉ cần chạm và giữ nút chụp và vuốt nó ở bất kỳ đâu trên màn hình.

Đọc:7 ứng dụng máy ảnh thô tốt nhất cho Android
Mẹo One UI, Thủ thuật và các tính năng ẩn
Đây là một số mẹo và thủ thuật One UI sẽ giúp trải nghiệm người dùng của bạn dễ chịu hơn. Thật vui khi thấy Samsung đã làm tốt công việc của mình với giao diện, nó không hoàn hảo nhưng đó là một sự khởi đầu và chúng ta sẽ thấy một số bản cập nhật nữa khi tiếp tục với các bản cập nhật. Bạn có thích các tính năng One UI này không, tính năng nào là yêu thích của bạn? thả một bình luận dưới đây.