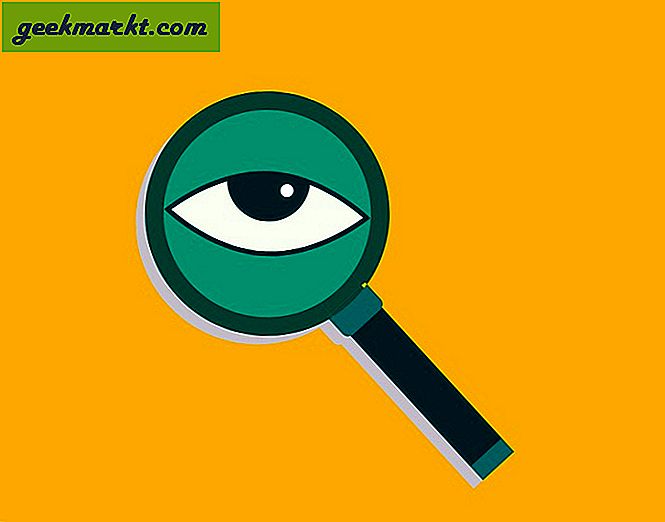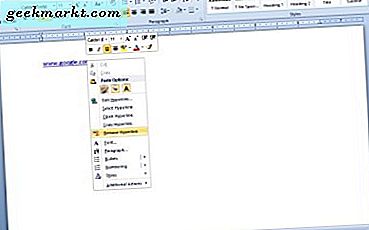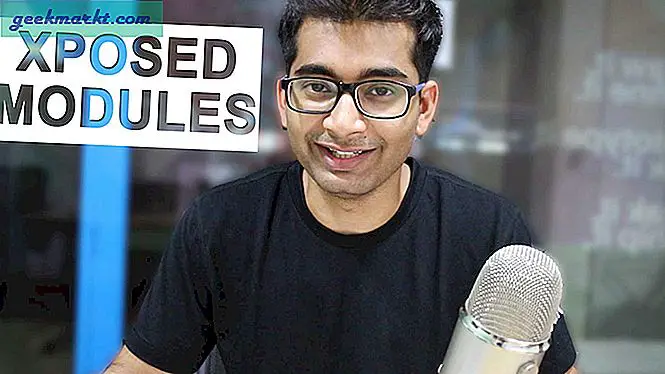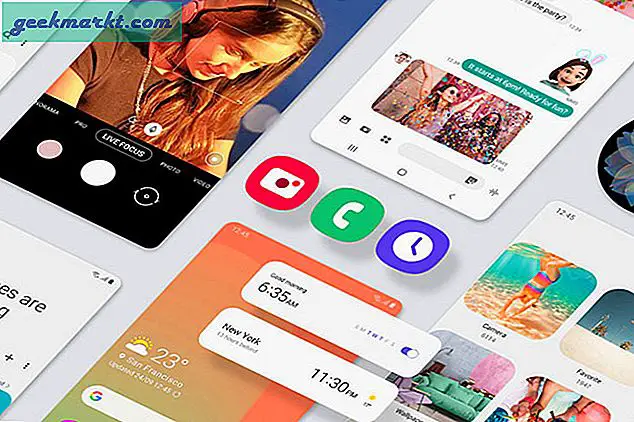Là một nhà văn, tôi thường phải tạo ra và chỉnh sửa ảnh GIF cho các bài viết hướng dẫn của tôi. Và ScreenToGif là ứng dụng Windows goto của tôi. Nó không chỉ cho phép bạn ghi lại nội dung trên màn hình và lưu ở định dạng GIF mà còn có thể chỉnh sửa bất kỳ ảnh GIF hiện có nào - từng khung hình, giống như bạn làm với Photoshop. Mặc dù, ứng dụng này rất dễ sử dụng, có rất nhiều tính năng có thể khiến người dùng lần đầu cảm thấy khó khăn. Đừng lo, đây là hướng dẫn từng bước về cách sử dụng Screen to Gif hiệu quả. Hãy tồn tại.
Đặc trưng
Để bắt đầu, hãy tải xuống ScreenToGif từ trang web chính thức này.
Khi bạn mở ứng dụng lần đầu tiên, bạn sẽ được chào đón với bốn tùy chọn đơn giản; Máy ghi âm, Webcam, Bảng mạch và Trình chỉnh sửa. Hãy kiểm tra từng cái một.
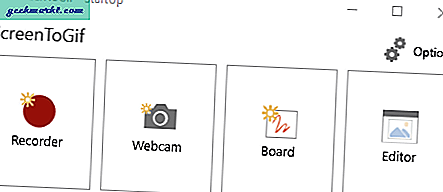
1. Máy ghi âm
Ngay sau khi bạn mở nó, bạn sẽ có một tùy chọn để ghi lại. Khi nhấp vào, bạn sẽ nhận được một hộp thoại có cài đặt ở góc dưới cùng bên phải. Điều làm nên sự độc đáo của điều này là khả năng đục lỗ theo cách thủ công ở độ phân giải của cửa sổ mà bạn phải chụp. Ngoài ra, bạn có thể chỉ cần kéo cửa sổ theo đường chéo, như cách bạn làm với bất kỳ ứng dụng ghi màn hình.
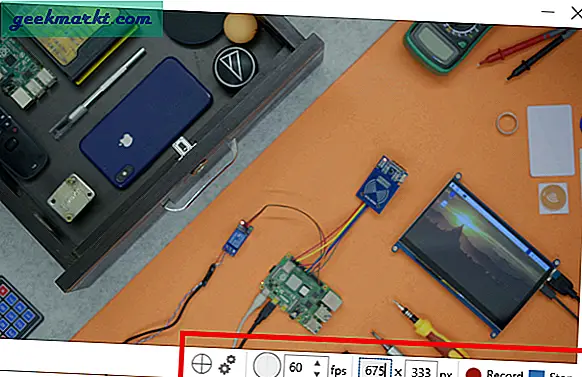
Thông thường trong khi ghi, chúng ta có xu hướng bắt chuột khi di chuột qua các nút điều khiển dừng hoặc ghi nhưng ở đây bạn có thể chỉ cần nhấn F7 để bắt đầu ghi và F8 để dừng. Bạn cũng có thể xác định số lượng khung hình mà nó sẽ chụp trong khoảng từ 1 đến 60. Ngoài ra còn có một tùy chọn nhấp và kéo để tự động chụp theo kích thước của cửa sổ.
2. Máy ghi âm Webcam
Thành thật mà nói, tôi không sử dụng Webcam nữa, tôi sử dụng Skype trên điện thoại của mình và hầu hết các cuộc gọi điện video của tôi cũng được thực hiện bằng điện thoại thông minh. Tôi không chắc mình sẽ sử dụng trình ghi màn hình khi nào nhưng có trong tay tùy chọn đó chắc chắn là một điểm cộng. Bạn có thể nghĩ về cách sử dụng cho chức năng này không? Hãy cho tôi biết trong phần bình luận!
3. Ban
Có rất nhiều tiện ích bổ sung cho phần mềm, mà tôi thấy rất hữu ích, một trong số chúng là Bảng. Hãy tưởng tượng bạn muốn viết nhanh một ý tưởng hoặc đơn giản là vẽ và chụp. Board không chỉ cho phép bạn làm điều đó mà nó còn cung cấp cho bạn tùy chọn để chọn từ bảng màu, điều chỉnh chiều cao và chiều rộng của giá đỡ và cũng có thể sử dụng nó như một điểm đánh dấu.
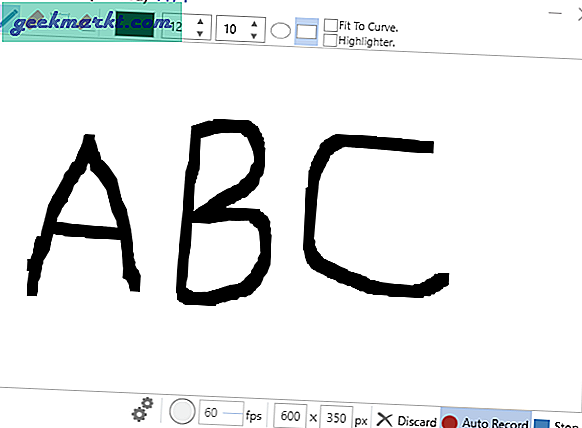
Thông thường, những gì xảy ra là, khi chúng tôi chụp, những lỗi nhỏ cũng được ghi lại, nhưng trong trường hợp này, chúng tôi có thể hạn chế nó ở các thao tác nhấn phím. Vì vậy, nó sẽ không ghi lại trừ khi nó phát hiện ra một lần gõ phím. Nó cũng có điều chỉnh độ phân giải tương tự như máy ghi âm và bạn có thể xử lý thêm trong trình chỉnh sửa.
4. Biên tập viên
Chúng tôi đã nói về chỉnh sửa GIF trong phần trước của chúng tôi bài báo và các lựa chọn thay thế trên các nền tảng khác nhau. Đây hoàn toàn là một tính năng khác. Về cơ bản, nó là một phiên bản nhẹ của Sơn. Bạn có thể chỉnh sửa bản ghi GIF của mình và sử dụng các tùy chọn từ thanh công cụ.

Thông thường, trong khi tải lên GIF, chúng ta có xu hướng bỏ qua độ phân giải dẫn đến kích thước tệp lớn và khung hình không cân xứng. Với Thay đổi kích thước bạn có thể dễ dàng thay đổi kích thước của hình ảnh bằng cách chọn chiều cao và chiều rộng tùy chỉnh (Có, bạn có thể giữ nguyên tỷ lệ khung hình).
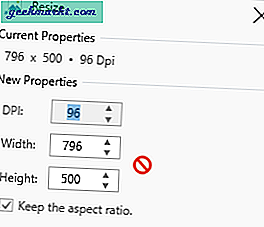
Vì vậy, ngay cả khi bạn ghi lại ở một tỷ lệ khung hình khác, bạn không phải lo lắng. Mặc dù bạn không thể thay đổi kích thước một khung hình, nhưng chức năng này thực sự hữu ích đối với cá nhân tôi.
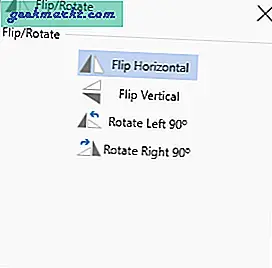
Có Chức năng cắt và xoay cũng như cho phép bạn cắt một phần nhất định của khung, một lần nữa khi bạn làm điều đó, nó sẽ phản ánh trên tất cả các khung. Bạn cũng có tùy chọn để Lật khung và Xoay chúng theo chiều dọc và chiều ngang.
Tôi đã sử dụng chú thích chức năng cho ảnh GIF dài. Đây là một công cụ rất cơ bản và cho phép bạn thêm chú thích vào khung riêng lẻ, không giống như các tính năng khác áp dụng cho tất cả.
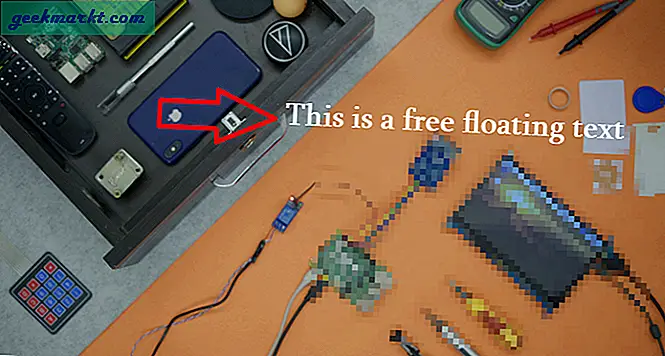
Bạn có thể tùy chỉnh phông chữ, thêm kiểu, chọn kích thước và thay đổi đường viền cho văn bản. Các tùy chọn văn bản khác bao gồm trôi nổi tự do văn bản có thể được kéo và đặt ở bất kỳ đâu trong khung.
Công cụ Tiêu đề là một chức năng nâng cao khác dành riêng cho Screen to Gif. Bạn có thể thêm Khung tiêu đề với tất cả cấu hình văn bản và bạn có thể thay đổi màu nền để làm cho nó trở nên khác biệt.
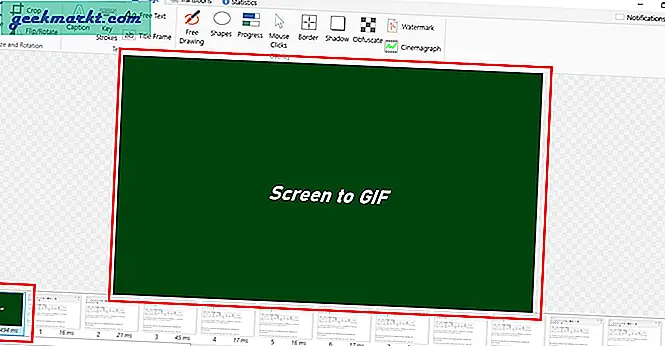
Có thể thêm nhiều khung tiêu đề nhưng khi tôi sử dụng và phát toàn bộ dòng thời gian, nó chỉ có thể phát một khung tiêu đề và đóng băng các khung khác.
Tôi thường thêm biên giới vào ảnh chụp màn hình của tôi trên Photoshop hoặc trong Wordpress, nhưng Screen to Gif không chỉ cho phép tôi thêm đường viền mà còn quyết định từng độ dày đường viền riêng lẻ.
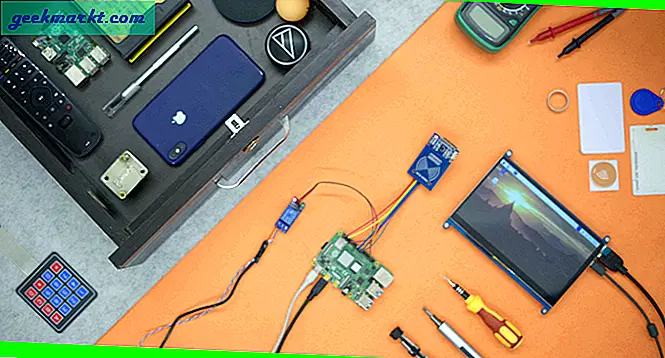
Ở đó, tôi có một tùy chọn để mở rộng GIF bằng cách sử dụng các đường viền (áp dụng cho tất cả các khung) và cũng áp dụng chúng riêng lẻ trong Tôi đặt một số dương.
Các Obfuscate mục này cũng cho phép tôi làm mờ một cách tự nhiên một phần nhất định của khung mà tôi không muốn hiển thị. Tất cả những gì bạn phải làm là chọn kích thước Pixel và áp dụng. Tôi chưa sử dụng nó nhưng tôi chắc chắn rằng tôi sẽ làm được. Bạn cũng có thể thêm một Chữ ký ảnhvà tải lên hình ảnh tùy chỉnh.
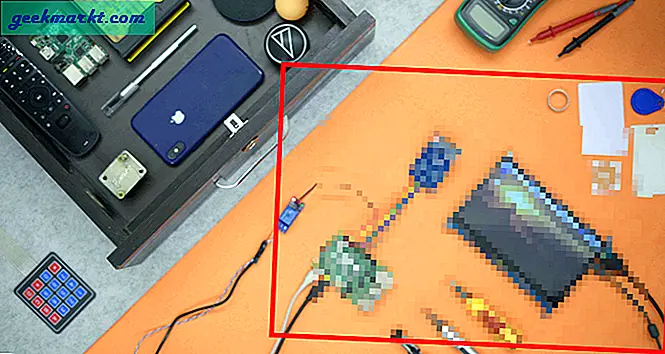
Giả sử bạn đang tạo một video giải thích và bạn muốn hiển thị các phím bạn sử dụng trong quá trình quay. Tổ hợp phím cho phép bạn làm chính xác điều đó. Nó thêm một văn bản được đánh dấu ở cuối màn hình hiển thị tất cả các phím bạn đã nhấn. Bạn cũng có thể Vẽ trên khung và thêm hình dạng, đồng thời thay đổi thêm kiểu dáng và màu sắc.
Về cơ bản, đây là một bản tổng hợp của tất cả các tính năng chính mà tôi nghĩ là đáng được đề cập. Bạn có thể kéo và thả hình ảnh, video và các dự án để mở và chỉnh sửa. Bạn cũng có thể thêm chuyển đổi giữa các khung hình một cách dễ dàng. Nó miễn phí và bạn có thể tải xuống phiên bản di động mà bạn có thể sử dụng ở mọi nơi.
Lời kết
Có các tùy chọn cho trình ghi GIF như Screencastify khá dễ sử dụng nhưng nó cho phép bạn xuất chỉ năm GIF trong phiên bản miễn phí. Mặt khác, ScreenToGIF cho phép bạn làm điều đó bất kỳ số lần nào một cách dễ dàng. Nó cũng có một trình soạn thảo được phát triển rất tốt mà còn thiếu Screencastify.
Tôi dường như không thể sử dụng bất kỳ thứ gì khác để quay màn hình hoặc tạo ảnh GIF ngoài ScreenToGif. Nếu một phần mềm cho phép tôi hoạt động và thực thi mọi thứ mà không gặp bất kỳ rắc rối nào, tôi sẽ không thấy điểm thay đổi cho đến khi một thứ hoàn toàn khác biệt xuất hiện, vượt trội hơn tất cả các tính năng. Trong trường hợp đó, tôi sẽ là người đầu tiên chấp nhận và chia sẻ điều đó với bạn. Cho đến lúc đó, hãy thử Chuyển màn hình sang GIF và bình luận nếu bạn thích nó!