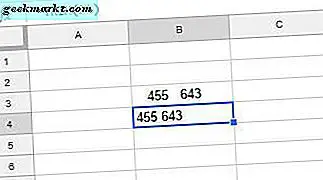Nếu bạn dưới ba mươi tuổi, bạn có thể sống trên Snapchat. Ứng dụng đã trở nên lớn trong vài năm qua, chủ yếu tập trung vào việc chia sẻ ảnh và video tự động biến mất sau một khoảng thời gian được xem một lần. Mặc dù tính năng này ban đầu được xem là hoàn toàn được sử dụng, nhưng ít ảnh “an toàn cho công việc”, thái độ chung đối với ứng dụng đã thay đổi như một mạng xã hội cởi mở hơn dành cho thanh thiếu niên và hai mươi đôi khi chia sẻ những gì đang xảy ra trong cuộc sống của họ mà không cần phải lo lắng về phản ứng của các thành viên gia đình hoặc người sử dụng lao động trong tương lai. Thay vì đặt trọng tâm vào "sự vĩnh cửu" của những người trẻ tuổi trên internet đã được dạy để lo sợ từ giữa những năm 2000, Snapchat cho người dùng của mình một nơi để sống cuộc sống của họ mà không sợ bị trừng phạt vì chính xác những điều mọi người đã từng trước khi sự nổi lên của internet.
Vâng, cho hầu hết các phần, anyway. Mỗi điện thoại thông minh hiện đại trên thị trường đều có khả năng chụp ảnh màn hình những gì trên màn hình của bạn bằng cách nhấn một phím tắt cụ thể trên thiết bị của bạn. Screenshotting đã được xung quanh cho toàn bộ sự tồn tại của Snapchat, luôn luôn kéo dài trên các ứng dụng như một bóng ma từ xa. Chắc chắn, bạn có thể đăng những bức ảnh đó từ bữa tiệc bạn đang ở trên Snapchat — nhưng nếu ai đó chụp ảnh màn hình, bạn không thể làm gì cả. Bạn đang gặp may mắn. Mặc dù chúng tôi muốn đặt cược hầu hết người dùng Snapchat không nhất thiết phải lo lắng về việc lưu ảnh chụp màn hình của họ, vì Snapchat cung cấp thông báo cho người dùng bạn đã chia sẻ, có một số cách giải quyết để tránh bị phát hiện khi chia sẻ màn hình.
Nếu bạn tò mò muốn tìm hiểu cách thức các phương thức này hoạt động — hoặc sử dụng chúng trên những người khác hoặc vì vậy bạn biết những gì mong đợi từ những người dùng khác, có thể độc hại - bạn đã đến đúng nơi. Cho dù bạn đang sử dụng Android hay iOS, chúng tôi đã phát triển một hướng dẫn để tìm hiểu cách chỉ cần che giấu ảnh chụp màn hình tất cả bạn bè của bạn — hoặc kẻ thù '— snaps. Chúng ta hãy xem.
Chia sẻ màn hình Snaps trên Android
Không có gì bí mật khi Android là một nền tảng mở rộng hơn một chút so với những gì chúng ta đã thấy từ Apple. Android cho phép các ứng dụng được cài đặt từ các nguồn bên ngoài thay vì chỉ Cửa hàng Play, đồng thời cũng cung cấp cho các ứng dụng đó một chút lung linh hơn trong quyền và thông tin. Vì Android có những quyền tự do này, có thể dễ dàng bỏ qua các hạn chế đặt trên một số ứng dụng nhất định, bao gồm khả năng chụp ảnh kín đáo một snap Snapchat mà không thông báo cho người dùng cuối. Dưới đây là các phương pháp yêu thích của chúng tôi để chia sẻ màn hình trên Android.
Phương pháp ghi màn hình (Được khuyến nghị)
Đây có lẽ là cách dễ dàng nhất để tiết kiệm một snap trên Android. Sử dụng ứng dụng ghi màn hình không yêu cầu bất kỳ tin tặc, công cụ bổ sung hoặc rủi ro nào. Miễn là bạn có ứng dụng đang chạy trong nền của điện thoại khi bạn truy cập vào ảnh chụp nhanh, bạn sẽ có thể lưu ảnh và video vào thiết bị của mình mà không cần ai khôn ngoan hơn. Hiện tại, chỉ điện thoại Android mới có thể dễ dàng ghi lại màn hình mà không cần sử dụng nguồn bên ngoài để ghi lại những gì đang diễn ra trên màn hình, vì vậy nếu bạn là chủ sở hữu của Google Pixel hoặc Samsung Galaxy S8, hôm nay là ngày may mắn của bạn. Chúng ta hãy xem làm thế nào để lưu snaps của bạn bên trong Snapchat thông qua một máy ghi màn hình.
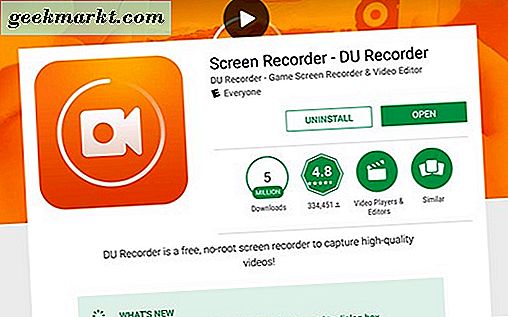
Để bắt đầu, chúng tôi sẽ cần một ứng dụng ghi màn hình thực sự tuyệt vời để sử dụng trên Android. Google Play có hàng chục ứng dụng ghi âm tuyệt vời, bao gồm AZ Screen Recorder và Mobizen Screen Recorder. Mặc dù chúng tôi thường khuyên bạn nên xem qua danh sách Google Play để tìm trình ghi màn hình phù hợp với nhu cầu của bạn, thay vào đó chúng tôi sẽ giới thiệu ứng dụng yêu thích của chúng tôi: DU Recorder. Chúng tôi đã đề cập đến DU ghi trên trang web trước đây, nhưng như một quy luật chung, chúng tôi tìm thấy nó là máy ghi tổng thể yêu thích của chúng tôi trên Android. Đó là nhanh chóng, dễ sử dụng, và hoàn toàn miễn phí của cả mua hàng trong ứng dụng và quảng cáo. Chúng tôi sẽ sử dụng DU Recorder cho phần còn lại của bản demo bên dưới.
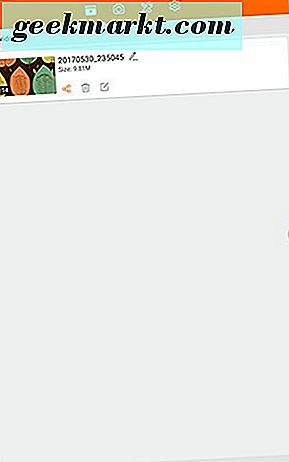
Sau khi bạn đã cài đặt DU Recorder vào điện thoại, hãy khởi chạy ứng dụng từ ngăn kéo ứng dụng của bạn. Màn hình chính sẽ xuất hiện trống vì bạn chưa ghi video nhưng khi bạn đã quay video, bạn sẽ có thể tìm thấy video ở đây. Có bốn tab riêng lẻ dọc theo đầu màn hình ở đây, sẽ hiển thị video, fotos, trình chỉnh sửa cho bản ghi của bạn và tab cài đặt cũng như tùy chọn ở bên trái. Trước khi chúng tôi ghi lại một snap, hãy vào các cài đặt ở đây để chúng tôi có thể cập nhật một vài cài đặt. Trước tiên, hãy thay đổi độ phân giải ghi của bạn để phù hợp với độ phân giải của thiết bị. Đối với bối cảnh, hầu hết các điện thoại tầm trung và một số điện thoại cao cấp đều sử dụng độ phân giải màn hình 1080p (Moto G4 và G5, Moto Z Play, v.v.), trong khi hầu hết các thiết bị hàng đầu đều sử dụng độ phân giải 1440p. Chúng tôi khuyên bạn nên đặt độ phân giải ghi của thiết bị ở khoảng 1080p hoặc cao hơn. Đặt cài đặt quay video của bạn thành khoảng 6Mbps hoặc tốt hơn và đảm bảo FPS của bạn được đặt thành “Tự động”. Cuối cùng, hãy đảm bảo DU Recorder có quyền ghi âm qua micrô của điện thoại của bạn cho bất kỳ video nào bạn có thể muốn chụp. Khi bạn đã thay đổi các cài đặt này và bạn cảm thấy thích nghi với ứng dụng, bạn có thể quay lại màn hình chính của mình. Tất cả những gì chúng tôi cần làm bây giờ là lần đầu tiên khởi chạy ứng dụng.
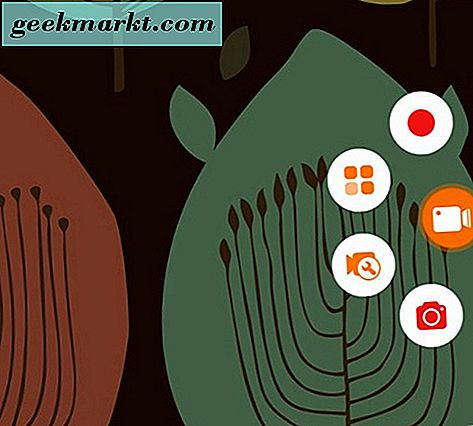
Trên màn hình chính, bạn sẽ thấy một biểu tượng nhỏ màu cam mờ nằm bên phải màn hình của bạn. Nhấn vào biểu tượng này sẽ mở menu khởi chạy nhanh cho DU Recorder. Tùy thuộc vào loại snap bạn muốn lưu — ảnh hoặc video — công cụ bạn muốn sẽ ở đây. Ở trên cùng của bánh xe, bạn sẽ tìm thấy một nút "Ghi" màu đỏ sẽ tự động bắt đầu ghi lại màn hình của bạn sau khi nhấn. Ở dưới cùng của bánh xe này, bạn sẽ thấy biểu tượng "Máy ảnh" màu đỏ, cho phép bạn chụp ảnh màn hình của mình. Trong khi bạn về mặt lý thuyết có thể sử dụng nút ảnh chụp màn hình đó để chụp ảnh màn hình của bạn, chúng tôi khuyên bạn nên sử dụng tùy chọn ghi màn hình để thay thế, cho ảnh và video. Mặc dù có thể mất nhiều công sức hơn để lưu ảnh của bạn hơn là sử dụng lối tắt ảnh chụp màn hình, chúng tôi muốn bảo mật bổ sung do bản ghi màn hình của DU Recorder cung cấp.
Hãy chắc chắn rằng bạn đã thay đổi các thiết lập trên thiết bị của bạn như chúng tôi đã nêu ở trên và nhấn nút ghi trên menu khởi động nhanh của DU Recorder. Sau khi đếm ngược, điện thoại của bạn sẽ bắt đầu quay. Từ đây, đi sâu vào Snapchat. Mở bất kỳ snap hoặc câu chuyện bạn đang tìm kiếm để chụp vĩnh viễn. Không sử dụng các phím chụp màn hình phần cứng — chỉ cần xem snap trong vài giây và đóng. Lặp lại thao tác này cho nhiều lần chụp như bạn đang tìm cách lưu. Để quay video, hãy để toàn bộ video phát ra. Đừng lo lắng về việc dừng quay video để bắt đầu một video mới — chúng tôi có thể chỉnh sửa sau này. Sau khi bạn đã chụp những gì bạn cần, hãy thoát khỏi ứng dụng và sử dụng menu khởi chạy nhanh để dừng quay.
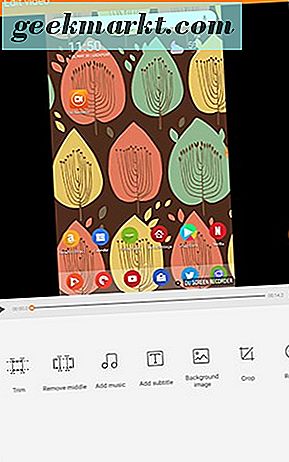
Được rồi, bạn đã lưu ảnh của bạn! Đây là phần dễ dàng: mở DU Recorder một lần nữa và bạn sẽ tìm thấy video của bạn được lưu trên màn hình chính của ứng dụng. Bạn có thể sử dụng video này để thực hiện một số điều sau:
- Xem lại video trên điện thoại của bạn. Khi video phát lại, hãy chụp ảnh màn hình bất kỳ ảnh nào bạn muốn lưu dưới dạng ảnh, sao chép video một cách hiệu quả và lưu ảnh chụp vào bộ nhớ trong của điện thoại.
- Nếu bạn muốn lưu video clip từ bản ghi này, bạn có thể sử dụng trình chỉnh sửa bao gồm bên trong DU để cắt và cắt bất kỳ phần nào của video mà bạn không cần, tất cả trong khi lưu tệp dưới dạng bản sao mới. Bạn có thể sử dụng trình chỉnh sửa để cắt đầu và phần đầu của video, xóa bất kỳ phần giữa nào bạn không cần và thậm chí cắt hoặc xoay ảnh chụp mới được lưu của bạn. Nếu bạn không rõ ràng về cách trình soạn thảo hoạt động, hãy xem hướng dẫn Cách thực hiện đầy đủ của chúng tôi dành cho DU Recorder tại đây, nơi chúng tôi đi sâu hơn vào trình chỉnh sửa được bao gồm.
Khi bạn đã lưu nội dung bạn cần từ video đã ghi, bạn có thể xóa bản ghi gốc từ ứng dụng và từ điện thoại của mình, xóa mọi bằng chứng bạn đã lưu trước đó trong khi vẫn giữ bản sao của riêng mình và bỏ qua thông báo cảnh báo được gửi đến những người dùng khác. Nếu bạn cần ghi lại một snap mới, chỉ cần bắt đầu một bản ghi mới trước khi xem nội dung của bạn.
Không có phương pháp dữ liệu (Chưa được xác minh)
Chúng ta sẽ không nói dối - đây là một phương pháp khó kiểm tra. Nó chắc chắn không hoạt động trên iOS, và trên Android, đó là một chút của một quăng lên trên cho dù Snapchat đã hoàn toàn loại bỏ khả năng từ các ứng dụng. Về cơ bản, suy nghĩ đằng sau phương pháp này liên quan đến việc chia sẻ màn hình ứng dụng trong khi điện thoại của bạn đang ở chế độ trên Máy bay. Vì điện thoại không thể kết nối với mạng, điện thoại không thể gửi thông báo cho người dùng khác. Về lý thuyết, điều này hoàn toàn đúng. Trong thực tế, nếu bạn chụp màn hình một snap trong khi ở chế độ trên máy bay, điện thoại của bạn sẽ không thể gửi thông báo cho người dùng đó và bạn có thể thoát khỏi nó. Tuy nhiên, có thể bạn sẽ phải kết nối lại với dữ liệu cuối cùng, qua mạng di động hoặc WiFi và ngay sau khi bạn kết nối lại thiết bị của mình với mạng, thông báo đó sẽ được gửi. Về lý thuyết, bạn có thể sử dụng điều này như một phương pháp để trì hoãn việc gửi thông báo, nhưng tốt hơn hoặc tệ hơn, người dùng đó vẫn sẽ biết.
Mặc dù phương pháp này đã được gỡ lỗi trên iOS nhưng nó ít rõ ràng hơn trên các thiết bị Android. Mặc dù chúng tôi đã nhìn thấy thông báo được gửi sau khi kết nối lại với mạng, nhưng chúng tôi cũng thấy điều này đôi khi không thông báo cho những người dùng khác. Chúng tôi cho rằng, bạn nên quyết định thử phương pháp này, để tiến hành thận trọng, vì phương pháp dường như chỉ hoạt động một số thời gian trên điện thoại Android. Tệ nhất, bạn sẽ có thể ít nhất là trì hoãn thông báo cho những người dùng khác, vì vậy hãy cung cấp thông báo này nếu đó là điều bạn quan tâm. Chúng ta hãy xem cách làm việc này.
Điều đầu tiên bạn cần làm là đảm bảo Snapchat chưa được đặt trong Chế độ du lịch trong cài đặt của bạn. Thông thường, chúng tôi khuyên hầu hết người dùng nên giữ Snapchat trong Chế độ Du lịch. Nó ngăn ứng dụng tải ảnh chụp nhanh trên dữ liệu di động trong nền, tiết kiệm cả mức sử dụng dữ liệu và thời lượng pin của bạn trong quá trình. Điều đó nói rằng, bạn sẽ muốn đảm bảo ứng dụng tải trong nền, hãy đi sâu vào Cài đặt bằng cách mở giao diện máy ảnh trên Snapchat và trượt ngón tay xuống màn hình, sau đó nhấn biểu tượng Cài đặt cog ở góc trên bên phải của màn hình của bạn. Từ đây, tìm kiếm trong menu cài đặt của bạn cho đến khi bạn tìm thấy menu “Dịch vụ bổ sung”. Nhấn “Quản lý” và tắt Chế độ du lịch.
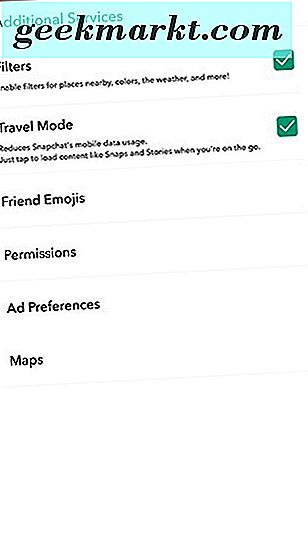
Khi bạn nhận được một snap mới, không mở nó ngay lập tức. Cái nhìn đầu tiên để xem snap đã được tải bởi ứng dụng trong nền chưa. Bên dưới ảnh chụp, bạn sẽ thấy văn bản có nội dung "Nhấn để xem" hoặc "Nhấn để tải". Nếu Snap ghi "Nhấn để tải", hãy nhấn vào biểu tượng một lần và không nhấn lại vào đó. Chờ cho snap tải trong nền, tại đó biểu tượng sẽ trở lại bình thường và sau đó đọc "Nhấn để xem." Khi văn bản đã chuyển sang "Nhấn để xem", không mở snap. Đặt điện thoại của bạn ở chế độ trên máy bay để tắt kết nối từ điện thoại của bạn, sau đó quay lại Snapchat. Mặc dù đang ở chế độ ngoại tuyến, bạn vẫn có thể mở snap bạn đã tải. Mở snap, lấy một ảnh chụp màn hình bằng cách sử dụng kết hợp nút hoặc phím tắt được xác định trước của thiết bị (thường là Power + Vol Down, mặc dù một số thiết bị Samsung sử dụng Power + Home) và thoát khỏi ứng dụng.
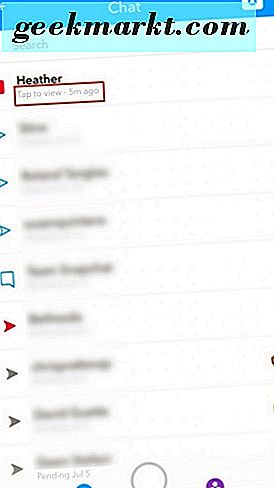
Như chúng tôi đã đề cập, có một cơ hội khá mạnh Snapchat sẽ báo cáo thông báo cho người dùng khác ngay sau khi điện thoại của bạn được kết nối với mạng mới, vì vậy hãy cẩn thận ở đây. Chúng tôi có một vài khuyến nghị để tránh thông báo này được gửi khi được kết nối lại với mạng, nhưng mọi thứ ở đây có vẻ khá không nhất quán.
- Đợi vài giờ trước khi kết nối lại thiết bị của bạn với mạng. Thời gian dường như có mối tương quan giữa việc ứng dụng có báo cáo ảnh chụp màn hình hay không.
- Mở màn hình quản lý ứng dụng Snapchat trong menu cài đặt của điện thoại bằng cách nhấn “Ứng dụng”, “Snapchat”, sau đó “Lưu trữ”. Từ đây, nhấn nút “Xóa bộ nhớ cache để xóa bộ nhớ gần đây của dữ liệu ứng dụng riêng của Snapchat.
- Gỡ cài đặt Snapchat khỏi thiết bị của bạn. Ứng dụng không thể gửi thông báo cho người dùng khác nếu nó không hoạt động. Đợi một chút, sau đó cài đặt lại ứng dụng trên điện thoại của bạn để có trải nghiệm tốt nhất trước khi đăng nhập lại.
Chúng tôi cũng không nhất thiết phải đề xuất chiến lược này vì Snapchat có thể, bất cứ lúc nào, cập nhật ứng dụng để tạo môi trường mà giải pháp này không hoạt động. Vì vậy, nếu bạn quyết định thử thực hành phương pháp này, hãy thận trọng. Nếu không, chúng tôi khuyên bạn nên sử dụng một trong các phương pháp khác được liệt kê bên dưới cho cả hai hệ điều hành điện thoại.
Sử dụng Casper cho Snapchat (Buggy)
Casper là một khách hàng thay thế cho Snapchat mà bạn có thể xem tại đây. Ứng dụng này là ứng dụng chỉ dành cho Android của bên thứ ba dành cho Snapchat được thiết kế bởi nhà phát triển độc lập. Sức hấp dẫn chính của Casper — ngoài việc thường sử dụng thời lượng pin thấp hơn so với những gì chúng tôi thấy từ ứng dụng Android của Snapchat — là khả năng chụp nhanh ảnh chụp màn hình cho bạn mà không phải thông báo cho người dùng khác. Về lý thuyết, đó là một ý tưởng tuyệt vời. Ứng dụng hoạt động tốt, sử dụng thông tin đăng nhập Snapchat chuẩn của bạn để bạn có thể chụp nhanh Casper cùng lúc bạn sử dụng Android và mặc dù ứng dụng không bao gồm một số bộ lọc và tính năng nâng cao mà người dùng mong đợi từ Snapchat, chắc chắn có một thị trường người dùng sẽ từ bỏ quyền truy cập vào người đàn ông Hot Dog để đổi lấy ảnh chụp màn hình bí mật và tuổi thọ pin tốt hơn.
Thật không may, đề xuất Casper là một quyết định khó khăn hiện nay. Snapchat, không ngạc nhiên, không phải là người hâm mộ của khách hàng thay thế, thường đóng cửa và sửa đổi API để ngăn người dùng có thể truy cập tài khoản của họ thông qua Casper. Tuy nhiên, điều tệ hơn là khóa tài khoản. Vì Snapchat có thể xác định khi người dùng đăng nhập vào tài khoản của họ từ một ứng dụng trái phép, Snapchat đã phát hành khóa và cấm trên một số tài khoản và tài khoản của bạn có bị khóa dường như thực sự là một lần tung lên hay không. Ngay cả khi khóa 24 giờ trên Snapchat có thể khiến bạn mất các vệt, bỏ lỡ các câu chuyện và các sự kiện khác và gây ra sự cố khi sử dụng Snapchat trong tương lai. Bản cập nhật cuối cùng về trạng thái của Casper đã trở lại vào tháng 3 trên trang Facebook của ứng dụng và trong khi nhà phát triển đã hứa sẽ cập nhật, chúng tôi chưa thấy nhiều từ đó. Tuy nhiên, một phiên bản thứ hai của Casper đã được hứa hẹn cho một nơi nào đó xuống dòng, vì vậy chúng tôi sẽ phải chờ xem có điều gì xảy ra trong tương lai hay không.
Bây giờ, chúng tôi khuyên bạn không nên sử dụng Casper. Có thể đáng để mắt đến ứng dụng, nhưng hiện tại, hãy tạm dừng cho đến khi việc khóa tài khoản và lệnh cấm ngừng phát hành.
Chia sẻ màn hình Snaps trên iOS
Rất tiếc, tính năng chia sẻ màn hình chụp nhanh trên Android khó hơn một chút so với những gì chúng tôi đã nêu chi tiết ở trên trên Android. Mặc dù iOS là một hệ sinh thái trưởng thành và phát triển hoàn toàn, Apple luôn hơi do dự khi mở nền tảng của họ lên một số tính năng nâng cao hơn mà chúng tôi đã thấy trên Android, như sideloading hoặc bản ghi màn hình gốc. Những hạn chế này khiến việc chụp ảnh màn hình trở nên khó khăn hơn một chút mà không cần sử dụng nguồn bên ngoài, thường là máy tính. Tuy nhiên, chúng ta hãy xem.
QuickTime (Chỉ dành cho Mac)
Ghi hình màn hình là một công cụ siêu hữu ích trên bất kỳ nền tảng nào, có thể là máy tính hoặc điện thoại di động, nhưng thật không may, đó cũng là một trong những phiên bản iOS dành cho iOS 11 được phát hành vào mùa thu năm 2017. Mặc dù chúng tôi rất vui khi có bản ghi màn hình gốc trên nền tảng di động của Apple, mọi thứ trở nên phức tạp hơn một chút ngay bây giờ. Khi nó đứng, bạn không thể ghi lại màn hình của bạn trên iOS 10 trừ khi bạn đã jailbroken điện thoại của bạn, một quá trình chúng tôi không khuyên bạn nên do sự ổn định, pin, và mối quan tâm an ninh. Thay vào đó, bạn sẽ dựa vào thiết bị ghi bên ngoài để chụp ảnh màn hình của mình và phương pháp dễ nhất để thực hiện việc đó — sử dụng ứng dụng QuickTime của Apple — chỉ hoạt động trên Mac. Tuy nhiên, nếu bạn có máy Mac, bạn sẽ rất vui khi biết rằng việc ghi lại màn hình của bạn chỉ có thể truy cập được trong một vài bước. Chúng ta hãy xem.
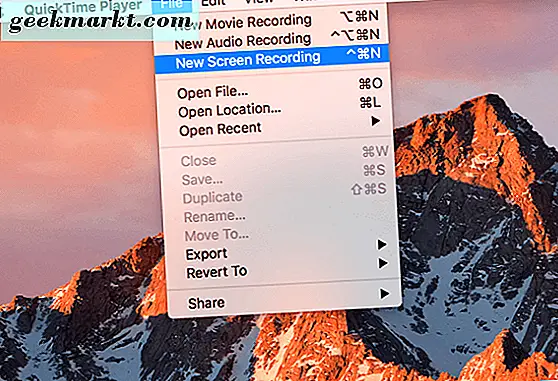
Bắt đầu bằng cách kết nối iPhone của bạn với máy Mac bằng cáp Lightning. Mở QuickTime Player trên máy tính của bạn, từ thư mục ứng dụng của bạn hoặc bằng cách sử dụng Launchpad để chọn ứng dụng. Khi QuickTime đã tải, nhấn 'File' trong thanh menu và nhấp vào "New Movie Recording." Một menu ghi sẽ tải trên màn hình của bạn, sử dụng webcam trên Mac của bạn làm nguồn video mặc định. Từ đây, nhấp vào mũi tên bên cạnh nút ghi, sẽ tạo ra menu thả xuống để chọn nguồn cho bản ghi của bạn. Sau đó, bạn nên chọn iPhone, cũng như micrô của iPhone cho các tùy chọn ghi âm. Khi bạn đã nhập nguồn video và âm thanh mới cho bản ghi QuickTime của mình, đã đến lúc ghi lại màn hình điện thoại của bạn.
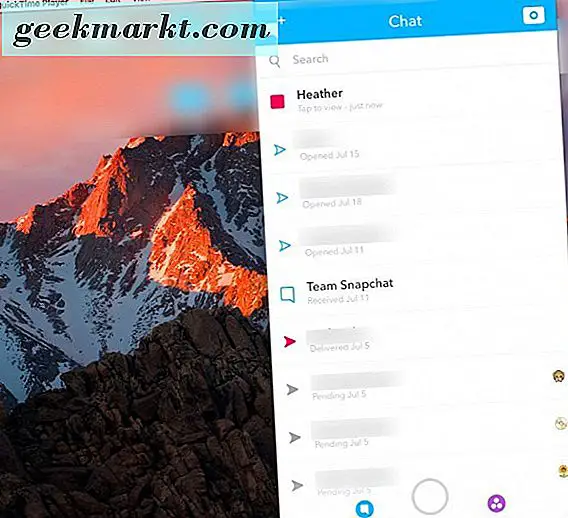
Bây giờ, hãy nhấp vào nút ghi. Từ đây, bạn có thể sử dụng điện thoại như bình thường - bao gồm mở và xem các hình chụp. Khi bạn đã xem ảnh chụp nhanh của mình (như chúng tôi đã phác thảo trước đó trong bài viết), bạn có thể dừng ghi trong QuickTime bằng cách nhấn vào nút dừng trên máy Mac của bạn. Và tất nhiên, QuickTime sẽ cho phép bạn cắt video của mình trong ứng dụng. Nhấn nút chỉnh sửa trên thanh trình đơn phía trên ứng dụng và chọn 'Cắt.' Kéo đầu phát bằng cách sử dụng các chốt màu vàng để chọn phần video bạn muốn giữ lại, trong khi vẫn để các phần khác của video ra khỏi lựa chọn của bạn. Khi bạn đã thực hiện lựa chọn của mình, hãy nhấp vào nút cắt để lưu phần cắt của bạn.
Khi đã xong, bạn có thể lưu và thoát QuickTime, với ảnh mới được chỉnh sửa hoặc chụp màn hình của bạn từ Snapchat được lưu trên máy Mac của bạn. Đó là một rắc rối khi sử dụng máy Mac của bạn để tiết kiệm snaps mỗi khi bạn nhận được một snap mới, nhưng không may, nó cũng là một trong những cách đáng tin cậy duy nhất để làm điều đó trên iOS. Chúng tôi sẽ cập nhật cho bạn khi iOS 11 triển khai vào cuối năm nay trên các phương pháp mới hơn xung quanh bản ghi màn hình.
Apowersoft (Win / Mac)
Không bao giờ những người để lại ra khỏi người dùng Windows sở hữu iPhone, chúng tôi đã tìm thấy Apowersoft là ứng dụng ghi âm màn hình yêu thích của chúng tôi cho hầu hết người dùng Windows. Ứng dụng này có một vài ưu điểm khác biệt so với sử dụng một cái gì đó như QuickTime. Ngoài phương pháp tiếp cận nền tảng rõ ràng, phần mềm ghi hình màn hình của Apowersoft về cơ bản sử dụng Airplay để thu thập màn hình, nghĩa là ứng dụng hoàn toàn không dây. Miễn là điện thoại và máy tính ở nhà của bạn dùng chung mạng, bạn sẽ không gặp bất kỳ khó khăn nào khi sử dụng ứng dụng trên thiết bị của mình. Chúng ta hãy xem cách làm việc này.
Bạn sẽ phải truy cập trang web của Apowersoft và lấy Máy ghi iPhone / iPad. Đó là một tải xuống hoàn toàn miễn phí, do đó, đừng lo lắng về việc phải trả tiền cho ứng dụng trả trước. Sau khi ứng dụng được cài đặt và chạy, giống như bất kỳ ứng dụng nào khác trên Airplay, bạn sẽ vuốt lên Trung tâm điều khiển trên iPhone để truy cập và kết nối thông qua Airplay. Sau khi hai thiết bị của bạn được đồng bộ hóa, bạn sẽ thấy màn hình của iPhone được nhân đôi trên màn hình máy tính của bạn.

Với thiết bị của bạn được nhân đôi, tất cả những gì bạn phải làm để sử dụng ứng dụng Apowersoft để ghi lại màn hình của bạn là nhấn vào biểu tượng vòng tròn màu đỏ ở góc trên cùng bên trái. Ngay khi nhấn nút này, bạn sẽ bắt đầu ghi lại màn hình của mình ngay trên máy Mac hoặc PC. Trong thử nghiệm của chúng tôi, điều này thực sự nhắc nhở một ghi âm mượt mà và tốt hơn so với sử dụng QuickTime, miễn là mạng của bạn nhanh và ổn định đủ để xử lý phát sóng qua internet không dây. Khi bạn đã ghi lại snap bạn muốn lưu một cách bí mật, hãy nhấn lại vào biểu tượng ghi âm để dừng. Bản ghi của bạn sẽ bật lên trong cửa sổ hoàn toàn mới trên màn hình của bạn. Sau đó, bạn có thể lưu hoặc xóa video khi bạn thấy phù hợp.
Rõ ràng, có một số upides và nhược điểm để ghi âm với Apowersoft trên QuickTime. Chất lượng là tốt hơn một chút, với ít bỏ qua và ngăn trở trong ghi âm, và chúng tôi luôn thích ghi âm không dây, nơi chúng tôi có thể. Nhưng nếu không, nó thường có vẻ là khoảng bằng QuickTime trong ghi âm. Chuyển các tập tin qua điện thoại của bạn có thể hơi khó chịu, và bạn phải tìm một ứng dụng riêng để chỉnh sửa và thay đổi cách ghi bắt đầu và kết thúc. Nhưng nó đáng để tải xuống, nếu chỉ để thử. Với màn hình tiêu chuẩn ghi âm đến trong iOS 11, ghi lại snaps trên iPhone là về để có được một toàn bộ rất nhiều dễ dàng hơn. Nhưng cho đến lúc đó, phương pháp của Apowersoft là một trong những lựa chọn tốt nhất có sẵn, miễn là bạn có một máy tính gần đó và sẵn sàng để đi.