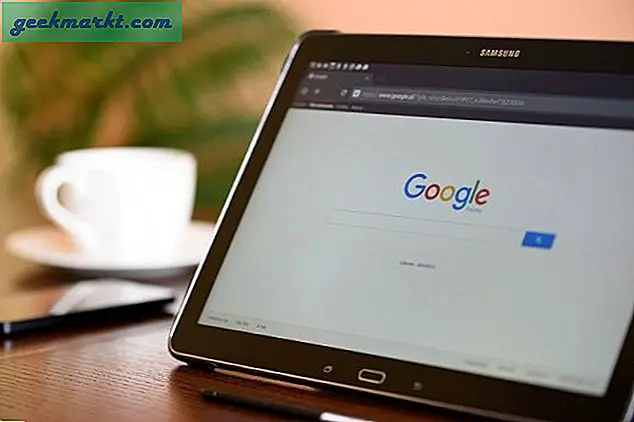Google Trang tính có thể không có nhiều tùy chọn và công cụ bảng tính như Excel, nhưng nó vẫn là một thay thế phần mềm đám mây tuyệt vời. Nó cũng có các chức năng tương tự như Excel khi nói đến việc loại bỏ khoảng cách trống rỗng mở rộng ra khỏi văn bản đã nhập hoặc có thể được sao chép và dán trong các ô bảng tính. Hơn nữa, Sheets có một công cụ Tìm và thay thế và một tiện ích tiện dụng để nhanh chóng xóa khoảng cách trống từ văn bản ô. Đây là cách bạn có thể xóa không gian trong Google Trang tính.
Hàm TRIM
Google Trang tính có cùng chức năng TRIM được bao gồm trong Excel. Điều này cho phép bạn xóa các khoảng trắng đầu và cuối khỏi các ô cùng với bất kỳ khoảng cách thừa nào trong văn bản. Ví dụ: mở bảng tính Google trống và nhập giá trị '455 643' vào B3 với ba khoảng trắng phía trước và hai dấu cách cộng với ba dấu cách giữa các số.
Tiếp theo, chọn ô B4 và nhấp vào thanh fx. Nhập hàm: '= TRIM (B3)' trong thanh fx và nhấn phím Quay lại. Sau đó, ô B4 sẽ bao gồm các giá trị giống nhau trong B3 chỉ với một khoảng trống giữa các số như sau. Vì vậy, chức năng này loại bỏ gần như tất cả các khoảng cách dư thừa trong các tế bào.
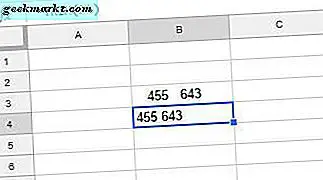
Hàm SUBSTITUTE
Google Trang tính cũng có chức năng SUBSTITUTE thay thế văn bản trong các ô. Điều đó cho phép người dùng chỉnh sửa nội dung ô và bạn cũng có thể xóa tất cả khoảng cách ô bằng hàm. Cú pháp cho SUBSTITUTE là: SUBSTITUTE (text_to_search, search_for, replace_with, [occurrence_number]) . Vì vậy, nó giống như một chức năng tìm kiếm và thay thế tìm kiếm văn bản trong tế bào và thay thế nó bằng một cái gì đó khác.
Để định cấu hình chức năng này để xóa tất cả khoảng cách khỏi chuỗi văn bản, hãy nhấp vào ô B5. Tiếp theo, nhập '= SUBSTITUTE (B3, ”“, “”)' vào thanh chức năng và nhấn Enter. Bây giờ B5 sẽ trả về số 455643 mà không có bất kỳ khoảng cách nào trong chuỗi văn bản như được hiển thị ngay bên dưới.
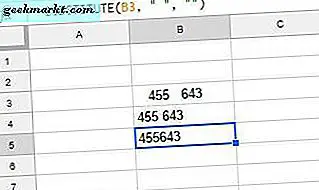
Nếu bạn cần sao chép hàm đó để loại bỏ khoảng cách từ nhiều ô, hãy nhấp chuột trái vào góc dưới bên phải của ô bao gồm SUBSTITUTE và giữ nút. Sau đó kéo con trỏ qua các ô bạn cần sao chép hàm. Hình chữ nhật màu xanh làm nổi bật các ô bạn đã chọn để sao chép hàm thành như sau.
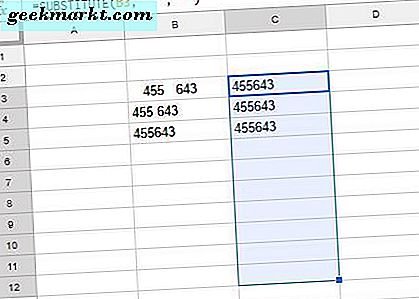
Công cụ Tìm và Thay thế của Google Trang tính
Google Trang tính có công cụ Tìm và thay thế mà bạn có thể tìm và thay thế văn bản bằng. Đây là nghĩa vụ phải cung cấp cho bạn một cách nhanh chóng để tìm và thay thế văn bản trong nhiều ô. Như vậy, công cụ cho phép bạn loại bỏ khoảng cách từ các ô mà không thêm các hàm bổ sung vào bảng tính. Bạn có thể mở công cụ bằng cách chọn Chỉnh sửa và Tìm và thay thế từ trình đơn.
Ví dụ, chọn ô B3 nơi bạn nhập 455 643 với khoảng cách nhỏ hơn một chút. Sau đó nhấn phím tắt Ctrl + H để mở cửa sổ Tìm và thay thế được hiển thị bên dưới. Điều đó bao gồm Tìm và Thay thế bằng các hộp văn bản nơi bạn thường nhập một số văn bản. Nhưng trong trường hợp này, bạn cần phải loại bỏ khoảng cách, vì vậy hãy nhấp vào hộp Tìm và nhập một dấu cách.
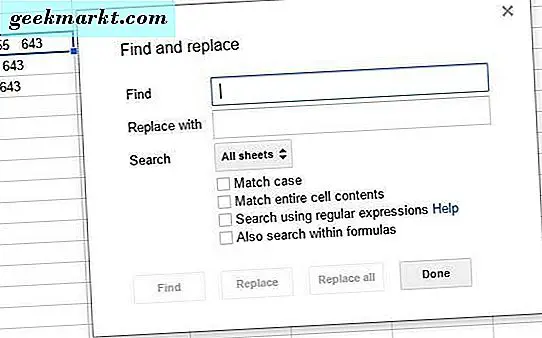
Tiếp theo, nhấn nút Thay thế tất cả trên cửa sổ và nhấp vào Xong . Điều đó sẽ loại bỏ tất cả khoảng cách từ ô B3. Văn bản cũng căn chỉnh bên phải của ô, vì vậy bạn có thể cần phải điều chỉnh căn chỉnh.
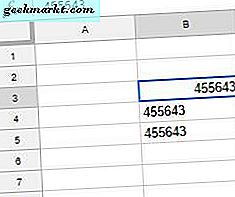
Ngoài ra, bạn có thể loại bỏ khoảng cách thừa mà không xóa tất cả các khoảng trắng. Nhấp vào nút Hoàn tác để khôi phục khoảng cách ban đầu trong B3 và chọn lại ô đó. Nhấn Ctrl + H, nhập một khoảng trống kép vào hộp Tìm và nhấn các nút Thay thế tất cả > Xong . Điều đó làm giảm tất cả dấu cách và khoảng cách hàng đầu đến một khoảng trắng và cắt khoảng cách giữa văn bản thành một dấu cách.
Xóa các Không gian bằng Tiện ích Công cụ Bổ trợ
Google Trang tính cũng có nhiều tiện ích khác nhau để mở rộng các tùy chọn và công cụ của nó. Power Tools là một tiện ích bổ sung cho Trang tính mà bạn có thể xóa dấu cách và dấu phân tách khỏi các ô. Nhấn nút + Miễn phí trên trang này để thêm Công cụ quyền lực vào Trang tính.
Sau đó, chọn một ô trên bảng tính của bạn để xóa khoảng trắng. Nhấp vào Tiện ích bổ sung > Công cụ quyền lực > Xóa để mở thanh công cụ Power Tools được hiển thị trong ảnh chụp bên dưới. Chọn Xóa để mở các tùy chọn xóa không gian được hiển thị bên dưới. 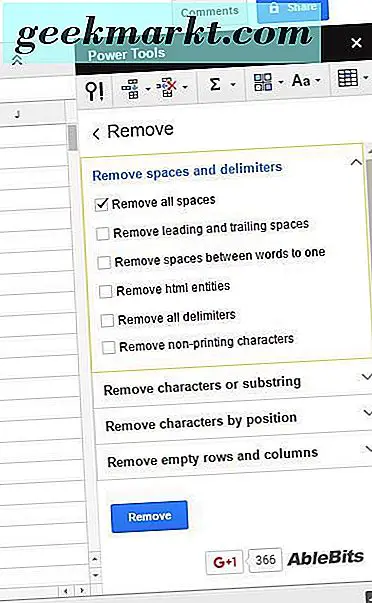
Ở đó bạn có thể chọn Xóa dấu cách để xóa tất cả khoảng trắng khỏi ô. Hoặc thay vào đó, bạn có thể chọn Xóa không gian dẫn đầu và cuối . Không gian Xóa giữa các từ với một tùy chọn sẽ giữ lại khoảng trắng ở đầu và cuối nhưng xóa khoảng cách thừa khác. Chọn một trong các hộp kiểm đó và nhấn Xóa để xóa khoảng cách ô đã chọn.
Vì vậy, có hai chức năng và ít nhất một vài công cụ mà bạn có thể loại bỏ khoảng cách ô trong Google Trang tính với. Lưu ý rằng tiện ích này cũng bao gồm công cụ Tìm và thay thế để xóa khoảng cách với. Xem video YouTube này để biết thêm chi tiết về cách xóa khoảng trắng trong các ô bảng tính của Google.