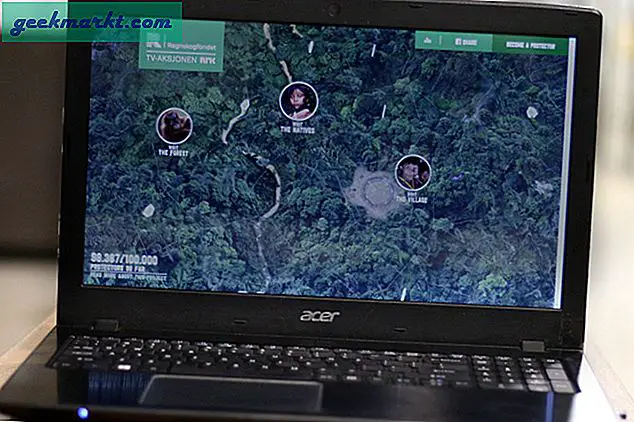Nếu AirPod của bạn sẽ không kết nối với máy Mac của bạn, bạn sẽ làm gì? Một trong những ý định đằng sau AirPod là cho phép bạn kết nối và sử dụng chúng với bất kỳ thiết bị nào đã đăng ký với iTunes. Họ sẽ cung cấp âm thanh tuyệt vời trên nhiều thiết bị và làm việc liên tục trên tất cả chúng. Tất nhiên, không có gì bao giờ khá đi vào kế hoạch và đã có một vài khiếu nại về AirPods không kết nối như họ cần.
Xem xét giá của họ, bạn sẽ mong đợi AirPods để làm việc liên tục và cung cấp một trải nghiệm âm thanh cao cấp. Trong khi phát lại có chất lượng tốt, sống với AirPods không phải lúc nào cũng là niềm vui mà chúng tôi hy vọng.

Sửa AirPod không kết nối với Mac
Nếu AirPod của bạn sẽ không kết nối với máy Mac của bạn, có một vài điều bạn có thể thử. Không có sửa chữa duy nhất được đảm bảo để làm việc vì vậy đây là một quá trình loại bỏ. Tôi sẽ bắt đầu với các bản sửa lỗi nhanh nhất và dễ dàng nhất và dần dần chuyển sang tham gia nhiều hơn. Hãy thử một và kiểm tra lại. Nếu nó hoạt động, tuyệt vời. Nếu không, hãy chuyển sang bước tiếp theo.
Trong khi hướng dẫn này là về AirPod không kết nối với máy Mac, các nguyên tắc tương tự áp dụng cho bất kỳ thiết bị nào. Phương pháp này có thể khác trên iPad so với trên máy Mac nhưng hiệu ứng phải giống nhau. Cảm thấy tự do để thích ứng với những thiết bị Apple mà bạn đang gặp phải sự cố.
Kiểm tra xem bạn có chạy Bluetooth không
Một trong những lỗi phổ biến nhất mà tôi đã thấy với AirPods là khi Bluetooth không chạy trên máy Mac. Trên máy Mac, mở Tùy chọn hệ thống, chọn Bluetooth và đảm bảo rằng nó đã được bật. Nếu có, hãy tắt và bật lại. Bạn cũng có thể bật nút Bluetooth trên màn hình của mình nếu muốn.
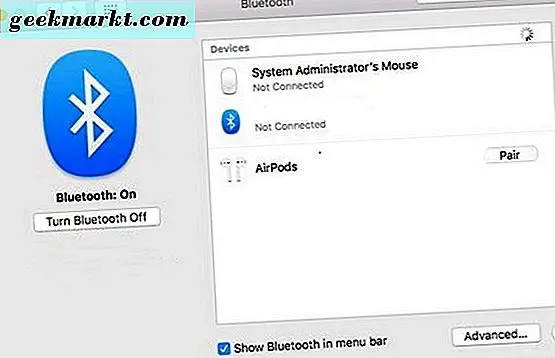
Tái cặp AirPod của bạn
Để làm việc với các thiết bị Bluetooth, AirPod của bạn trước tiên phải được ghép nối với thiết bị đó. Ngay cả khi bạn đã ghép nối chúng, bây giờ sẽ là thời điểm tốt để lặp lại quy trình đó. Nó có thể thiết lập lại kết nối và cho phép AirPods hoạt động bình thường trở lại.
- Đặt AirPods của bạn trong trường hợp sạc của họ nhưng để nắp mở.
- Đảm bảo Bluetooth được bật trên máy Mac của bạn.
- Nhấn và giữ nút Cài đặt ở phía sau thùng máy.
- Khi bạn nhìn thấy ánh sáng trắng nhấp nháy, AirPod của bạn đang ở chế độ ghép nối.
- Cho phép họ ghép nối với máy Mac của bạn.
Nếu AirPod không nhận được Mac, hãy chọn chúng theo cách thủ công trong cửa sổ Bluetooth trên máy Mac của bạn. Nếu điều đó không hoạt động và AirPod xuất hiện trong cửa sổ Bluetooth, hãy quên chúng bằng cách chọn nút 'X' tròn ở bên phải của AirPods trong cửa sổ Bluetooth. Sau đó thử ghép nối lại chúng như trên.
Đảm bảo AirPods là thiết bị đầu ra
Khi bạn kết nối AirPod với máy Mac, chúng sẽ tự động trở thành thiết bị đầu ra mặc định. Nếu điều đó không xảy ra, hãy thực hiện bước theo cách thủ công.
- Điều hướng đến Tùy chọn hệ thống và chọn Âm thanh.
- Chọn tab Đầu ra.
- Chọn AirPods làm thiết bị đầu ra.
Đảm bảo AirPod được sạc
Nếu bạn vừa nâng cấp từ tai nghe có dây lên AirPods, bạn phải có thói quen giữ chúng bị tính phí. Đó là một điều nhỏ nhưng dễ dàng nhìn ra cho đến khi bạn nhận được vào thói quen. Cắm vỏ sạc AirPod vào máy Mac của bạn và để chúng sạc một lúc. Sau đó kiểm tra lại.
Vỏ sạc có pin để giúp giữ cho AirPods đứng đầu nhưng nếu điều này chạy thấp hoặc hết, sẽ không có gì để sạc AirPods.
Đảm bảo máy Mac của bạn cập nhật
Các AirPods yêu cầu phiên bản mới nhất của MacOS để chạy đúng cách, nếu không có gì khác đã làm việc, nó có thể là giá trị kiểm tra cập nhật của bạn. Điều này mang lại lợi ích cho hệ thống của bạn dù sao cũng rất đáng thử.
- Mở App Store và chọn nút Cập nhật ở trên cùng.
- Tải xuống tất cả các bản cập nhật được liệt kê.
- Cho phép Mac khởi động lại nếu cần.
Hầu hết chúng ta tự động tải xuống bất kỳ bản cập nhật hệ điều hành nào để phương pháp này có thể không hoạt động cho bạn. Tuy nhiên, vì nó rất dễ dàng để làm nó vẫn còn giá trị cố gắng.
Đặt lại AirPod của bạn
Phần vững trong một bộ AirPods là tối thiểu nhưng vẫn có thể gây ra vấn đề. Nếu bạn đã thử tất cả mọi thứ khác, nó là giá trị cố gắng này. Một thiết lập lại sẽ thiết lập lại AirPods của bạn trở lại spec nhà máy. Bạn có thể sẽ phải ghép nối chúng lại với thiết bị của bạn một lần nữa nhưng đó là mức giá bạn phải trả.
- Đặt AirPod của bạn trong trường hợp sạc.
- Nhấn giữ nút Cài đặt trên vỏ máy.
- Nhả nút khi bạn nhìn thấy đèn nhấp nháy màu hổ phách. Điều này sau đó sẽ thay đổi thành màu trắng cho biết quá trình đặt lại hoàn tất.
- Đặt AirPod lên với thiết bị của bạn bằng cách giữ trường hợp bên cạnh điện thoại của bạn và đợi cho hoạt ảnh thiết lập.
- Chọn Kết nối và sau đó chọn Xong.
- Giờ hãy ghép nối một lần nữa với máy Mac của bạn.
Nếu AirPod của bạn sẽ không kết nối với máy Mac của bạn, một trong những phương pháp này chắc chắn sẽ hoạt động. Nếu bạn biết bất kỳ cách nào khác để sửa lỗi này, hãy cho chúng tôi biết dưới đây!