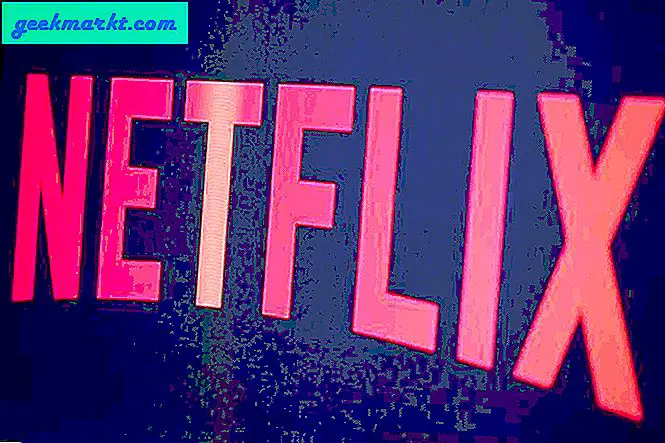Gmail là một trong những ứng dụng email webmail quan trọng nhất với cơ sở người dùng mở rộng. Giống như bất kỳ webmail nào, Gmail có giới hạn tệp đính kèm giới hạn số lượng tệp bạn có thể đính kèm vào email. Vì vậy, nếu bạn thường đính kèm các tệp lớn vào email Gmail, có thể bạn đã thấy rằng bạn không thể luôn gửi chúng mà không xóa một số tệp. Đây không phải là lý tưởng vì bạn cần phải đính kèm các tập tin qua nhiều email.
Vậy giới hạn tệp đính kèm trong Gmail là gì? Giới hạn tệp đính kèm trong Gmail là 25 megabyte, không đặc biệt hào phóng khi so sánh với giới hạn tệp 50 MB của Mail.com. Điều này có thể là ok cho việc gửi tài liệu văn bản, nhưng một hình ảnh đơn lẻ thường sẽ lên tới vài megabyte. Các video clip cũng có kích thước tệp trung bình lên tới megabyte. Vì vậy, nếu bạn cần phải đính kèm nhiều hơn một số hình ảnh, họ có thể nhật thực giới hạn 25 megabyte.
Thiết lập Tài khoản lưu trữ đám mây của Google Drive
Tuy nhiên, Google cũng đã tích hợp Gmail với bộ nhớ đám mây của Gmail. Vì vậy, Google Drive cho phép bạn mở rộng giới hạn tệp đính kèm trong Gmail tối đa 10 GB! Bằng cách đăng ký tài khoản GD, bạn có thể đính kèm nhiều hơn vào email Gmail. Bạn có thể thiết lập Tài khoản Google tổng quát hơn từ trang này hoặc tài khoản lưu trữ đám mây cụ thể hơn tại trang web Google Drive. Google Drive cung cấp cho bạn bộ nhớ đám mây 15 GB mà không cần bất kỳ khoản phí đăng ký hàng năm nào. Xem hướng dẫn về Kỹ thuật viên Junkie này để biết thêm chi tiết về GD.
Khi bạn có một số dung lượng lưu trữ đám mây trên Google Drive, trước tiên hãy tải lên các tệp bạn sẽ đính kèm vào email Gmail. Nhấn nút Ổ của tôi trong Google Drive để mở menu được hiển thị trong ảnh chụp ngay bên dưới. Chọn Tải tệp lên từ đó, sau đó chọn tệp bạn cần đính kèm vào email. Điều đó sẽ lưu chúng vào bộ nhớ đám mây Google Drive của bạn.

Đăng nhập vào Gmail và mở trình soạn thảo văn bản email. Nhập địa chỉ email của người nhận dự kiến như bình thường. Sau đó, bạn nên nhấn nút Chèn tệp bằng nút Drive bên cạnh tùy chọn tệp đính kèm tiêu chuẩn (biểu tượng kẹp giấy). Nếu tệp bạn đang gửi vượt quá 25 MB, hãy chọn tùy chọn Drive Link .
Bây giờ bạn nên nhấp vào tab Drive của tôi. Bạn có thể chọn các tệp bạn cần gửi bằng email từ tab Drive của tôi. Nhấp vào Chèn để đính kèm các tệp Google Drive đã chọn vào email.
Tiếp theo, nhấn nút Gửi . Sau đó, cửa sổ " Những tệp này không được chia sẻ với người nhận " có thể mở nếu một số tệp được thêm vào email chưa được chia sẻ với tất cả người nhận email. Bạn có thể chọn ba tùy chọn quyền cho cài đặt Bất kỳ ai có cài đặt liên kết là: Có thể xem, Có thể nhận xét hoặc Có thể chỉnh sửa . Vì vậy, chọn cài đặt quyền phù hợp, sau đó nhấp vào nút Chia sẻ và Gửi.
Nén tệp đính kèm trong một tệp nén
Ngoài ra, bạn có thể nén tệp vào tệp Zip. Điều này sẽ làm giảm kích thước tổng thể của tệp đính kèm. Do đó, có thể tốt hơn nếu bạn nén các tệp nếu bạn chỉ ở trên giới hạn tệp đính kèm tối đa 25 MB của Gmail.
Bạn có thể nén một nhóm tệp trong Windows 10 bằng File Explorer. Nhấp vào nút File Explorer trên thanh tác vụ để mở cửa sổ được hiển thị trong ảnh ngay bên dưới. Sau đó mở thư mục chứa các tệp bạn cần đính kèm vào email. Nhấn và giữ, phím Ctrl và chọn các tệp bạn cần đính kèm vào email. Tiếp theo, bạn nên nhấp chuột phải và chọn Gửi đến > Thư mục nén (nén) từ trình đơn ngữ cảnh.

Tùy chọn đó sẽ nén các tệp đã chọn vào một thư mục Zip duy nhất. Đặt cho Zip một tiêu đề phù hợp và lưu ý kích thước tệp tổng thể của nó. Bạn sẽ thấy rằng kích thước tệp của Zip nhỏ hơn một chút so với tất cả các tệp bạn đã chọn. Nếu bạn đang nén nhiều tệp lớn hơn, Zip có thể nén chúng một vài megabyte. Bây giờ mở email Gmail của bạn, nhấn nút kẹp giấy và chọn để đính kèm Zip vào nó.
Đính kèm hình ảnh với định dạng tệp nén
Nếu bạn đính kèm ảnh và các hình ảnh khác vào email Gmail, bạn cũng có thể giảm kích thước tệp của mình bằng cách lưu chúng ở nhiều định dạng nén hơn. Có các định dạng hình ảnh không nén và nén chiếm nhiều không gian HDD. Ví dụ, TIFF và BMP là hai định dạng tệp hình ảnh không nén.
Vì vậy, nếu hình ảnh của bạn là các tệp TIFF hoặc BMP, hãy chuyển đổi chúng thành các định dạng nén thay thế cho tệp đính kèm email Gmail. Các định dạng nén tốt nhất cho ảnh là JPEG và GIF. Mở hình ảnh trong phần mềm chỉnh sửa như Paint.NET và sau đó chọn File > Save As . Sau đó, bạn có thể chọn định dạng tệp JPEG và GIF thay thế từ menu Lưu dưới dạng như được hiển thị bên dưới.

Ngoài ra, bạn cũng có thể sử dụng công cụ chuyển đổi hình ảnh để chuyển đổi hình ảnh sang định dạng nén. Nhấp vào đây để mở công cụ Chuyển đổi Trực tuyến chuyển đổi hình ảnh thành JPEG. Nhấn nút Chọn tệp ở đó để chọn ảnh. Bạn cũng nên chọn Nén tốt nhất từ menu thả xuống Cài đặt chất lượng trước khi nhấn nút Chuyển đổi tệp .
Khi bạn đã chuyển đổi hình ảnh sang định dạng JPEG hoặc GIF, hãy nén chúng trong một Zip để có biện pháp tốt. Sau đó đính kèm Zip vào email Gmail và gửi nó. Có thể bây giờ tệp đính kèm của bạn sẽ dưới 25 MB tối đa!
Chia sẻ tập tin với Jumpshare
Jumpshare là một dịch vụ chia sẻ tệp lớn mà bạn có thể gửi tệp. Bạn có thể gửi tệp đính kèm tối đa 250 megabyte bằng tài khoản miễn phí của nó. Ngoài ra, bạn cũng có thể thêm phần mềm Jumpshare phần mềm miễn phí vào nền tảng Windows hoặc Mac cho phép người dùng gửi email có tệp đính kèm trực tiếp từ ứng dụng. Vì vậy, nếu bạn đang tìm kiếm tập tin đính kèm tập tin Gmail giới hạn một chút hạn chế, Jumpshare là một cái gì đó để kiểm tra.
Bấm vào đây để mở trang web Jumpshare. Nhấn nút Đăng nhập ở trên cùng bên phải để đăng nhập. Sau đó, bạn có thể nhấp vào nút Đăng nhập bằng Google để đăng nhập vào Jumpshare như trong hình dưới đây. Ngoài ra, nhấn nút Tải xuống để thêm phần mềm Jumpshare vào Windows cho phép người dùng kéo và thả tệp để gửi lên biểu tượng khay hệ thống của chương trình.

Nhấn nút Tải lên ở bên trái để chọn các tệp bạn cần gửi. Chọn các tệp để thêm vào thư mục Jumpshare My Uploads của bạn, và sau đó bạn có thể nhấn nút Chia sẻ để mở trình soạn thảo văn bản email trong ảnh ngay bên dưới. Ở đó bạn có thể nhập địa chỉ email trong hộp văn bản trên cùng. Nhấn nút Gửi để gửi email. Lưu ý rằng người nhận không cần phải có tài khoản Jumpshare để mở các tệp được chia sẻ.

Vì vậy, đó là một vài cách tốt nhất để vượt qua giới hạn đính kèm 25 của Gmail. Đầu tiên, nén phần đính kèm vào một Zip; và nếu điều đó không đủ, bạn có thể mở rộng giới hạn tệp đính kèm bằng Google Drive hoặc gửi tệp bằng Jumpshare.