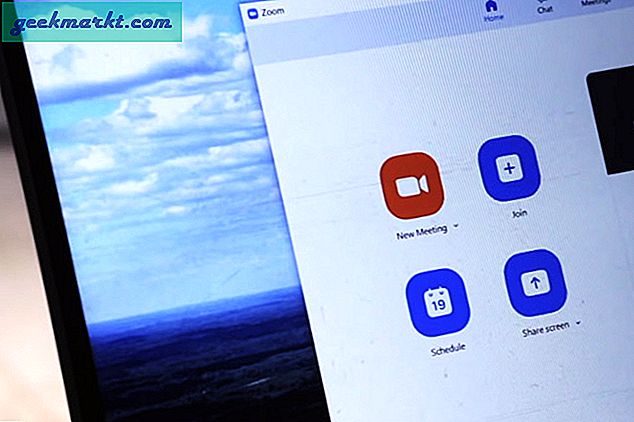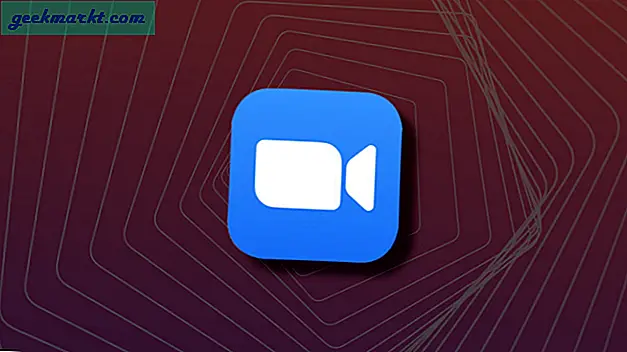Với bài phát biểu WWDC2020 gần đây, Apple có kế hoạch đại tu giao diện người dùng, đặc biệt là các widget. Trong khi Android cho phép người dùng di chuyển widget đến bất kỳ đâu trên màn hình, thay đổi kích thước và giao tiếp với nó. Apple dường như tiếp cận nó theo cách khác. Nó có vẻ tương tự như Live Tiles trên Windows Phone, nhưng bóng bẩy và chức năng hơn nhiều. Vì vậy, không cần phải làm gì thêm, đây là cách thêm và tùy chỉnh tiện ích con trên iOS 14.
Đọc WWDC 2020- Làm thế nào để tải iOS 14 trên iPhone của bạn?
Cách thêm Widget vào Màn hình chính
Cách đơn giản nhất để thêm tiện ích (cũng giống như Android) là nhấn và giữ một khoảng trống ở bất kỳ đâu trên màn hình chính của bạn. Làm như vậy sẽ đưa bạn vào Chế độ di chuyển. Sau đó nhấn vào biểu tượng + ở góc trên cùng bên trái sẽ bật lên một màn hình với tất cả các tiện ích có sẵn. Bạn có thể cuộn để tìm tiện ích mà bạn đang tìm kiếm hoặc chỉ cần sử dụng tìm kiếm ở trên cùng.

Không giống như Android, Apple chỉ cung cấp cho bạn ba kích thước widget, nhỏ, vừa và lớn. Vì vậy, bạn không thể mở rộng nó theo cách thủ công. Tuy nhiên, bạn có thể thấy nhiều hơn các tùy chọn kích thước cơ bản này, có nhiều đồ họa hơn và có thể chứa thông tin khác với các ô thông thường. Sau khi bạn chọn kích thước tiện ích con ưa thích, nhấn vào Thêm tiện ích con, tiện ích này sẽ tự động thả tiện ích trên màn hình chính.
Phần tốt nhất là bạn có thể đặt tiện ích ở bất cứ đâu bạn muốn, bằng cách kéo nó. Thao tác này tự động tạo khoảng trống cho tiện ích con và đẩy các biểu tượng tùy thuộc vào vị trí.
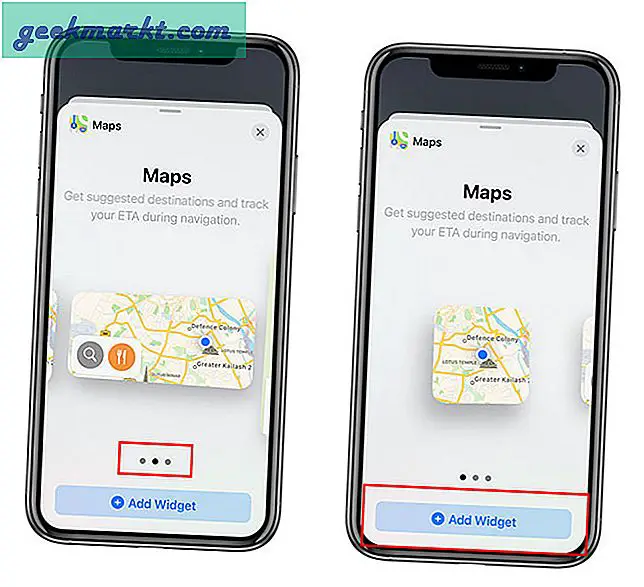
Trong khi bạn có thể đặt các tiện ích trên màn hình chính xung quanh các biểu tượng ứng dụng, bạn cũng có thể đặt nhiều tiện ích trong Màn hình tiện ích (Today’s Screen). Bạn có thể truy cập vào phần này nếu bạn tiếp tục vuốt sang phải trên màn hình chính. Điều này cũng cung cấp cho bạn một cách khác để kéo và thả các widget vào màn hình chính và ngược lại.
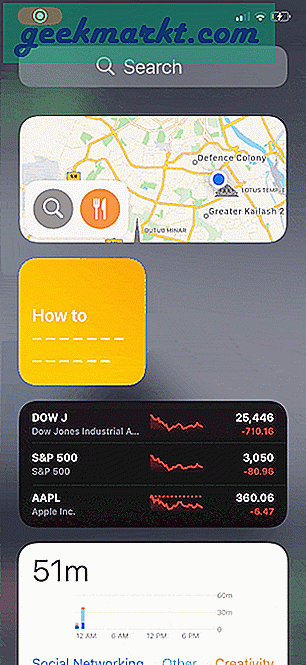
Cách thay đổi kích thước tiện ích con
Thật không may, không giống như Android, không có cách nào để thay đổi kích thước các widget bằng cách kéo dài nó từ trên xuống và các cạnh bên. Điều đó có nghĩa là nếu bạn đã sử dụng tiện ích Bản đồ 4 × 2, bạn sẽ gặp khó khăn với nó. Vì vậy, lựa chọn duy nhất bạn còn lại là xóa tiện ích con hiện có và sau đó thêm một kích thước khác cho cùng một tiện ích con. Hiện tại, không còn cách nào khác, nhưng hãy hy vọng Apple có thể khắc phục sự cố này trong bản phát hành cuối cùng.
Cách xóa tiện ích con
Xóa một tiện ích rất đơn giản, tất cả những gì bạn phải làm là chạm và giữ một tiện ích sẽ hiển thị cho bạn Lời nhắc xóa tiện ích con. Trong bước tiếp theo nhấn vào xóa tiện ích con và bạn đã hoàn thành!

Thêm nhiều widget với tính năng Smart Stack
Nếu bạn không muốn bỏ qua nhiều bất động sản trên màn hình. Apple đã tìm ra tất cả. Thay vì thả các widget sang màn hình tiếp theo, bạn có tùy chọn đặt các widget chồng lên nhau. Tính năng này được gọi là Smart Stack. Điều này thật thông minh vì về cơ bản, nó thay đổi các tiện ích con để hiển thị cho bạn thông tin phù hợp nhất trong ngày. Ví dụ: Nó có thể hiển thị cho bạn tiện ích thời tiết vào buổi sáng và việc cần làm trong ngày. Để thêm Smart Stack, mở Bảng điều khiển tiện ích con mới, cuộn xuống Smart Stack, sau đó chọn kích thước mong muốn và nhấn vào Thêm tiện ích.
Bạn có thể giữ một widget cụ thể để sửa đổi thông tin hiển thị. Ví dụ: bạn có thể sử dụng vị trí tùy chỉnh cho tiện ích thời tiết hoặc bám vào vị trí hiện tại
Nếu bạn nhấn và giữ Smart Stack, bạn cũng có tùy chọn để di chuyển các ứng dụng theo sở thích của mình. Hơn nữa, bạn cũng có thể tắt tùy chọn xoay thông minh để có điều khiển vuốt thủ công trên các ứng dụng.
Một nhược điểm lớn là hạn chế thêm ứng dụng vào Smart Stack, tuy nhiên, bạn có quyền tự do tạo ngăn xếp của mình. Để làm được điều đó, chỉ cần mở cơ sở dữ liệu widget, kéo và thả widget bạn muốn thêm lên trên widget hiện có. Đó là một cách tuyệt vời để biên dịch và nhiều ứng dụng cùng loại như tiện ích, giải trí, v.v.
Hạn chế duy nhất là bạn chỉ có thể thả các widget có cùng kích thước.
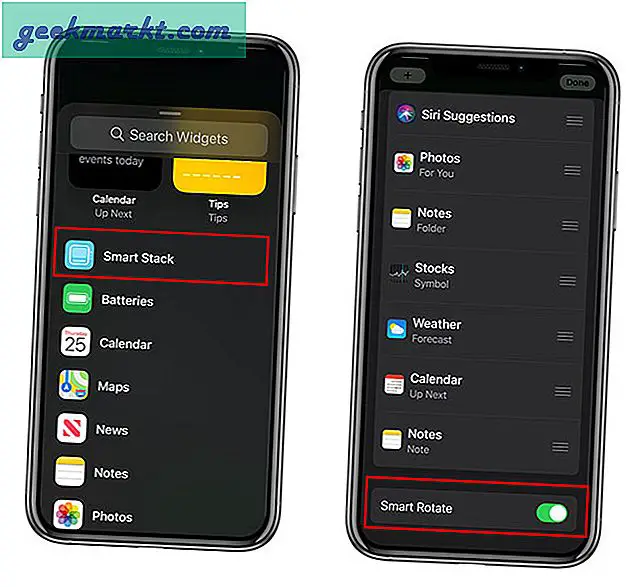
Đóng nhận xét
Các tiện ích có thể thay đổi cách chúng ta sử dụng iPhone, miễn là bạn có rất nhiều điều khiển ngay trên màn hình chính, vì vậy bạn không phải mở ứng dụng mọi lúc. Hiện tại, ở phiên bản beta, tôi chỉ có cơ hội sử dụng tiện ích con của Apple. Tôi hy vọng rằng với bản phát hành cuối cùng, các nhà phát triển khác sẽ có thể sử dụng tính năng này. Cho đến lúc đó, chúng tôi sẽ cập nhật cho bạn tất cả các tính năng, mẹo và thủ thuật cũng như các bản cập nhật lớn khác của Apple trong WWDC2020.
Cũng đọc WWDC 2020 - Cách Cho phép Truy cập Ảnh Giới hạn trên iOS 14