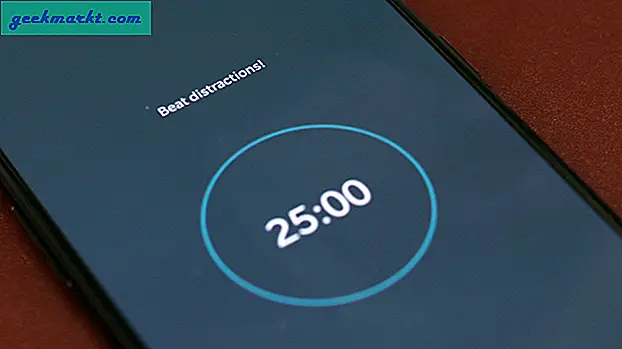Thực hiện tìm kiếm hình ảnh ngược có rất nhiều lợi thế. Bạn có thể tìm hồ sơ mạng xã hội của ai đó hoặc kiểm tra xem ảnh / hình ảnh của bạn có đang được ai đó trên web sử dụng mà không có sự cho phép của bạn hay không. Nó cho phép bạn tìm nguồn gốc của hình ảnh một cách dễ dàng trong hầu hết các trường hợp. Không chỉ vậy, công cụ hình ảnh đảo ngược cũng rất tiện dụng để phát hiện ảnh giả, xác định sản phẩm, tìm phiên bản có độ phân giải cao hơn của cùng một hình ảnh và hơn thế nữa. Dù lý do có thể là gì, đây là 3 cách để Google tìm kiếm bằng Hình ảnh hoặc tìm kiếm hình ảnh ngược trên iPhone.
Cách đảo ngược tìm kiếm hình ảnh trên iPhone
1. Yêu cầu trang web trên máy tính để bàn
Phương pháp đơn giản nhất để thực hiện tìm kiếm hình ảnh đảo ngược của Google mà không cần tải thêm ứng dụng là sử dụng tính năng yêu cầu trên màn hình. Lý do để làm điều này là trang tìm kiếm Hình ảnh của Google chỉ hiển thị tùy chọn ‘Tìm kiếm bằng hình ảnh’ trên phiên bản máy tính để bàn. Phương pháp này hoạt động trên cả Safari và Google Chrome. Vì vậy, hãy xem cách bạn có thể thực hiện tìm kiếm hình ảnh ngược trên Safari và Google Chrome.
1. Khởi chạy Safari và mở images.google.com.

2. Để mở phiên bản dành cho máy tính để bàn, hãy nhấp vào Nút AA ở góc trên cùng bên trái của trình duyệt. Bây giờ từ cửa sổ bật lên cài đặt trình duyệt, hãy chọn Yêu cầu trang web trên máy tính để bàn. Sẽ mất vài giây để tải, sau đó tab sẽ hiển thị phiên bản dành cho máy tính để bàn của trang tìm kiếm hình ảnh của Google.
Trên phiên bản dành cho máy tính để bàn, hãy nhấn vào biểu tượng máy ảnh trong thanh tìm kiếm để mở tùy chọn hình ảnh đảo ngược.

3. Bạn sẽ nhận được hai tùy chọn - bạn có thể dán URL hình ảnh hoặc là Tải lên một hình ảnh từ iPhone của bạn. Nếu bạn muốn xác định vị trí một hình ảnh xuất hiện trên web, hãy sử dụng tùy chọn URL. Trong trường hợp của chúng tôi, chúng tôi sẽ tải ảnh lên từ bộ nhớ cục bộ. Bạn cũng có thể chọn tải hình ảnh lên từ Thư viện ảnh, Chụp ảnh hoặc Duyệt qua các hình ảnh gần đây. Gõ vào Thư viện ảnh để mở ứng dụng Ảnh và chọn ảnh để tải lên.

4. Sau khi bạn chọn ảnh, ảnh sẽ mở ở chế độ xem trước toàn màn hình. Bây giờ hãy nhấn vào Chọn ở dưới cùng để chọn và tải ảnh lên. Vậy là xong, bạn sẽ được hiển thị các kết quả hình ảnh liên quan ngay lập tức. Ngoài ra, bạn cũng có thể cuộn để xem kết quả trang web. Hãy nhớ rằng nếu bạn chuyển về phiên bản di động, trang sẽ tự động làm mới. Do đó, kết quả tìm kiếm chỉ được xem trong phiên bản dành cho máy tính để bàn.

5. Quá trình này cũng giống hệt như đối với Google Chrome. Chỉ cần mở Google Chrome và nhấn vào nút chia sẻ (mũi tên hướng lên) ở góc trên cùng bên phải. Chọn Request Desktop Site và làm theo các bước tương tự để đảo ngược tìm kiếm hình ảnh như chúng tôi đã làm trong Safari. Dễ dàng, phải không?

2. Đảo ngược tìm kiếm bất kỳ hình ảnh nào trên web (Chrome)
Nếu bạn đang duyệt web và tình cờ gặp một hình ảnh mà bạn muốn đảo ngược tìm kiếm, Chrome có tùy chọn tìm kiếm gốc. Các Tìm kiếm hình ảnh này trên Google tùy chọn hoạt động trên hầu hết các trang web và loại bỏ nhu cầu chụp ảnh màn hình và sau đó sử dụng phương pháp phiên bản dành cho máy tính để bàn. Vì vậy, hãy xem tùy chọn Tìm kiếm hình ảnh này của Google hoạt động như thế nào.
1. Mở Chrome và truy cập bất kỳ trang web nào bạn chọn có chứa hình ảnh bạn muốn theo dõi lại. Nhấn và giữ hình ảnh để xem các tùy chọn và chọn Tìm kiếm hình ảnh này trên Google.

2. Kết quả Google Image này sẽ tương tự như những gì chúng ta đã thấy trong phương pháp trước. Bạn có thể nhấn vào loại kết quả như Video, Hình ảnh, Bản đồ, Tin tức, v.v. tùy theo sở thích của bạn.

3. Google Ảnh
Nếu so sánh ứng dụng Photos gốc với Google Photos, bạn sẽ thấy rất nhiều tính năng bổ sung và tìm kiếm hình ảnh ngược là một trong số đó. Phương pháp này có thể được áp dụng cho cả Google Photos và ứng dụng Google Tìm kiếm. Hơn nữa, kết quả tìm kiếm giống nhau nên không quan trọng bạn đang sử dụng ứng dụng nào. Dưới đây là cách bạn có thể đảo ngược tìm kiếm hình ảnh với tích hợp Google Ống kính trong Google Photos.
1. Khởi chạy Google Photos và mở ảnh bạn muốn đảo ngược tìm kiếm. Nhấn vào Google Ống kính biểu tượng từ các tùy chọn hình ảnh ở dưới cùng.

2. Khi bạn làm điều đó, Google Lens sẽ quét ảnh và hiển thị cho bạn kết quả tìm kiếm trong tab bật lên. Phần tốt nhất về tích hợp này là nó làm được nhiều thứ hơn là tìm kiếm các hình ảnh tương tự. Ví dụ: hình ảnh dưới đây không chỉ hiển thị kết quả hình ảnh mà còn cho phép bạn gọi điện hoặc sử dụng chỉ đường đến địa điểm (trong trường hợp đó là một địa điểm nổi tiếng).
Trên hết, nếu hình ảnh của bạn chứa một hoặc nhiều sản phẩm, nó sẽ cung cấp cho bạn tùy chọn để tìm các sản phẩm tương tự trên web.
Tải xuống ứng dụng Google Photos

4. Ứng dụng Tìm kiếm Hình ảnh Đảo ngược (Ứng dụng của Bên thứ ba)
Nếu bạn muốn có kết quả tìm kiếm hình ảnh ngược chính xác hơn, sử dụng ứng dụng của bên thứ ba có thể là một lựa chọn tốt hơn. Một lý do chính là ứng dụng sử dụng nhiều hơn một công cụ tìm kiếm, không giống như Google. Sau khi bạn tải ảnh lên, nó sẽ tìm kiếm trên Google cũng như các công cụ tìm kiếm khác như Bing, Yandex và TinEye.

Ứng dụng có giao diện người dùng rất đơn giản với tất cả các tùy chọn tìm kiếm hình ảnh trên chính trang chủ. Bạn có thể tải ảnh lên, chụp ảnh và thậm chí duyệt qua ổ iCloud của mình. Không giống như các phương pháp khác, có một phần dành cho lịch sử tìm kiếm hình ảnh ngược lại. Mặc dù hầu hết các tính năng bạn sẽ sử dụng đều có trong phiên bản miễn phí, nhưng bạn có thể nâng cấp lên gói Pro với giá $ 1,99 / tháng để mở khóa tìm kiếm bằng URL / khay nhớ tạm, xóa quảng cáo, bật lịch sử tìm kiếm, v.v.
Ưu điểm
- Giao diện người dùng tối thiểu (tất cả các tùy chọn trên trang chủ)
- Nhiều công cụ tìm kiếm (Google, Yandex, Bing, TinEye)
- Trình chỉnh sửa hình ảnh gốc để cắt ảnh chụp màn hình
- Tìm kiếm theo tùy chọn từ khóa
Nhược điểm
- Không có tìm kiếm sản phẩm (như Google Ống kính)
Tải xuống ứng dụng tìm kiếm hình ảnh ngược
Nhận xét kết thúc: Cách tốt nhất để tìm kiếm đảo ngược hình ảnh
Chế độ xem trên màn hình dành cho trình duyệt là một cách tuyệt vời nếu bạn không muốn cài đặt thêm một ứng dụng. Mặt khác, nếu bạn sử dụng Google Photos, tích hợp Google Lens có sẵn sẽ giúp bạn không phải sử dụng trình duyệt cho mọi tìm kiếm hình ảnh. Bây giờ Apple tự nhiên cung cấp một tùy chọn để chuyển tất cả ảnh iCloud sang Google Photos dễ dàng, bạn cũng có thể áp dụng phương pháp này. Cuối cùng, nếu bạn đảo ngược tìm kiếm hình ảnh thường xuyên, việc sử dụng ứng dụng của bên thứ ba sẽ cung cấp cho bạn một nhóm tìm kiếm lớn. Không giống như các phương pháp trước đây dựa vào Google, Ứng dụng Tìm kiếm Hình ảnh Đảo ngược cũng tìm kiếm các công cụ tìm kiếm lớn khác.
Cũng đọc: Cách Đảo ngược Tìm kiếm Hình ảnh của Google trên Android