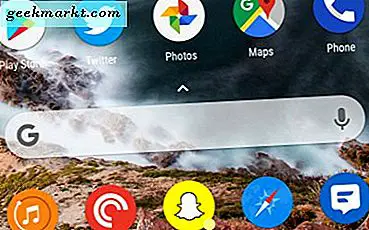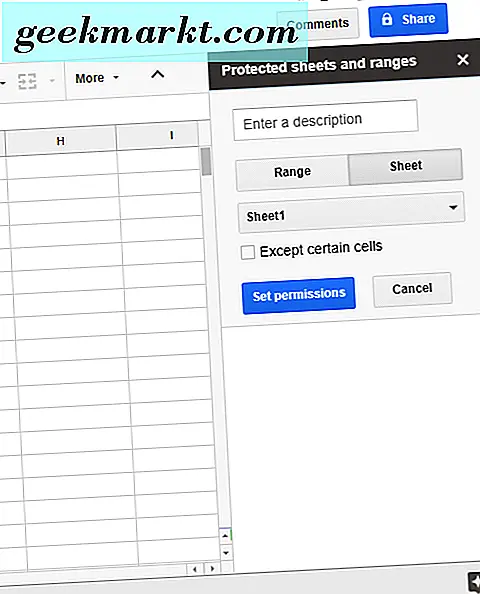Việc gán các IP tĩnh cho từng thiết bị mạng có thể phức tạp. Chúng tôi khuyên bạn nên làm điều đó trên bộ định tuyến của mình vì nó giúp mọi thứ khá đơn giản. Tuy nhiên, việc gán IP tĩnh ở cấp thiết bị sẽ ghi đè cài đặt trên bộ định tuyến. Hơn nữa, đôi khi bạn không có quyền truy cập vào bộ định tuyến. Đối với những trường hợp đó, chúng tôi có một bài viết chi tiết về cách gán địa chỉ IP tĩnh cho các thiết bị khác nhau. Chúng tôi đang đề cập riêng đến Ubuntu ở đây vì nó phức tạp hơn nhiều.
Vì vậy, đây là 3 cách để đặt IP tĩnh trên Ubuntu hoặc bất kỳ hệ điều hành Unix nào.
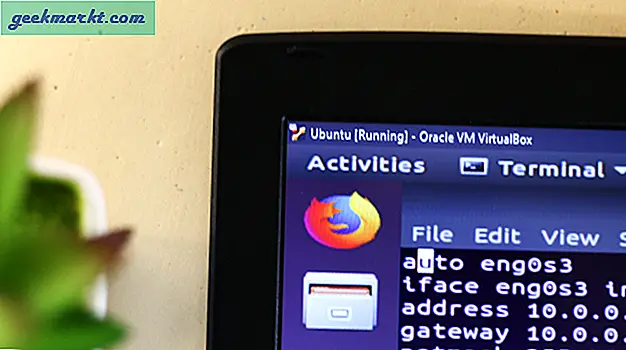
1. Đặt địa chỉ IP tĩnh Ubuntu bằng GUI
Chúng tôi sẽ sử dụng Ubuntu ở đây để trình diễn. Nhưng hầu hết cấu hình và cài đặt sẽ giống nhau trên bất kỳ hệ điều hành dựa trên Unix nào.
Vì vậy, có một số cách để đối phó với trình quản lý mạng, GUI là cách dễ dàng nhất. Nếu bạn chưa quen với Ubuntu và không thích dòng lệnh, tôi khuyên bạn nên thay đổi nó thông qua GUI. Đầu tiên, chúng ta sẽ cần Subnet Mask trước khi bắt đầu thiết lập IP tĩnh. Để nhận các giá trị này, hãy nhấp chuột phải vào bất kỳ đâu trên màn hình để mở thiết bị đầu cuối.
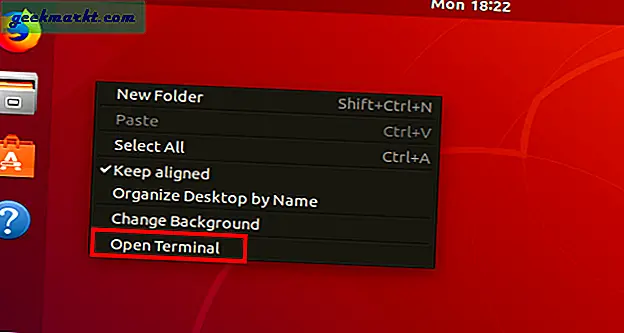
Khi cửa sổ đầu cuối mở ra, chúng ta cần chạy lệnh sau.
ifconfig -a
Ghi lại Netmask và giá trị inet mà chúng ta sẽ cần trong các bước sau. Trong trường hợp của tôi, giá trị inet là 10.0.2.15 và netmask là 255.0.0.0.
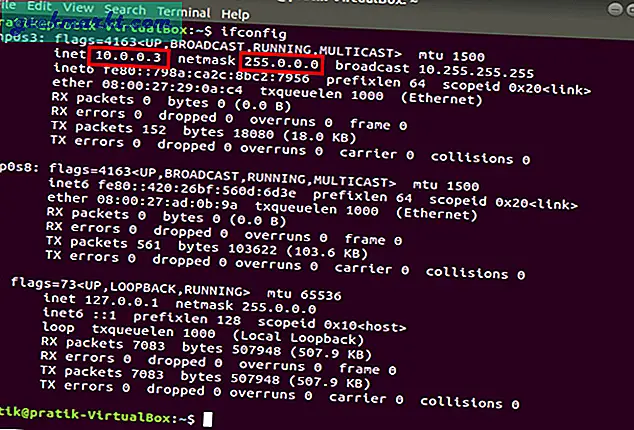
Khi bạn đã ghi chú mặt nạ mạng con xuống, chúng tôi cũng cần địa chỉ cổng mạng. Nói chung, đó là địa chỉ đầu tiên của mạng nhưng để chắc chắn, chúng ta hãy kiểm tra địa chỉ đó. Chạy lệnh sau trên thiết bị đầu cuối.
route -n
Lệnh này sẽ hiển thị cho bạn bảng định tuyến IP. Mục nhập đầu tiên trong bảng sẽ cho bạn biết Địa chỉ cổng vào. Trong trường hợp của tôi, mục nhập đầu tiên là 10.0.0.1, đến lượt nó là địa chỉ cổng.
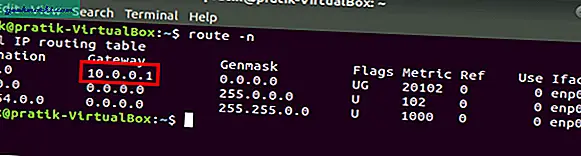
Nó khá đơn giản từ bây giờ. Mở Mạng lưới cài đặt. Để làm điều đó, hãy nhấp vào Biểu tượng Mạng ở góc trên cùng bên phải của màn hình.
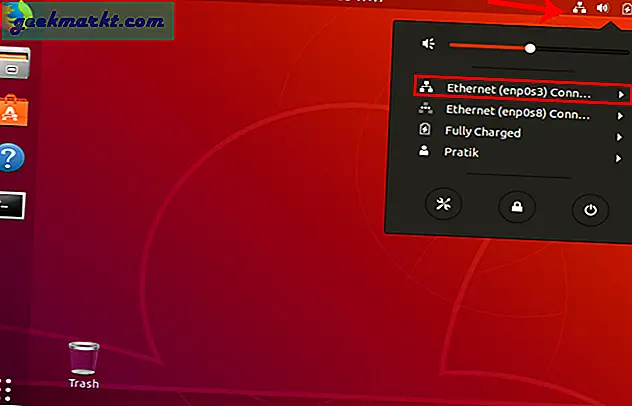
Bây giờ, điều hướng vào mạng đang hoạt động. Tôi được kết nối qua cáp LAN nên nó sẽ là Ethernet cho tôi. Trong trường hợp, bạn đang sử dụng Wi-Fi, bạn sẽ nhận được cùng một trong khay. Đảm bảo bạn nhấp vào mạng đang hoạt động và mở rộng menu để có thêm tùy chọn. Bấm vào Cài đặt có dây từ menu mở rộng để mở Thiết lạp mạng lưới.
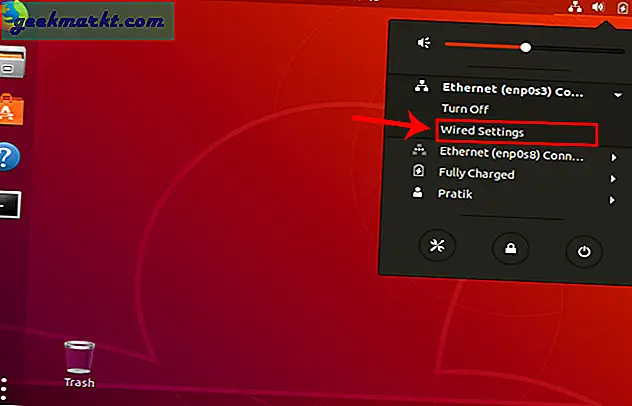
Khi bạn nhận được cửa sổ Cài đặt Mạng, hãy đảm bảo rằng bạn đang ở trên tab Mạng. Nhấp vào biểu tượng Cài đặt bên cạnh mạng đang hoạt động để mở thuộc tính bộ điều hợp.
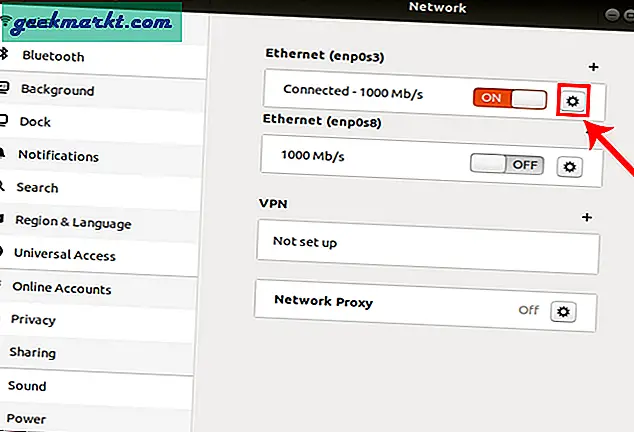
Khi bạn nhận được cửa sổ bật lên cài đặt có dây, hãy điều hướng đến IPv4 để thay đổi cài đặt IP.
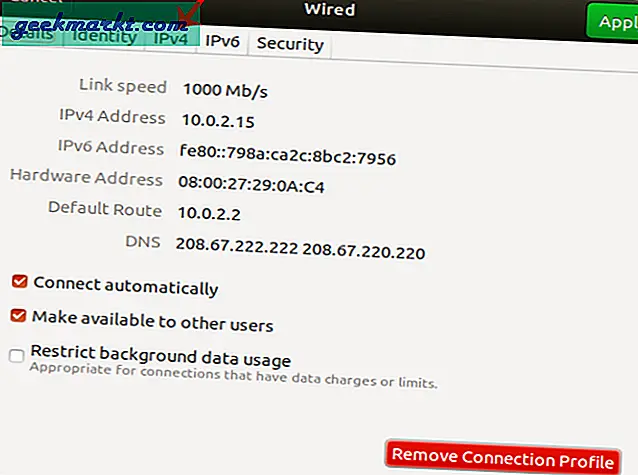
Trên tab IPv4, chọn nút radio có nội dung “Thủ công“. Một cửa sổ mới sẽ xuất hiện với 3 trường văn bản - Address, Netmask và Gateway. Bây giờ, trước khi bạn áp dụng các thay đổi, chúng tôi cần hiểu những giá trị này là gì.
Giá trị địa chỉ IP mà bạn đặt phải nằm trong dải địa chỉ IP trước đó của bạn. Ví dụ: Nếu địa chỉ IP của bạn là 10.0.0.2, thì IP tĩnh của bạn phải nằm trong khoảng 10.0.0.1 - 10.255.255.255. Tương tự, nếu đó là 192.168.16.1, IP tĩnh của bạn phải nằm trong khoảng 192.168.16.1-192.168.16.255. Nếu bạn nhập các giá trị ngoài dải IP của mình, bạn có thể gặp sự cố với kết nối Internet của mình.
Netmask hoặc Subnet Mask được sử dụng để phân chia mạng con. Nói một cách đơn giản hơn, mặt nạ mạng con quyết định số lượng địa chỉ IP được cấp phát trong một mạng. Như, tôi đã đề cập trong phần đầu của hướng dẫn này, mặt nạ mạng con của tôi là 255.0.0.0.
Cuối cùng, cổng vào, đó là địa chỉ IP của bộ định tuyến. Thông thường, đó là IP đầu tiên được phân bổ cho mạng hoặc bạn có thể tìm hiểu bằng cách sử dụng lệnh tuyến đường - nnhư chúng tôi đã làm ở trên. Trong trường hợp của tôi, cổng là 10.0.0.1.
Khi bạn có tất cả các giá trị này, bạn cần nhập địa chỉ IP, Netmask và Gateway Address mà chúng tôi đã lưu ý trước đó cho phù hợp. Khi nó được xác thực, bạn có thể nhấp vào Ứng dụng để đăng ký các thay đổi.
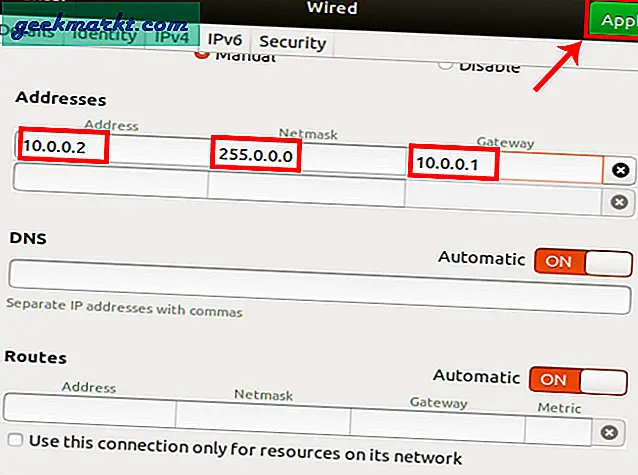
Một lần nữa, bạn cần khởi động lại trình quản lý mạng để các thay đổi có hiệu lực. Bạn có thể làm điều đó theo cách thủ công thông qua dòng lệnh chỉ bằng cách sử dụng lệnh sau
khởi động lại trình quản lý mạng dịch vụ sudo
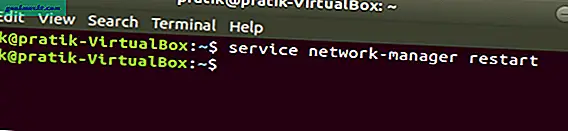
Ngoài ra, bạn có thể chỉ cần tắt và bật Bộ điều hợp mạng. Sau khi hoàn thành, hãy chạy ifconfig trên thiết bị đầu cuối để kiểm tra địa chỉ IP. Nó phải là cùng một địa chỉ IP mà bạn đã chỉ định trong cài đặt IPv4.
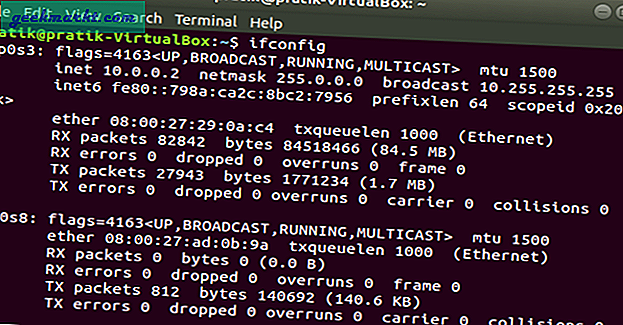
2. Đặt địa chỉ IP tĩnh Ubuntu qua dòng lệnh
Cách nhanh nhất để làm điều này là thông qua dòng lệnh. Nếu bạn thành thạo với các lệnh thì phương pháp này sẽ thực hiện được thủ thuật. Tuy nhiên, để đặt một IP tĩnh qua thiết bị đầu cuối, chúng tôi sẽ cần Mặt nạ mạng con như trước đây và cũng như Tên bộ điều hợp. Làm một ifconfig -a để tìm nạp các giá trị đó.
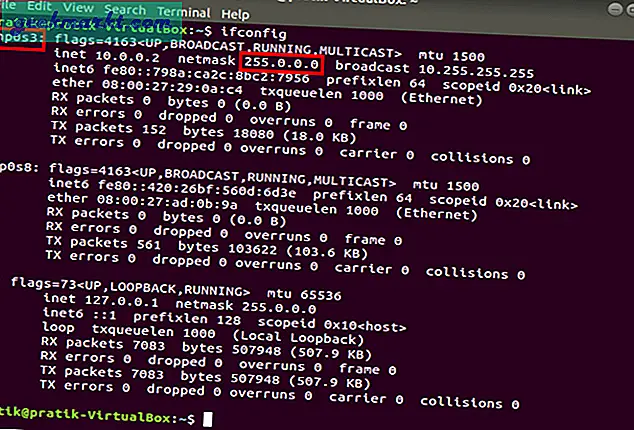
Khi bạn có các giá trị, hãy chạy lệnh sau.
sudo ifconfig enp0s3 10.0.0.3 netmask 255.0.0.0
Trong lệnh này, eng0s3 phải được thay thế bằng tên bộ điều hợp của bạn; 10.0.0.3 theo địa chỉ IP tĩnh của bạn, sau đó là mặt nạ mạng của bạn.
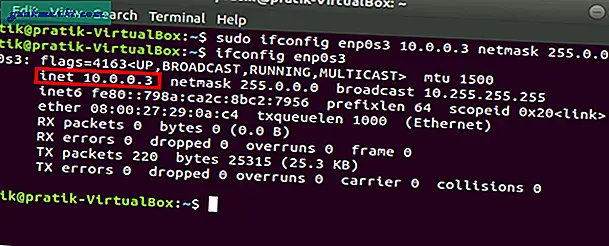
Khi bạn chạy lệnh sau, mục nhập sẽ không được đăng nhập vào tệp cấu hình. Đây không phải là thông lệ tiêu chuẩn nếu bạn đang quản lý một máy chủ.
3. Đặt địa chỉ IP tĩnh Ubuntu qua tệp cấu hình
Vấn đề với tất cả các phương pháp được đề cập ở trên là bạn không có mọi thứ được ghi lại ở một nơi. Bạn không nên thực hiện thay đổi theo cách này trên máy chủ. Cách được đề xuất là chỉnh sửa tệp cấu hình. Bằng cách này, tất cả các thay đổi đều được ghi lại và bạn có thể chỉ cần ghi đè thay đổi trước đó bằng cách nhận xét các dòng.
Tệp cấu hình là / etc / network / interface. Bạn cần quyền quản trị để chỉnh sửa tệp này. Nhưng trước đây, chúng ta sẽ cần rất nhiều giá trị như Subnet mask, địa chỉ cổng, địa chỉ quảng bá và tên bộ điều hợp. Chỉ cần chạy ifconfig -a trên thiết bị đầu cuối để lấy tên bộ điều hợp, mặt nạ mạng con và các giá trị địa chỉ quảng bá.
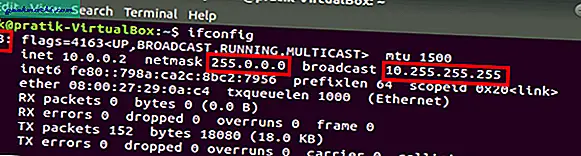
Đối với địa chỉ cổng, hãy chạy lệnh sau trên thiết bị đầu cuối.
route -n
Lệnh này sẽ hiển thị cho bạn bảng định tuyến IP. Mục nhập đầu tiên trong bảng sẽ cho bạn biết Địa chỉ cổng vào. Trong trường hợp của tôi, mục nhập đầu tiên là 10.0.0.1, đến lượt nó là địa chỉ cổng.
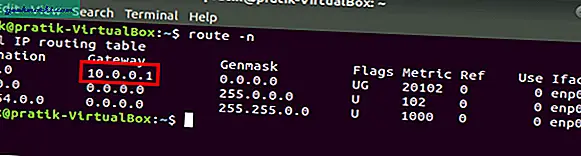
Bây giờ chúng ta cần mở tệp cấu hình để thêm các thay đổi. Để làm điều đó, hãy chạy lệnh sau.
sudo vi / etc / network / interface
Nếu bạn không quen với trình soạn thảo và điều khiển vi, bạn cũng có thể sử dụng gedit. gedit là một giao diện đồ họa để chỉnh sửa tệp. Để mở tệp trong gedit, hãy chạy lệnh sau
sudo gedit / etc / network / interface
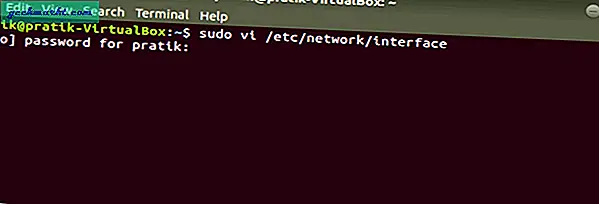
Khi tệp mở ra, tệp phải trống hoặc có cấu hình trước đó. Trong trường hợp bạn đã xác định cấu hình trước đó, chỉ cần nhận xét chúng thay vì xóa. Đặt tiền tố cho tất cả các dòng bằng “#” và các dòng sẽ vô dụng ngay bây giờ. Bây giờ, chúng ta sẽ cần tên bộ điều hợp, mặt nạ mạng con và địa chỉ quảng bá mà chúng ta đã lưu ý trước đó.
Nhấn “i” nếu bạn đang sử dụng vi để vào chế độ chèn. Nhập mã sau và thay thế các giá trị tương ứng bằng các giá trị của riêng bạn
auto enp0s3
iface enp0s3 inet tĩnh
địa chỉ 10.0.0.6
netmask 255.255.255.0
mạng 10.0.0.1
phát 10.0.0.255
cổng 10.0.0.1
Nhưng trước khi nhập những dòng này, bạn cần hiểu mã. “Auto enp0s3” sẽ tự động khởi động lại giao diện khi khởi động hệ thống. “Iface enp0s3” là một hậu tố để xác định giao diện enp0s3. “Inet” là viết tắt của giao thức IPv4 trong khi “inet static” có nghĩa là xác định IP tĩnh cho bộ điều hợp mạng được chỉ định. Phần còn lại của các dòng khá tự giải thích.
Nếu bạn muốn hoàn nguyên về DHCP, bạn có thể thay đổi nó thành “inet dhcp”.
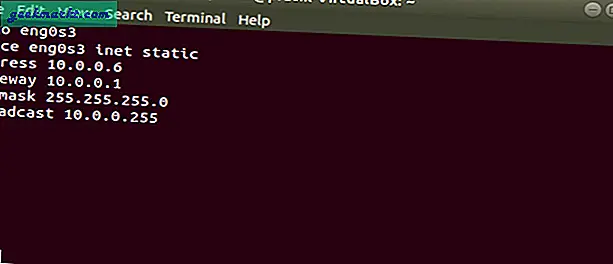
Khi bạn đã nối mã thành công, hãy nhấn Esc và nhập “: wq”Để lưu các thay đổi. Bây giờ, chúng ta cần khởi động lại mạng để các thay đổi có hiệu lực. Chạy lệnh sau để khởi động lại bộ điều hợp mạng.
khởi động lại trình quản lý mạng dịch vụ sudo
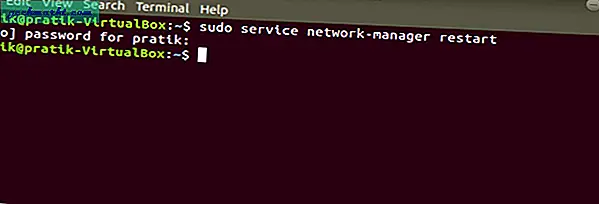
Đăng khởi động lại, các thay đổi sẽ có hiệu lực. Để xem các thay đổi, hãy chạy lại ifconfig và xem các giá trị sau. Nó phải khớp với các giá trị mà bạn đã xác định trong tệp cấu hình.
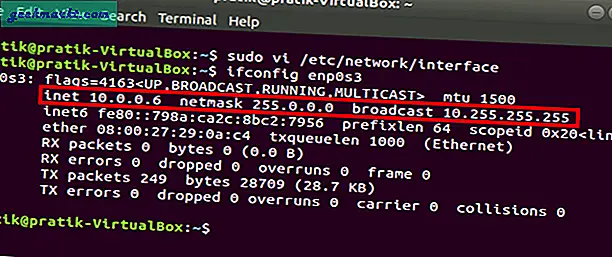
Trong trường hợp bạn muốn thực hiện thay đổi, hãy bình luận các dòng trước đó và nối các thay đổi.
Kết thúc: Thiết lập địa chỉ IP tĩnh trong Ubuntu
Nếu bạn đang ở trong một mạng gia đình, thì xác định IP tĩnh qua bộ định tuyến sẽ là phương pháp được khuyến nghị. Trong trường hợp ngoại lệ, bạn có thể thử gán Địa chỉ IP tĩnh trong Ubuntu thông qua GUI hoặc dòng lệnh. Nếu bạn quản lý một máy chủ thì hãy làm theo các phương pháp hay nhất và xác định IP tĩnh trong tệp cấu hình.
Khi bạn đã xác định IP tĩnh, thiết bị của bạn sẽ sử dụng IP được chỉ định và sẽ ghi đè các thay đổi được thực hiện ở cấp bộ định tuyến. Hơn nữa, bạn có thể thửquản lý người dùng trong Ubuntu hoặc thử Thay đổi hình ảnh giật gân GRUB 2 của bạn trong Ubuntu 12.04.
Trong trường hợp có bất kỳ vấn đề hoặc thắc mắc nào, hãy viết nó bên dưới trong phần bình luận và tôi sẽ liên hệ lại với bạn.