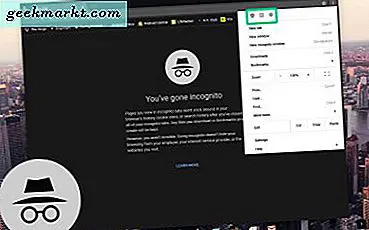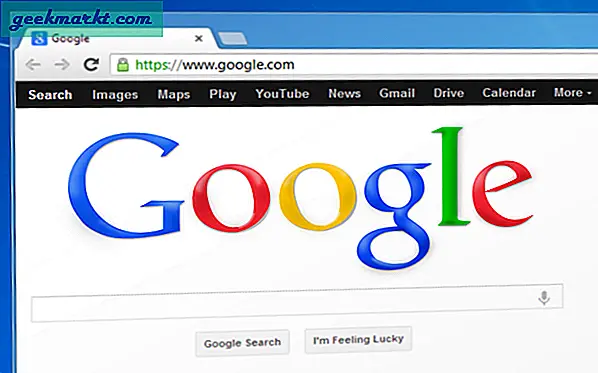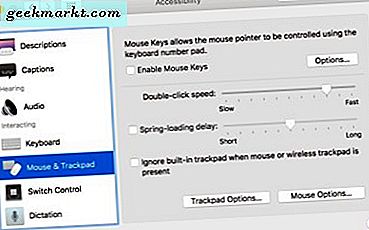Google Photos không chỉ là một dịch vụ lưu trữ đám mây cho ảnh và video, nó còn là một ứng dụng Thư viện trên Android. Nó khá mạnh mẽ và có các tính năng tuyệt vời như tìm kiếm ảnh, nhận dạng khuôn mặt, mọi thứ, vị trí, tùy chọn sao lưu miễn phí không giới hạn ở Chất lượng cao, v.v. Cùng với đó, nó cũng có rất nhiều tùy chọn để bạn chuyển ảnh từ tài khoản này sang tài khoản khác.
Cho dù bạn chỉ muốn chuyển một ảnh, một nhóm ảnh hoặc thậm chí tất cả chúng, bạn có thể sử dụng bất kỳ một trong những kỹ thuật này để chuyển. Hãy bắt đầu nào.
Chuyển ảnh Google từ tài khoản này sang tài khoản khác
1. Google Photo Messages
Google Photos có tùy chọn tin nhắn tích hợp sẵn. Bạn có thể tận dụng nó và chia sẻ ảnh bằng cách chọn chúng> Nhấp vào tùy chọn Chia sẻ> Và gửi nó đến tài khoản Google Photos của họ với id thư hoặc số điện thoại của họ. Bạn thậm chí có thể gửi nó đến nhiều tài khoản cùng một lúc chỉ bằng cách nhập nhiều id thư. Kỹ thuật này rất hữu ích để gửi một hoặc một vài bức ảnh trong số đó. Đây là lựa chọn nhanh nhất mà người ta có thể dựa vào hàng ngày.
Cũng đọc:Các tính năng mới của Google Photos mà bạn chưa biết

Sau đó, bạn có thể truy cập địa chỉ liên hệ của họ trong Google Photos bằng cách nhấp vào tùy chọn Chia sẻ> và chọn tên liên hệ được yêu cầu. Bạn có thể chia sẻ nhiều hình ảnh hơn từ đây và thậm chí bạn có thể gửi văn bản. Nếu bạn đã gửi nó cho nhiều người cùng một lúc, nó sẽ tạo ra một cái gì đó giống như một cuộc trò chuyện nhóm. Nói tóm lại, điều này hoạt động giống như gửi ảnh trên Whatsapp hoặc iMessage tới Liên hệ, nhưng ở đây bạn có thể thực hiện điều đó ngay bên trong tài khoản Google.

2. Chia sẻ Album
Chia sẻ album khác với gửi qua tin nhắn Ảnh. Đây, bạn có thể chọn hình ảnh> nhấp vào biểu tượng Dấu cộng> chọn tùy chọn gọi là album được chia sẻ> chọn bộ nhớ được chia sẻ mới> đặt tên cho album và nhấp vào nút chia sẻ> Bây giờ chọn một liên hệ từ danh sách, bạn cũng có thể gửi cho nhiều địa chỉ liên hệ. Vậy là xong, bạn đã chia sẻ album đó với những người liên hệ mà bạn đã chọn.

Sự khác biệt giữa chia sẻ album và chia sẻ tin nhắn là, ảnh bạn đã chia sẻ bằng tin nhắn sẽ chỉ thêm những ảnh đó vào thư viện của chúng, trong khi gửi qua Album sẽ tạo ra một album mà mọi người có quyền có thể chia sẻ ảnh vào album.

5. Tải xuống và tải lên
Tải xuống và tải lên là phương pháp cơ bản mà bạn có thể tải xuống hình ảnh và gửi chúng qua bất kỳ phương tiện nào như Whatsapp hoặc iMessage. Phương pháp này có thể hữu ích với những người không sử dụng Google Photos.
Bạn có thể chọn một hoặc nhiều hình ảnh và nhấp vào menu ba chấm và tải xuống. Ảnh sẽ được tải xuống thiết bị của bạn và bạn có thể chia sẻ chúng với nền tảng bạn muốn.

4. Chia sẻ đối tác
Chia sẻ đối tác là một loại tính năng tiện lợi có thể được sử dụng để chuyển tất cả ảnh hoặc chỉ ảnh với những người cụ thể. Bạn có thể truy cập điều này bằng cách đi tới Cài đặt> Thư viện được chia sẻ và nhấp vào Bắt đầu> và chọn liên hệ. Ở đây bạn chỉ có thể chọn một đối tác. Khi bạn đã chọn đối tác, hãy nhấp vào tiếp theo và chọn xem bạn sẽ không chia sẻ tất cả ảnh hay chỉ chia sẻ ảnh với những người cụ thể. Bây giờ bạn có thể chọn ngày nếu bạn muốn để chỉ những ảnh sau ngày đó mới được gửi. Khi bạn nhấp vào tiếp theo, nó sẽ yêu cầu gửi lời mời. Nó sẽ gửi một email dưới dạng lời mời. Khi họ đã chấp nhận, ảnh của bạn sẽ bắt đầu chuyển vào tài khoản của họ.
Phần tốt nhất là, khi bạn đã thêm họ làm đối tác, ngay cả những bức ảnh trong tương lai cũng sẽ được chuyển theo cài đặt của bạn. Phương pháp này hữu ích nếu bạn đang có nhiều tài khoản và đồng bộ hóa chúng với nhau.

5. Google Takeout
Google Takeout cũng là loại Tải xuống và tải lên, nhưng điều này sẽ hữu ích khi tải xuống tất cả ảnh và tải tất cả chúng lên một tài khoản khác. Đây là kỹ thuật được sử dụng nhiều nhất khi bất kỳ ai muốn chuyển đổi tài khoản.
Bạn có thể mở cài đặt Google> Dữ liệu và quyền riêng tư> Tải xuống dữ liệu của bạn> Bỏ chọn tất cả và chỉ chọn Google Photos và nhấp vào Bước tiếp theo> Bây giờ, thực hiện các thay đổi của bạn và nhấp vào tạo bản xuất. Quá trình này có thể mất vài phút đến thậm chí vài ngày tùy thuộc vào dữ liệu trên tài khoản Google Photos của bạn và sẽ thông báo cho bạn bằng thư sau khi hoàn tất. Bạn có thể tải xuống tất cả các hình ảnh chỉ bằng một cú nhấp chuột và tải chúng lên tài khoản bạn cần.

6. Đa đám mây
Tuy nhiên, Google Takeout là một quy trình khổng lồ để chuyển tất cả ảnh từ tài khoản này sang tài khoản khác vì nó yêu cầu bạn tải xuống rất nhiều dữ liệu và tải lại nó lên. Có tùy chọn của bên thứ ba được gọi là Đa đám mây, nơi bạn chỉ có thể chọn 2 tài khoản Google Photos và dữ liệu sẽ được chuyển trong phần phụ trợ.
Để bắt đầu, bạn cần tạo tài khoản và đăng nhập vào Dịch vụ đa đám mây> Chọn tùy chọn có tên là cloud explorer ở menu trên cùng> trong tùy chọn thêm ổ đĩa đám mây, chọn tùy chọn Google Photos và đặt tên là Google Photos 1> Nhật ký -trong tài khoản từ nơi bạn muốn chuyển dữ liệu. Một lần nữa quay lại để thêm các ổ đĩa đám mây> và chọn lại tùy chọn Google Photos và đặt tên là Google Photos 2> đăng nhập vào tài khoản Google Photos mà bạn muốn chuyển.
Bây giờ chọn Tùy chọn có tên là Chuyển qua đám mây ở menu trên cùng> chọn tùy chọn Google Photos 1 trong tùy chọn ‘từ’ và chọn tùy chọn Google Photos 2 trong phần ‘tới’ và nhấp vào chuyển dữ liệu. Có thể mất vài phút đến thậm chí vài ngày tùy thuộc vào dữ liệu của bạn và gửi cho bạn thư sau khi quá trình hoàn tất. Phần tốt nhất là, nó sẽ sao chép Album, Album được chia sẻ, v.v. giống như chúng ở tài khoản trước đó.

Chuyển Google Photos
Nếu bạn đang muốn gửi một hoặc một vài ảnh, bạn có thể chọn tin nhắn hoặc tải xuống tùy chọn tải lên. Bạn có thể chọn chia sẻ album nếu bạn đang muốn chia sẻ một nhóm ảnh. Nếu bạn muốn đồng bộ hai tài khoản, thì việc chia sẻ đối tác là điều không cần bàn cãi. Bạn có thể chọn Google Takeout hoặc thậm chí một dịch vụ của bên thứ ba Đa đám mây để chia sẻ tất cả ảnh từ tài khoản này sang tài khoản khác.
Có liên quan:Làm thế nào để xóa Google Photos mà không làm mất nó trên bộ nhớ cục bộ?