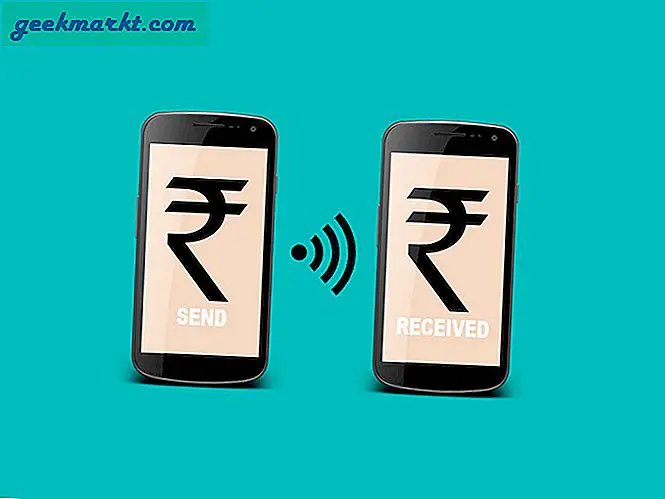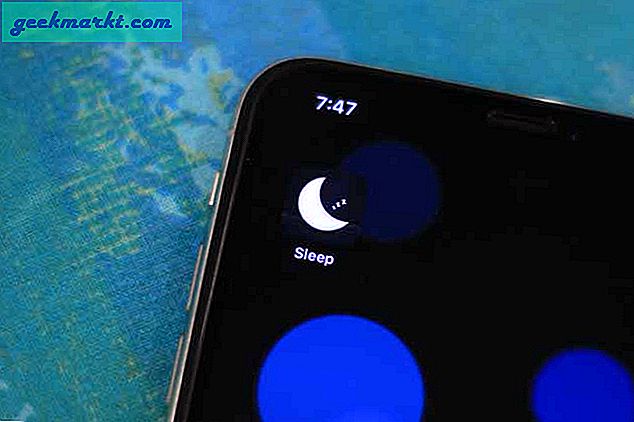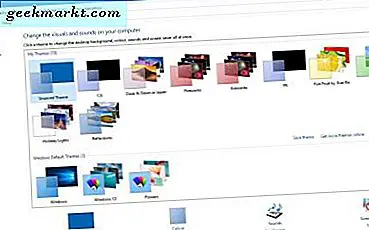Nếu bạn đang sử dụng hệ thống của mình đủ lâu, cuối cùng bạn sẽ hết dung lượng. Điều này đặc biệt đúng nếu bạn đang sử dụng SSD 60 hoặc 120 gig nhỏ hơn cho ổ đĩa hệ thống của mình. Rõ ràng, khi không còn dung lượng trên ổ đĩa khởi động, bạn không thể cài đặt bất kỳ phần mềm mới hoặc thêm tệp nào. Để làm cho mọi thứ tồi tệ hơn, hệ thống của bạn có thể trở nên chậm chạp. Vì vậy, nếu bạn từng nhận được cảnh báo không đủ dung lượng lưu trữ, đây là một số mẹo để giải phóng dung lượng ổ đĩa trong Windows.
Làm thế nào để phân tích dung lượng đĩa?
Trước khi làm bất cứ điều gì, điều quan trọng là bạn phải phân tích dung lượng ổ đĩa của mình. Nó giúp bạn tìm thấy những thư mục hoặc tệp nào đang sử dụng phần lớn dung lượng trên ổ cứng của bạn. Để phân tích dung lượng ổ đĩa, bạn có thể sử dụng một chương trình miễn phí có tên WinDirStat.
Vì vậy, hãy tải xuống ứng dụng và cài đặt nó. Sau khi cài đặt, hãy mở ứng dụng bằng cách tìm kiếm nó trong menu bắt đầu. Bây giờ, WinDirStat sẽ hỏi ổ đĩa nào cần quét. Chỉ cần chọn ổ đĩa bạn muốn quét và nhấp vào nút “Ok”. Trong trường hợp của tôi, tôi chỉ đang quét ổ đĩa khởi động SSD của mình.
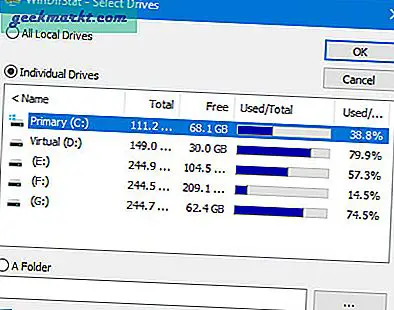
Tùy thuộc vào kích thước và tốc độ đĩa, quá trình quét có thể mất một khoảng thời gian. Ngồi lại và thư giãn. Và sau khi quét xong, ứng dụng sẽ hiển thị cho bạn biết những thư mục nào đang sử dụng hết dung lượng. Bằng cách mở rộng các thư mục, bạn có thể xác định các ổ chứa không gian.
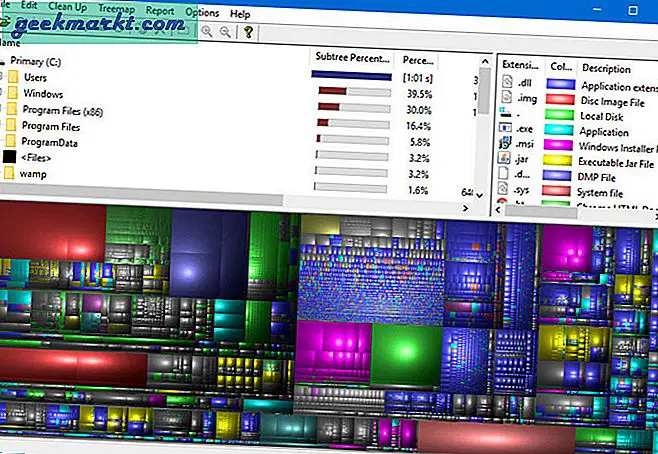
Giải phóng dung lượng đĩa cứng trên Windows
1. Dọn dẹp Thùng rác
Thông thường, hầu hết chúng ta thường xuyên xóa các tệp và thư mục vì các lý do khác nhau bằng cách nhấp vào nút “Xóa” trên bàn phím. Hành động này sẽ ngay lập tức di chuyển tất cả các tệp đó vào Thùng rác. Bây giờ, bạn càng đặt nhiều tệp bên trong Thùng rác, thì càng có nhiều dung lượng đĩa hơn nó sẽ được sử dụng trên ổ đĩa khởi động của bạn. Vì vậy, điều đầu tiên, bạn nên làm là, luôn luôn dọn sạch Thùng rác để lấy lại một số không gian đã mất.
Dọn sạch thùng rác không có gì khó, bạn có thể thực hiện bằng một hoặc hai cú nhấp chuột. Chỉ cần nhấp chuột phải vào Thùng rác và sau đó chọn tùy chọn “Thùng rác trống”Và bạn rất tốt để đi.
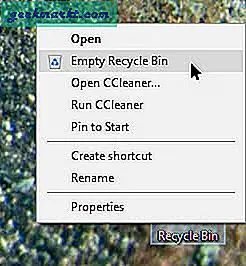
Vì hành động trên sẽ xóa vĩnh viễn các tệp, hãy đảm bảo rằng Thùng rác không có tệp nào mà bạn muốn khôi phục. Ngoài ra, trong tương lai nếu bạn muốn xóa vĩnh viễn các tệp trên Windows (mà không đưa chúng vào Thùng rác), chỉ cần chọn tệp và thư mục và nhấn Shift + Delete.
Có liên quan: Cách lấy lại các tệp đã xóa vĩnh viễn khỏi máy tính
2. Sử dụng công cụ dọn dẹp ổ đĩa tích hợp
Windows lưu trữ rất nhiều tệp như - tệp tạm thời, bộ nhớ cache, tệp cài đặt Windows cũ, v.v., ở những nơi ẩn. Những tệp này đôi khi có thể chiếm nhiều dung lượng. Để lấy lại không gian đó, hãy nhập “Dọn dẹp đĩa" bên trong Khởi đầu và mở nó.
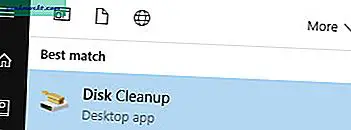
Bây giờ chọn ổ đĩa hệ thống và nhấp vào nút “OK”.
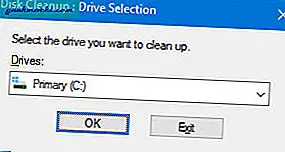
Windows sẽ bắt đầu quét. Sau khi quét, chọn tất cả các hộp kiểm và nhấp vào nút “OK”. Hành động này sẽ xóa tất cả các tệp không cần thiết đó để giải phóng một số dung lượng.
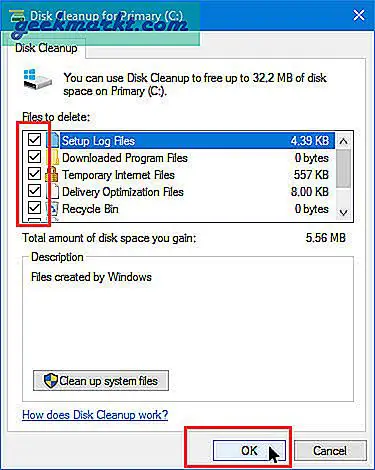
3. Gỡ cài đặt các ứng dụng không sử dụng
Bạn càng cài đặt nhiều chương trình, càng nhiều dung lượng đĩa sẽ được sử dụng để tạo điều kiện cho phần mềm đó. Điều này đặc biệt đúng với các ứng dụng lớn như Photoshop, Office, v.v. Vì vậy, thỉnh thoảng bạn cần kiểm tra tất cả các ứng dụng của mình và gỡ cài đặt những ứng dụng bạn không cần hoặc sử dụng thường xuyên.
May mắn thay, rất dễ dàng để gỡ cài đặt một chương trình trong Windows. Để bắt đầu, hãy tìm kiếm “Chương trình và các tính năng”Trong menu bắt đầu và mở nó.
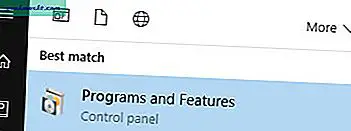
Thao tác trên sẽ mở cửa sổ Chương trình và Tính năng. Tại đây, nhấp chuột phải vào ứng dụng bạn muốn gỡ cài đặt rồi chọn tùy chọn “Gỡ cài đặt“. Bây giờ, hãy làm theo hướng dẫn gỡ cài đặt và bạn sẽ ổn.
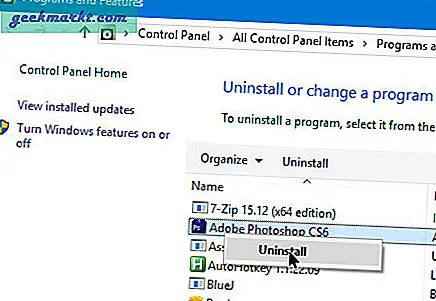
Nếu bạn muốn xóa ứng dụng mà không có bất kỳ dấu vết nào thì hãy sử dụng trình gỡ cài đặt chuyên dụng của bên thứ ba. Nếu có những ứng dụng mà bạn không sử dụng thường xuyên thì hãy cố gắng tìm phiên bản di động để bạn không phải cài đặt nó trên hệ thống của mình.
4. Quản lý trò chơi của bạn qua Steam
Nếu bạn là một game thủ thì bạn nên quản lý tất cả các trò chơi của mình thông qua Steam. Ngay cả khi bạn đã mua các trò chơi bên ngoài Steam, bạn có thể liên kết chúng với tài khoản steam của mình. Lý do tôi nói điều này là Steam giúp cho việc quản lý trò chơi của bạn không gặp rắc rối. Hơn nữa, khi sử dụng Steam, bạn không phải cài đặt tất cả các trò chơi của mình trên C lái xe.
Steam giúp quá trình này trở nên dễ dàng bằng cách sử dụng một tính năng đơn giản được gọi là Thư mục Thư viện. Trên thực tế, tôi sử dụng tính năng tương tự để giảm mức sử dụng không gian trong ổ đĩa khởi động của mình.
Tạo một thư mục thư viện mới rất dễ dàng. Để bắt đầu, hãy khởi chạy Steam và điều hướng đến “Steam> Cài đặt“.
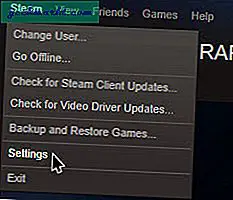
Trong cửa sổ Cài đặt, điều hướng đến “Tải xuống”Và sau đó nhấp vào nút“Thư mục Thư viện Steam“.
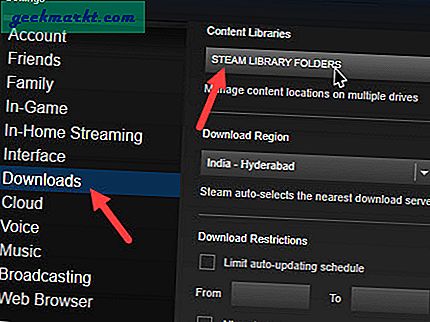
Để thêm một thư viện mới, hãy nhấp vào nút “Thêm thư mục thư viện.”
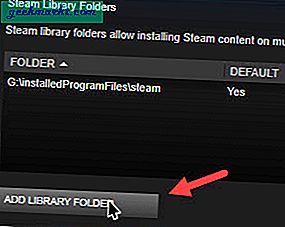
Trong cửa sổ duyệt, điều hướng đến vị trí bạn muốn cài đặt tất cả các trò chơi của mình, sau đó nhấp vào nút “Chọn” và thư viện sẽ được thêm vào.
Nếu bạn có nhiều thư viện, Steam sẽ yêu cầu bạn chọn một thư viện khi cài đặt trò chơi.
5. Giảm không gian khôi phục hệ thống
Khôi phục Hệ thống trong Windows rất hữu ích và nó cho phép bạn khôi phục hệ thống của mình trong trường hợp có bất kỳ rủi ro nào. Tuy nhiên, tính năng khôi phục hệ thống có thể chiếm nhiều dung lượng ổ đĩa của bạn. Vì vậy, giảm hoặc quản lý tính năng Khôi phục Hệ thống là quan trọng.
Để làm điều đó, hãy tìm kiếm “Thiết lập hệ thống nâng cao”Trong menu bắt đầu và mở nó.
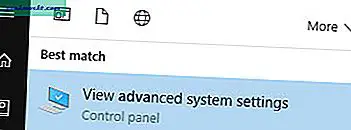
Tại đây, điều hướng đến “Bảo vệ hệ thống" chuyển hướng. Bây giờ, chọn ổ đĩa khởi động của bạn và nhấp vào nút “Định cấu hình“.
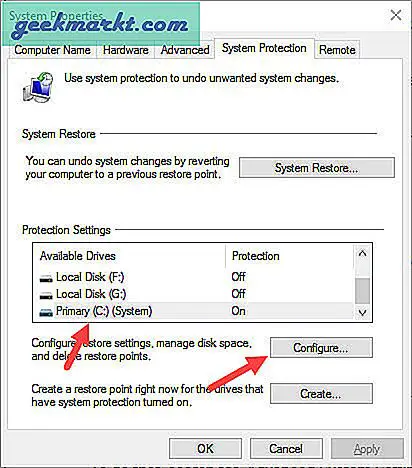
Thao tác này sẽ mở cửa sổ cài đặt Khôi phục Hệ thống. Tại đây, hãy trượt thanh trượt để điều chỉnh dung lượng bạn muốn dành cho Khôi phục hệ thống. Bạn có thể phân bổ càng nhiều dung lượng, Windows càng tiết kiệm được nhiều điểm khôi phục. Nói chung, 10 đến 15 phần trăm dung lượng ổ C của bạn là đủ.
Có liên quan:5 phần mềm sao lưu miễn phí tốt nhất cho Windows
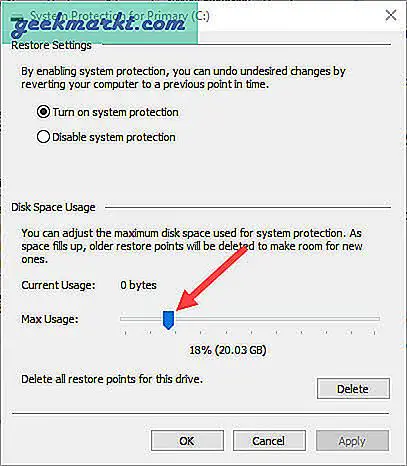
6. Tắt chế độ ngủ đông
Ngủ đông là một tính năng rất hữu ích. Nói chung, hầu hết các máy tính xách tay đều được kích hoạt tính năng ngủ đông. Tuy nhiên, nó sẽ tiêu tốn rất nhiều dung lượng. Vì vậy, nếu bạn không sử dụng tính năng này thì tốt nhất là bạn nên tắt nó đi để lấy lại không gian chưa sử dụng. Bật hoặc tắt chế độ ngủ đông khá đơn giản trong Windows.
Để bắt đầu, nhấn “Win + X” và chọn tùy chọn “Command Prompt (Admin)”. Hành động này sẽ mở dấu nhắc lệnh với quyền quản trị.
Để tắt chế độ ngủ đông, chỉ cần thực hiện lệnh dưới đây và bạn đã sẵn sàng.
powercfg.exe / ngủ đông tắt
Trong tương lai, nếu bạn muốn bật chế độ ngủ đông thì hãy sử dụng lệnh dưới đây.
powercfg.exe / hibernate trên
7. Tìm và loại bỏ các tệp và thư mục trùng lặp
Điều đó không thường xuyên xảy ra nhưng sẽ có lúc không gian hệ thống của bạn bị ăn bởi các tệp và thư mục trùng lặp. Ví dụ: bạn có thể đã tải phim xuống, sao chép chúng vào ổ đĩa khác và quên xóa các tệp gốc. Trong những tình huống đó, tốt hơn hết là bạn nên tìm và xóa các tệp và thư mục trùng lặp.
Để loại bỏ các tệp trùng lặp, bạn có thể sử dụng CCleaner. Vì vậy, hãy tải xuống và cài đặt ứng dụng. Bây giờ, hãy mở nó, điều hướng đến “Công cụ” và sau đó chọn tùy chọn “Trình tìm kiếm trùng lặp”. Ở đây, hãy để mặc định và nhấp vào nút “Tìm kiếm”
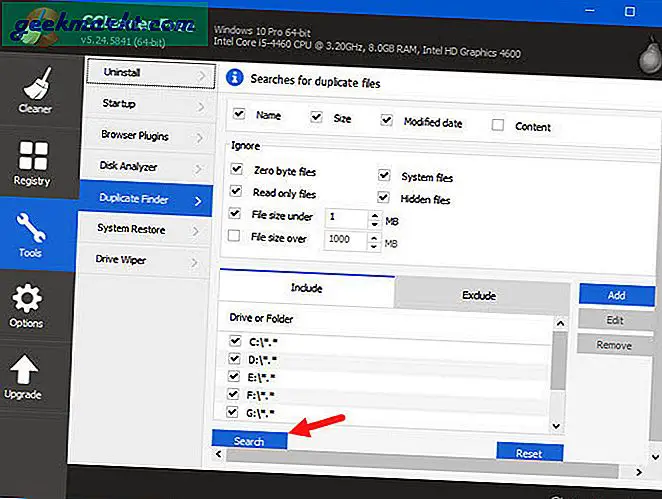
Sau khi kết thúc quá trình quét, CCleaner sẽ liệt kê tất cả các tệp trùng lặp. Chọn cẩn thận các tệp bạn muốn xóa và sau đó chọn tùy chọn “Xóa đã chọn”. Nếu bạn không chắc chắn về tệp nào cần xóa thì đừng thực hiện bất kỳ thay đổi nào.
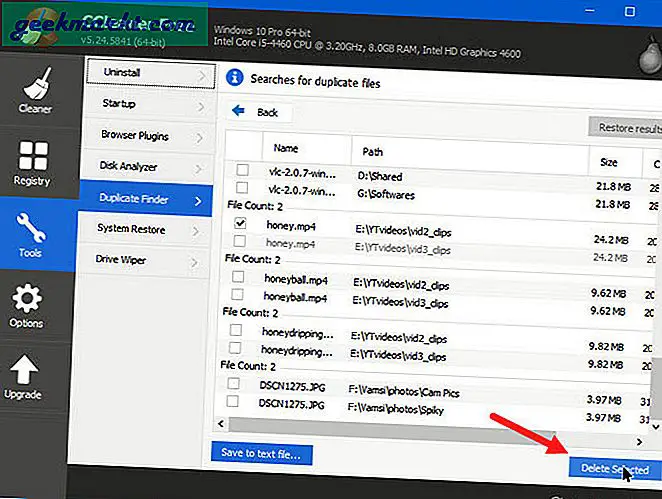
Hy vọng điều đó sẽ hữu ích và hãy bình luận bên dưới chia sẻ suy nghĩ và kinh nghiệm của bạn về việc sử dụng các thủ thuật trên để giải phóng dung lượng trong Windows.
Cũng đọc:10 mẹo để tăng tốc PC chạy Windows 10 chậm