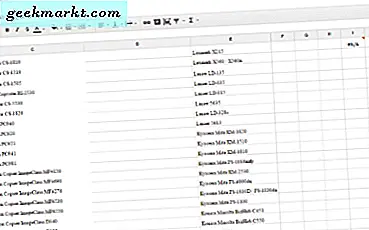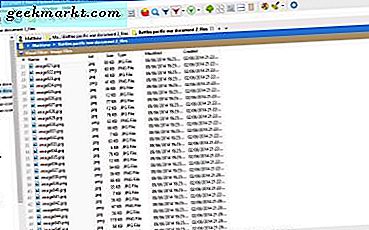
File Explorer là trình quản lý tệp có trong Windows 10, hướng dẫn về TechJunkie này được trình bày chi tiết hơn. Trong khi Microsoft đã tăng cường nó trong Windows 10, File Explorer mặc định vẫn để lại một số thứ cần thiết. Có một vài gói phần mềm quản lý tệp thay thế mà bạn có thể thêm vào Windows 10, để thêm các tính năng không có trong File Explorer. Dưới đây là một số lựa chọn thay thế tốt nhất cho Explorer.
XYplorerFree
XYplorerFree là gói phần mềm quản lý tệp di động. Nó có hai phiên bản và bạn có thể thêm phần mềm miễn phí vào Windows 10 từ trang này. Nhấp vào tab TẢI XUỐNG ở đó để lưu tệp Zip của nó. Sau đó, bạn có thể chạy thuật sĩ thiết lập của nó từ Zip mà không cần giải nén nó. Khi bạn đã cài đặt nó, hãy mở cửa sổ của nó như trong ảnh chụp bên dưới.
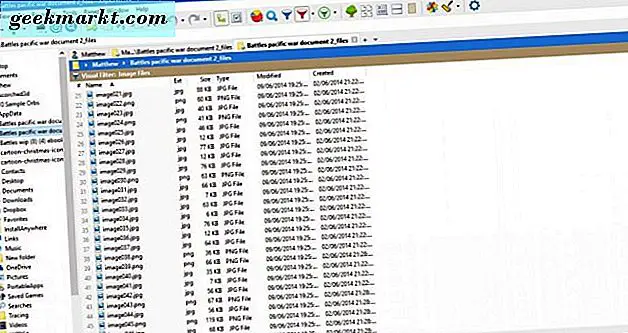
Điều đầu tiên cần lưu ý về phần mềm quản lý tập tin này là nó có các tab thư mục. Nhấp vào nút “+” trên tab mới ở bên phải thanh tab để mở tab mà bạn có thể mở một thư mục khác. Sau đó, bạn có thể mở các thư mục trong nhiều tab, đây là một lợi thế lớn so với File Explorer.
Một tính năng tốt khác của XYplorer là cửa sổ cây ở phía bên tay trái của màn hình. Điều này làm nổi bật đường dẫn thư mục đã chọn của bạn với một đường màu xanh lá cây. Bạn cũng có thể tùy chỉnh màu đường kẻ đó bằng cách nhấn F9, chọn Styles và nhấp vào hộp Current Tree Path để mở bảng màu. Chọn một màu thay thế từ đó và nhấn OK để áp dụng nó.
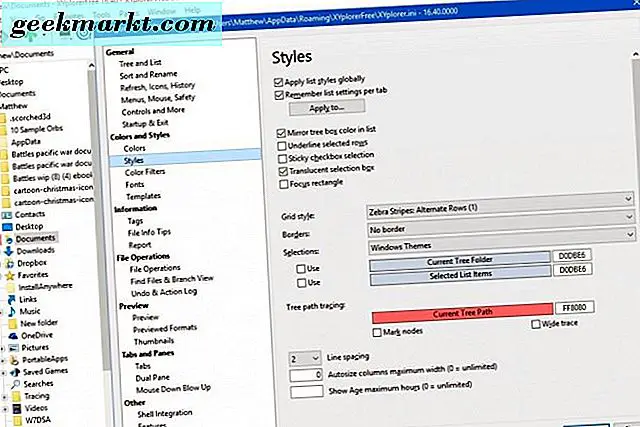
Cửa sổ cây cũng có một tùy chọn Mini Tree tiện dụng. Tùy chọn đó làm sạch màn hình cây bằng cách ẩn tất cả các thư mục mà bạn chưa chọn trong XYplorer. Bạn có thể nhấn View > Mini Tree để bật chế độ Mini Tree như dưới đây.
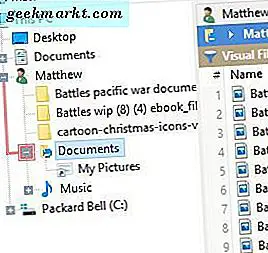
Cũng lưu ý rằng phần mềm quản lý tệp màu này mã hóa các loại tệp. Nhấn nút Enable Color Filters trên thanh công cụ để bật các bộ lọc mã màu như hình dưới đây. Các bộ lọc này làm nổi bật các tệp txt màu lục, các tệp html màu xanh, các tệp hình ảnh màu tím và các tệp âm thanh màu cam. Bạn có thể tùy chỉnh màu sắc bằng cách nhấn F9 và chọn Color Filters trên cửa sổ Configuration - nhấp đúp vào một bộ lọc để mở một bảng màu và chọn màu mới cho nó.
Tùy chọn bộ lọc tệp cũng là một bổ sung tuyệt vời cho thanh công cụ. Nhấp vào mũi tên bên cạnh nút Toggle Visual Filter để mở menu phụ được hiển thị bên dưới. Ở đó, bạn có thể chọn bộ lọc cho văn bản, video, âm thanh, hình ảnh và tệp văn phòng. Ví dụ: việc chọn Tệp hình ảnh sẽ lọc ra bất kỳ tệp nào trong thư mục không phù hợp với danh mục hình ảnh.
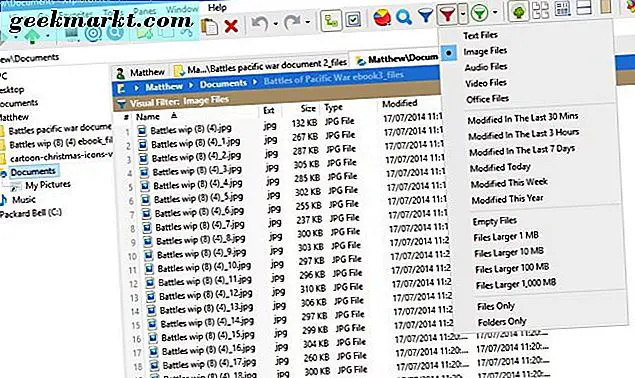
XYplorerFree cũng có thể cho bạn biết có bao nhiêu tệp của mỗi loại trong một thư mục. Nhấp vào nút Loại Thống kê và Bộ lọc trên thanh công cụ như hình bên dưới. Điều đó mở ra một menu nhỏ liệt kê có bao nhiêu tệp của mỗi định dạng được bao gồm trong thư mục.
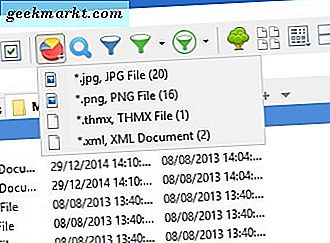
Tùy chọn Dual Pane trên thanh công cụ cũng có ích. Nó có hiệu quả sẽ mở một cửa sổ thư mục thứ hai trong XYplorerFree. Chọn một tab và sau đó chọn nút Kép để mở thư mục trong ngăn thứ hai như được hiển thị bên dưới.
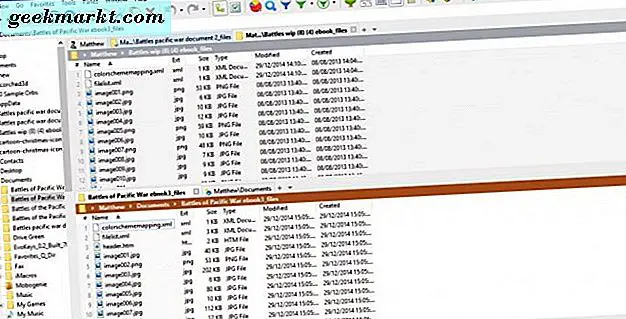
XYplorerFree cũng được đóng gói với các tùy chọn tùy chỉnh. Chọn Công cụ trên thanh trình đơn để mở menu như được hiển thị ngay bên dưới. Sau đó, bạn có thể chọn Tùy chỉnh Thanh công cụ để thêm hoặc xóa các nút trên thanh công cụ. Ngoài ra, bạn có thể chọn Customize List và Customize Tree để cấu hình thêm cửa sổ cây bên trái và danh sách tập tin.
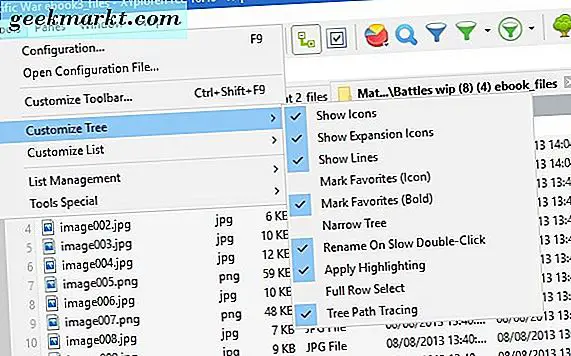
Cửa sổ Cấu hình cũng có các tùy chọn tùy chỉnh mở rộng. Nhấn nút Configuration trên thanh công cụ để mở nó. Điều này cho phép bạn tùy chỉnh màu sắc, phông chữ, tab, bản xem trước, thẻ và hoạt động của tệp từ cửa sổ đó.
Q-Dir
Q-Dir là một lựa chọn tốt khác cho File Explorer. Sự mới lạ chính của phần mềm là nó chia nhỏ cửa sổ thành bốn ngăn để bạn có thể duyệt tới bốn thư mục cùng một lúc. Để cài đặt Q-Dir, Nhấn vào đây để mở trang Q-Dir Softpedia, nơi bạn có thể tải xuống trình cài đặt của nó. Sau đó, chạy qua trình hướng dẫn cài đặt để thêm nó vào Windows 10 và mở cửa sổ bên dưới.
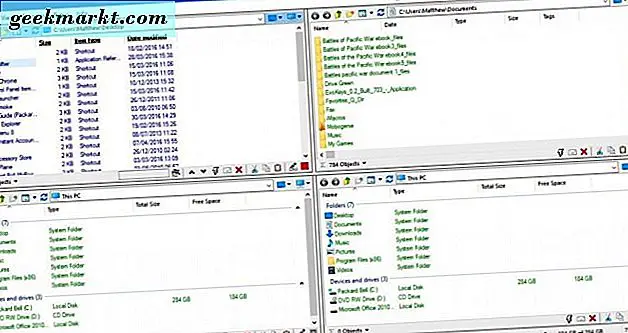
Cửa sổ mở ra với bốn khung thư mục mở. Vì vậy, bây giờ bạn có thể mở bốn thư mục riêng biệt – một trong mỗi bảng. Điều đó có thể khá tiện lợi khi bạn cần kéo các tệp từ một thư mục này sang thư mục khác.
Ở phía trên cùng của cửa sổ có các tùy chọn bảng điều khiển để bạn chọn. Bạn có thể thay đổi số lượng bảng hiển thị - sắp xếp mặc định là bốn, nhưng bạn có thể giảm số đó thành ba, hai hoặc một bằng cách chọn các nút 3-Dir, 2-Dir hoặc 1-Dir như hình bên dưới. Bạn cũng có thể chọn các sắp xếp bảng điều khiển khác nhau.
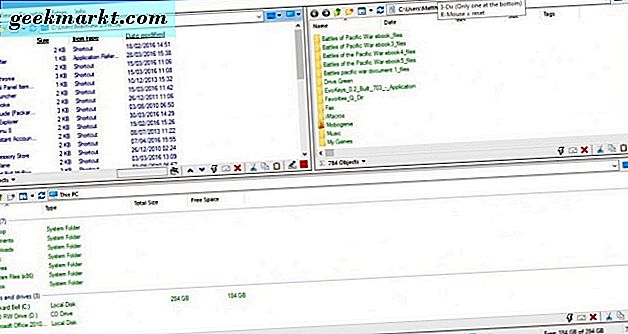
Để thêm thanh bên chế độ xem dạng cây vào bên trái của cửa sổ, hãy chọn Tiện ích bổ sung và Chế độ xem dạng cây . Sau đó, bạn có thể chọn Một 4 tất cả để thêm thanh bên vào cửa sổ bên dưới. Đó là thanh bên chế độ xem dạng cây cho tất cả các bảng. Bạn có thể sử dụng nó để mở các thư mục mới trong mỗi bảng.
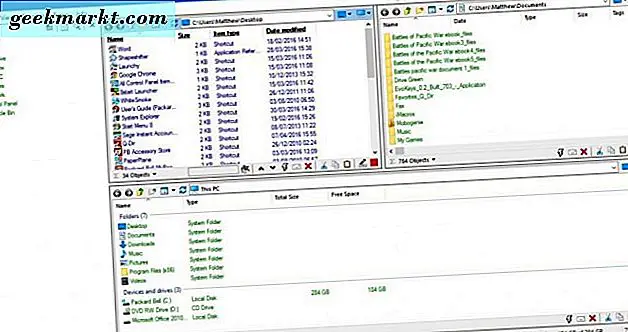
Ngoài các bảng của nó, Q-Dir bao gồm các tab thư mục. Để tìm tùy chọn mở tab thư mục, chọn Chỉnh sửa và Mở . Sau đó, bạn có thể mở tab mới trong bảng điều khiển đã chọn, như được hiển thị bên dưới. Bạn có thể nhấp chuột phải vào tab để mở menu ngữ cảnh, bao gồm các tùy chọn tab khác.
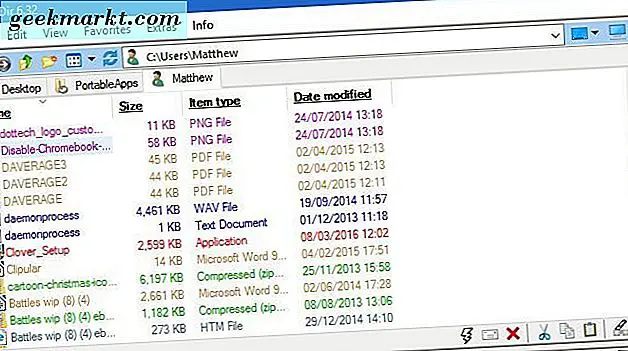
Ở cuối mỗi bảng điều khiển Q-Dir có một thanh trạng thái với một số tùy chọn bổ sung trên đó. Nhấp vào nút RUN ở đó để mở menu có nhiều lối tắt công cụ hệ thống tiện dụng trên đó. Ở đó, bạn có thể mở Registry Editor, Notepad hoặc Command Prompt. Để thêm các phím tắt khác vào công cụ hệ thống, hãy nhấn nút Thêm trên menu. Sau đó nhấn Add lần nữa để chọn công cụ hệ thống hoặc phím tắt phần mềm.
Bạn cũng có thể tùy chỉnh bảng màu của Q-Dir bằng cách chọn Extras > Colors & Design để mở menu phụ bên dưới. Ở đó, bạn có thể chọn từ nhiều màu nền và màu văn bản thay thế. Ví dụ, một màu neon đã được chọn trong ảnh chụp bên dưới. Nhấp vào Màu sắc trên menu con đó để mở cửa sổ Tùy chọn, nơi bạn có thể tùy chỉnh thêm bảng màu bằng cách chọn một bộ lọc và nhấn nút bảng màu.
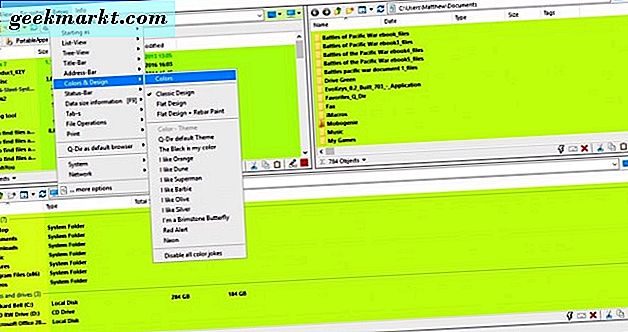
Cả Q-Dir và XYplorerFree đều làm rõ chính xác những gì còn thiếu trong Windows 10 File Explorer mặc định. Chúng bao gồm nhiều tùy chọn mà bạn sẽ không tìm thấy trong File Explorer, làm cho chúng trở thành trình quản lý tệp thay thế tốt hơn.