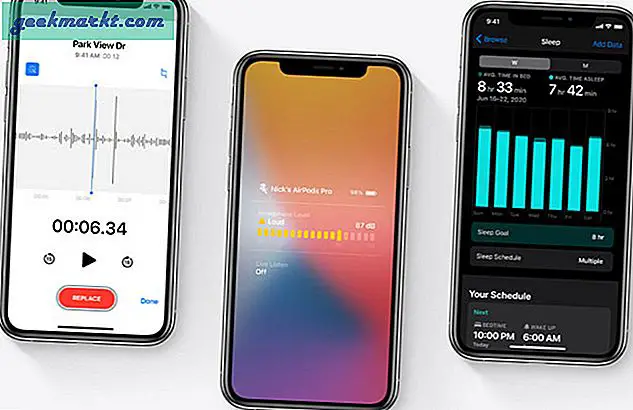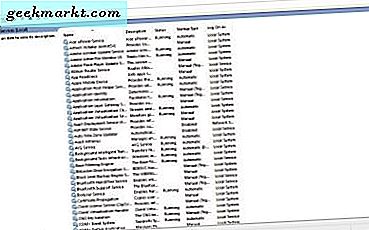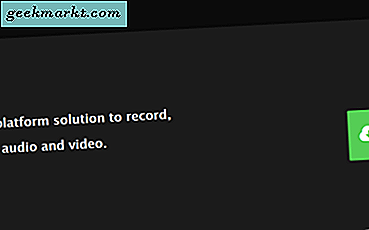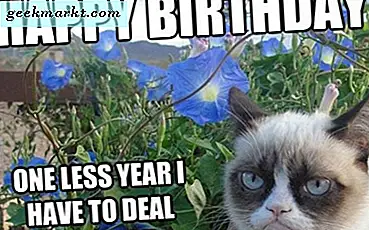Amazon đã đi một chặng đường dài kể từ khi nó bắt đầu như một hiệu sách trực tuyến vào những năm 1990. Sau khi mở rộng ra ngoài sách vào cuối thế kỷ, sự phát triển liên tục của Amazon đã trở thành một trong những chợ lớn nhất thế giới, và ngày nay, công ty được biết đến với mọi thứ từ thực phẩm đến quần áo đến phim ảnh hoặc âm nhạc. Mặc dù dòng tiện ích của Amazon bắt đầu với Kindle eReader vào giữa những năm 2000, nó đã mở rộng sang loa thông minh, máy tính bảng, hộp set-top, cáp HDMI và thậm chí cả điện thoại thông minh tùy chỉnh. Amazon về cơ bản là một cửa hàng một cửa cho bất cứ điều gì bạn cần trong cuộc sống của bạn, và bao gồm một số sản phẩm công nghệ mới. Trong khi máy tính bảng Fire của họ có thể không phải là thiết bị mạnh nhất trên thị trường hiện nay, họ có khả năng là tuyệt vời ở mức tiêu thụ phương tiện truyền thông, duyệt internet, và tất nhiên, mua sắm.
Nếu gần đây bạn đã chọn một trong ba thiết bị Fire của Amazon — Fire 7 $, Firefire 8 $ 80, hoặc Fire Fire 10 đô la trị giá $ 150 - thì bạn có thể thích xem một số chương trình Netflix hoặc Amazon yêu thích của bạn hoặc ở phía sau một chuyến đi xe hơi dài. Hai thiết bị lớn hơn đều có loa âm thanh nổi kép giúp việc xem phim hoặc chương trình truyền hình trở thành niềm vui thực sự. Tất nhiên, đám đông xung quanh máy tính bảng 10 inch không mang lại trải nghiệm tốt nhất khi bạn đang cố gắng xem The Big Sick trên Amazon Prime và đó là nơi phản chiếu máy tính bảng của bạn phát huy tác dụng. Có hai loại phản chiếu, và cả hai đều có khả năng sử dụng riêng của chúng xung quanh ngôi nhà. Cho dù bạn muốn xem phim từ máy tính bảng đến TV hay bạn muốn hiển thị toàn bộ giao diện máy tính bảng trong phòng khách của mình, hãy xem cách truyền trực tiếp máy tính bảng của bạn tới TV.
Hai loại gương
Máy tính bảng Fire của bạn chạy Fire OS, một hệ điều hành được xây dựng trên Android và hoạt động chủ yếu theo cách tương tự như những gì chúng tôi mong đợi từ Android. Điều này có nghĩa là máy tính bảng của bạn hoàn chỉnh với nhiều tính năng của Android, chỉ đơn giản là được tùy chỉnh để phù hợp với hệ sinh thái của chính Amazon. Trên thiết bị Android chuẩn, bạn thường có tùy chọn truyền trực tuyến nội dung của mình tới thiết bị hỗ trợ Chromecast, cùng với một số thiết bị khác tùy thuộc vào ứng dụng bạn đang sử dụng. Ví dụ, Netflix và YouTube có thể truyền trực tiếp tới Roku hoặc các ứng dụng TV thông minh mặc dù không trực tiếp được tạo cho Cast. Thật không may, Amazon không hỗ trợ tiêu chuẩn Truyền của Google ở bất kỳ dung lượng nào - Chromecast không được bán trên trang web của Amazon, ứng dụng Amazon Prime Video không cho phép phát trực tuyến Chromecast và phần mềm trên Fire TV của bạn không có bất kỳ tiêu chuẩn nào Hỗ trợ truyền được tích hợp sẵn.

Điều đó nói rằng, Amazon đã phát triển hình thức phản chiếu màn hình riêng của mình. Công ty cung cấp hai phiên bản phản chiếu hiển thị riêng biệt trên thiết bị của họ:
- Màn hình thứ hai: Tương tự như tiêu chuẩn Truyền, Màn hình thứ hai cho phép bạn đẩy nội dung của mình vào thiết bị Fire TV hoặc Fire Stick. Một số ứng dụng, bao gồm cả Netflix, cũng cho phép bạn đẩy nội dung của bạn trực tiếp đến các thiết bị không phải của Amazon, nhưng xem video trực tiếp thông qua Amazon sẽ yêu cầu bạn phải có Fire TV hoặc Fire Stick làm thiết bị phát trực tiếp.
- Hiển thị Phản chiếu: Không giống như Màn hình Thứ hai, Hiển thị Phản chiếu cho phép bạn truyền bất cứ thứ gì được hiển thị trên thiết bị của bạn, từ nguồn cấp dữ liệu Facebook đến công thức hiển thị trên thiết bị của bạn. Về cơ bản, điều này biến tivi của bạn thành một màn hình máy tính không dây được điều khiển thông qua máy tính bảng của bạn. Rất tiếc, có một số hạn chế đối với Hiển thị phản chiếu phù hợp, bao gồm cả việc thiếu hỗ trợ trên các thiết bị mới hơn. Chúng tôi sẽ đề cập nhiều hơn trong phần Yêu cầu và Hạn chế.

Cái nào dành cho bạn? Vâng, nó phụ thuộc cả vào thiết bị của bạn và trường hợp sử dụng của bạn. Hầu hết các chủ sở hữu máy tính bảng có thể sẽ xem xét sử dụng tùy chọn Màn hình thứ hai trên thiết bị của họ, mặc dù nếu bạn sở hữu một máy tính bảng cũ hơn, bạn có thể phản chiếu thiết bị của mình trên màn hình.
Bạn có thể phát trực tuyến thiết bị nào?
Rõ ràng, Amazon thúc đẩy người dùng của mình sống trong hệ sinh thái của họ. Giữa tích hợp Alexa trên dòng máy tính bảng mới, khả năng đồng bộ hóa địa điểm của bạn trong sách điện tử Kindle giữa các thiết bị và khoản tiết kiệm bạn có thể kiếm được bằng cách đăng ký các sản phẩm có thể tái tạo thay vì chọn thanh toán một lần, rõ ràng là Amazon đánh giá cao giữ khách hàng của họ trong một thương hiệu duy nhất. Vì lý do đó, thiết bị duy nhất bạn có thể trực tiếp phản chiếu màn hình của mình là Fire TV hoặc Fire Stick, được mua trực tiếp từ Amazon với giá 79, 99 đô la cho phiên bản cũ và 39, 99 đô la cho phiên bản thứ hai. Nếu không có thiết bị này, bạn sẽ không thể phản chiếu máy tính bảng của mình, phát trực tuyến video qua Amazon Instant Video hoặc Amazon Prime Video hoặc đẩy nhạc của bạn sang TV thông minh, trừ khi chính TV đang chạy Hệ điều hành Fire (bạn có thể tìm danh sách những TV đó ở đây, chúng phải được mua thông qua Amazon).

Điều đó nói rằng, có một phần chia sẻ công bằng của các thiết bị mà một số ứng dụng nhất định có thể chia sẻ nội dung của chúng, tùy thuộc vào ứng dụng bạn đang sử dụng để truyền trực tuyến. Netflix, như đã đề cập, là một phần lớn. Đưa ứng dụng được tải xuống từ Amazon Appstore làm rõ rằng chúng tôi có thể truyền video của mình qua Fire TV, Roku Express, TV thông minh Vizio và hơn thế nữa. Netflix cố gắng hết mình để có sẵn trên mọi nền tảng trên thế giới và rõ ràng là họ cũng làm việc để đảm bảo ứng dụng của họ hoạt động với nhiều thiết bị nhất có thể. YouTube, mặt khác, dường như không muốn làm việc với bất kỳ thiết bị nào của chúng tôi, bao gồm cả Fire TV. Ứng dụng YouTube trên Amazon Appstore rõ ràng là một cổng thông tin dành cho trang web dành cho thiết bị di động chứ không phải ứng dụng chính thức, vì vậy không cần phải nói, đây là một chút bất ngờ. Có một giải pháp để cài đặt ứng dụng YouTube chính thức trên máy tính bảng của bạn thông qua Google Play và ứng dụng đó cho phép chúng tôi phát trực tuyến bất kỳ nền tảng nào được đề cập ở trên (miễn là có ứng dụng YouTube trên thiết bị, chúng tôi có thể suối).
Về cơ bản, số lượng thiết bị bạn có thể truyền trực tuyến video của mình dường như phụ thuộc hoàn toàn vào nền tảng bạn đang sử dụng, cùng với hộp chính xác. Ví dụ, mặc dù cả Netflix và ứng dụng YouTube trên Cửa hàng Play làm việc với các thiết bị của chúng tôi trong quá trình thử nghiệm, phiên bản Hulu của Amazon Appstore không cung cấp cách nào để dễ dàng truyền nội dung của chúng tôi tới thiết bị Fire TV hoặc bất kỳ hộp giải mã nào khác của chúng tôi, cho vẫn đề đó. Tương tự như vậy, phiên bản Cửa hàng Play của Hulu cũng không cung cấp cho chúng tôi những lựa chọn này, mặc dù phiên bản Android thông thường của Hulu cho phép truyền trực tuyến tới một số thiết bị nhất định bằng giao diện Truyền. Những gì bạn có thể và không thể phát trực tuyến tới thiết bị thông minh của bạn dường như phụ thuộc vào nền tảng bạn đang sử dụng và nhà phát triển ứng dụng thực hiện khả năng truyền trực tuyến nội dung qua web.
Yêu cầu và hạn chế thiết bị
Không phải mọi máy tính bảng Fire đều được tạo ra như nhau và do đó, không phải mọi máy tính bảng Fire đều có thể phản chiếu đúng nội dung trên thiết bị của bạn. Ngay cả với Fire TV, bạn không được đảm bảo có thể phản chiếu nội dung của mình. Trên thực tế, không có thiết bị Fire thế hệ thứ 7 nào có thể phản chiếu màn hình một cách chính xác, khiến cho việc mua một thiết bị hiện đang được bán có thể phản chiếu màn hình của máy tính bảng với thiết bị Fire TV hoặc Fire Stick từ Amazon. Trang hỗ trợ dành cho máy tính bảng của Amazon cho biết rằng việc phản chiếu hiển thị được giới hạn ở một phần phụ nhất định của thiết bị:
- Kindle Fire HDX 7 ″ (Thế hệ thứ 3)
- Kindle Fire HDX 8.9 ″ (Thế hệ thứ 3)
- Amazon Fire HDX 8.9 (Thế hệ thứ 4)
- Amazon Fire HD 8 (Thế hệ thứ 5)
- Amazon Fire HD 10 (Thế hệ thứ 5)

Như đã đề cập ở trên, thế hệ thiết bị hiện tại đang được bán, bao gồm Fire 7, Fire HD 8 và Fire HD 10, không thể trực tiếp phản chiếu màn hình của họ với bất kỳ thiết bị nào, Amazon hoặc các thiết bị khác. Đây là một lỗ hổng khá lớn trong dòng sản phẩm của họ, đặc biệt nếu bạn muốn xem nội dung bên trong trình duyệt web Silk hoặc ứng dụng khác mà bạn có thể không có khả năng đẩy nội dung từ thiết bị của mình. Điều đó nói rằng, bạn có thể sử dụng thiết bị của mình để đẩy nội dung từ máy tính bảng của bạn đến Fire TV hoặc Fire Stick, ngay cả trên những thiết bị mới hơn. Vì vậy, với những hạn chế và thiết bị ngoài con đường, chúng ta hãy xem xét tất cả các cách để truyền và phản ánh nội dung của bạn.
Cách phát trực tuyến nội dung cho TV của bạn
Vì vậy, nếu bạn đã sẵn sàng bắt đầu phát trực tuyến nội dung lên TV, bạn sẽ muốn lấy máy tính bảng của mình và đảm bảo rằng bạn có thiết bị hỗ trợ Internet. Nếu bạn muốn tận dụng tối đa máy tính bảng của mình, bạn sẽ muốn mua thiết bị Fire Fire hoặc Fire Stick; chúng rẻ và đủ nhỏ để thêm nó vào công nghệ hiện tại của bạn nên khá dễ dàng. Trong ví dụ này, chúng tôi sẽ chủ yếu xem xét cách truyền nội dung tới thiết bị mang nhãn hiệu Fire OS.
Sử dụng màn hình thứ hai hoặc trải nghiệm truyền
Cho dù bạn sở hữu một chiếc máy tính bảng cũ hoặc một trong những mẫu máy mới của Amazon cho năm 2017, bạn sẽ rất vui khi biết rằng việc phát trực tuyến các video yêu thích trên Amazon của bạn tới Fire TV hoặc Fire Stick thật dễ dàng. Bạn sẽ muốn lấy máy tính bảng Fire, đảm bảo rằng thiết bị Fire TV của bạn đang bật và đang hoạt động và không giống như Chromecast, hãy đảm bảo cả hai thiết bị được kết nối với cùng một tài khoản Amazon. Nếu cả hai thiết bị của bạn không được kết nối với cùng một tài khoản Amazon, bạn sẽ không thể thực hiện công việc này.

Đi tới màn hình chính trên thiết bị của bạn và vuốt dọc theo menu cho đến khi bạn đến tab Video, sau đó chọn “Lưu trữ”. Thao tác này sẽ tải các bộ phim đã thuê, đã mua và Prime của bạn (giả sử bạn là thành viên chính) có thể được tự động phát trực tuyến từ thiết bị của bạn. Chọn bất kỳ tiêu đề nào trên thiết bị của bạn và bạn sẽ thấy các tùy chọn điển hình để xem phim của mình. Thiết bị của bạn sẽ liệt kê cả tùy chọn “Xem ngay”, sẽ phát phim hoặc chương trình truyền hình trên máy tính bảng của bạn và tùy chọn “Tải xuống” lưu trữ phim để xem ngoại tuyến. Giữa hai tùy chọn này, bạn sẽ thấy một biểu tượng có nội dung “Xem trên TV Fire / Fire TV Stick”, tùy thuộc vào thiết bị bạn đã cắm vào TV của mình. Nếu bạn không sử dụng Fire TV và bạn không có cùng một tài khoản được liên kết với cả hai thiết bị, bạn sẽ không thấy tùy chọn này. Không giống như Airplay hoặc Chromecast, Màn hình thứ hai của Amazon yêu cầu bạn chia sẻ tài khoản giữa cả hai thiết bị. Khi bạn nhấn vào tùy chọn này, máy tính bảng của bạn sẽ tải giao diện Màn hình thứ hai cung cấp thêm thông tin về phim. Bạn có thể cuộn qua các diễn viên, chuyển đến các cảnh như DVD, xem trivia về cảnh, và nhiều hơn nữa. Bạn cũng có thể tắt màn hình trên máy tính bảng của mình sau khi video đã bắt đầu phát.

Như chúng tôi đã đề cập ở trên, một số ứng dụng — bao gồm ứng dụng Netflix và ứng dụng YouTube có sẵn trong Cửa hàng Google Play được tải trước — có khả năng truyền trực tiếp không chỉ với Fire TV mà đến bất kỳ thiết bị nào đã cài đặt ứng dụng của họ. Điều này được thực hiện bằng cách sử dụng các cài đặt giống hệt nhau mà chúng tôi đã thấy từ các ứng dụng có khả năng Chromecast. Tải ứng dụng và chọn biểu tượng Truyền ở góc trên cùng bên phải màn hình của bạn. Một menu để chọn thiết bị phát trực tuyến của bạn sẽ xuất hiện ở góc của ứng dụng và bạn có thể sử dụng thiết bị của mình để chọn một thiết bị phát lại cụ thể, như TV thông minh hoặc trình phát Roku. Đây là cơ sở từng ứng dụng và phụ thuộc hoàn toàn vào người đã phát triển ứng dụng bạn đang sử dụng.

Phản chiếu thiết bị của bạn
Nếu thiết bị của bạn khớp với một trong các kiểu thiết bị được đề cập ở trên, việc phản chiếu thiết bị của bạn với TV có thể được thực hiện nhanh chóng và ở mức hệ thống. Nếu bạn không chắc liệu thiết bị của mình có khớp với danh sách mô hình ở trên không, bạn sẽ cần phải đi sâu vào cài đặt của máy tính bảng và chọn “Hiển thị”. Tìm tùy chọn có gắn nhãn “Hiển thị phản chiếu” trong menu cài đặt. Nếu bạn thấy tùy chọn này, xin chúc mừng — bạn có thể sử dụng phản chiếu thiết bị. Chỉ cần chọn tùy chọn, đảm bảo rằng Fire TV hoặc Fire Stick của bạn được bật và bật và chọn Fire TV từ danh sách thiết bị xuất hiện trên màn hình của bạn. Amazon cho biết có thể mất tối đa 20 giây để hình ảnh thiết bị của bạn xuất hiện trên màn hình của bạn, nhưng một khi có, bạn sẽ có thể xem trực tiếp hình ảnh trên máy tính bảng của mình từ TV.

Tất nhiên, bất cứ ai đã chọn máy tính bảng Fire vào năm 2017 — và cụ thể là vào cuối năm sau khi Amazon cập nhật Fire 7 và HD 8 vào mùa hè và HD 10 vào mùa đông — sẽ không thể truy cập tùy chọn này, một vấn đề rõ ràng khi nói đến chủ sở hữu Fire mới phản chiếu thiết bị của họ. Chúng tôi có một chút giải pháp cho việc này, mặc dù nó yêu cầu một ứng dụng bên ngoài có thể được mọi người dùng Android biết đến. AllCast, có một ứng dụng trên cả Cửa hàng Play và Amazon Appstore. Khi mở ứng dụng, bạn sẽ có thể xem danh sách người chơi bạn có thể sử dụng trên mạng của mình. Trong các thử nghiệm của chúng tôi, Allcast đã quản lý để nhận cả hai thiết bị Roku trên mạng, cũng như Fire Stick cũng được kết nối với thiết bị. Sử dụng ứng dụng phụ thuộc vào bạn có ứng dụng Allcast cũng được cài đặt vào thiết bị của bạn, mặc dù một số người chơi (bao gồm Roku) có thể sử dụng AllCast mà không cần cài đặt riêng.

Có một vài lưu ý cho AllCast. Trước tiên, bạn không nên mong đợi AllCast trực tiếp phản chiếu thiết bị của bạn. Thay vào đó, AllCast sẽ cho phép bạn truyền trực tuyến ảnh, video, nhạc và hơn thế nữa trực tiếp đến trình phát của bạn, thay vì chỉ có thể phản chiếu màn hình của bạn. Hầu hết người dùng tìm cách phản chiếu máy tính bảng của họ sẽ làm như vậy để hiển thị nội dung như ảnh hoặc video cá nhân và theo nghĩa đó, AllCast cũng làm như vậy. Thứ hai, thiết bị ở đầu nhận và máy tính bảng Fire của bạn phải được kết nối với cùng một mạng. Thứ ba, phiên bản miễn phí của AllCast bị hạn chế; bạn chỉ có thể phát trực tuyến nội dung trong năm phút mỗi lần. Để tận dụng tối đa AllCast, bạn sẽ cần phải mua ứng dụng. Danh sách AllCast trên Amazon Appstore có một danh sách rộng một đánh giá một sao, với người dùng phàn nàn ứng dụng sẽ không kết nối với Fire Stick hoặc Roku của họ. Theo kinh nghiệm của chúng tôi, chúng tôi có thể phát trực tiếp tới cả hai nền tảng, vì vậy, chúng tôi có thể cung cấp cho ứng dụng này những ngón tay cái. Trước khi thanh toán cho phiên bản đầy đủ, hãy đảm bảo bạn kiểm tra phiên bản miễn phí trên máy tính bảng của mình để đảm bảo ứng dụng thực hiện những gì bạn cần để thực hiện.

Một giải pháp cuối cùng, cho những người sẵn sàng để có được bàn tay của họ bẩn với cài đặt Cửa hàng Play trên thiết bị của họ, đang cài đặt ứng dụng Google Home cổ điển trên máy tính bảng của bạn để phản chiếu đúng máy tính bảng. Bạn sẽ cần một Chromecast cho việc này, vì vậy nếu bạn đang sử dụng Roku hoặc Fire Stick, bạn có thể quên nó. Nhưng vì dòng máy tính bảng Fire đang chạy phiên bản Android 5.0 được phân chia, việc cài đặt ứng dụng Google Home trên máy tính bảng của bạn cũng dễ dàng như việc tìm kiếm danh sách Cửa hàng Play. Bạn có thể kết nối trực tiếp tải xuống ứng dụng này từ Amazon Appstore, nhưng nếu bạn làm theo hướng dẫn để cài đặt Cửa hàng Play tại bài đăng này tại đây, bạn sẽ thấy rằng việc thiết lập và chạy ứng dụng thật dễ dàng. Bạn cũng có thể xem thêm thông tin về cách phản chiếu thiết bị của mình bằng giải pháp Google Home tại đây, vì ứng dụng tuân thủ các quy trình tương tự trên thiết bị khác. Chỉ cần lưu ý rằng bạn có thể nhận được một cảnh báo nói rằng phản ánh không được thiết kế cho thiết bị này; đó là điều được mong đợi, vì máy tính bảng Fire không phải là thiết bị Android được Google chấp thuận. Bạn có thể gặp vấn đề khi phản chiếu màn hình của bạn với phương pháp này, nhưng nó có sẵn cho bất kỳ người dùng nào sẵn sàng đưa vào công việc.
***
Thật không may là Amazon đã đưa ra quyết định loại bỏ khả năng trực tiếp phản chiếu thiết bị của họ vào Fire Stick hoặc Fire TV từ các thiết bị mới hơn. Trong khi dòng máy tính bảng của họ ngày càng tập trung hơn vào người mua sắm có ngân sách, 2015 Fire HD 8 không mạnh hơn dòng sản phẩm thiết bị năm 2017. Với Fire OS 6, dựa trên Android Nougat, sắp tới với máy tính bảng trong vài tháng tới, chúng tôi sẽ phải chờ xem liệu Amazon có thêm khả năng phản chiếu màn hình của bạn vào thiết bị Fire TV hay không. Tuy nhiên, với Allcast và Google Home cả hai đều là giải pháp thay thế, chưa kể đến trải nghiệm màn hình thứ hai chung, không quá khó để tìm một nền tảng trung bình có khả năng truyền chính xác những gì bạn muốn khi bạn muốn.