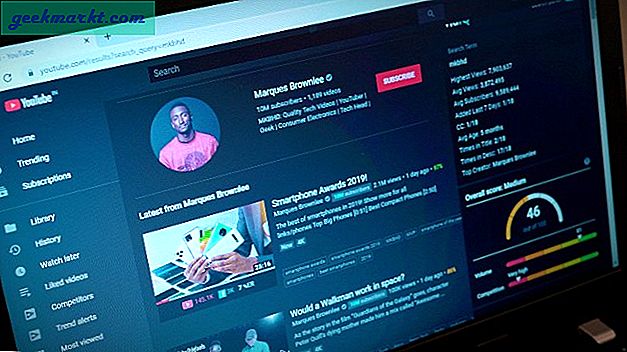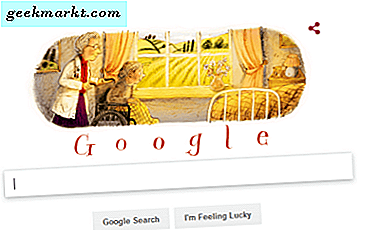Microsoft đã thay đổi rất nhiều thứ với sự ra mắt của Windows 10 và một trong những thay đổi đáng hoan nghênh là Ghi chú dính. Ứng dụng Sticky Notes khiêm tốn không còn bị giới hạn trong Windows. Nó đã được tích hợp với OneNote để tương thích đa nền tảng và Microsoft Launcher cho người dùng Android. Là một người dùng thành thạo, tôi luôn tìm cách để tận dụng tối đa và trong nhiều năm, tôi đã phát hiện ra một số phím tắt Sticky Notes thú vị để tăng tốc quy trình làm việc.
Phím tắt Sticky Notes dành cho Windows 10
Các phím tắt này cho Sticky Notes sẽ giúp bạn làm việc hiệu quả hơn và tiết kiệm thời gian dò tìm giao diện. Microsoft gần đây đã thêm một thanh định dạng vào Sticky Notes nhưng điều đó có các tùy chọn hạn chế và tốc độ sử dụng chậm hơn. Các phím tắt nhanh hơn và tốt hơn nhiều. Bạn chỉ cần biết các phím chính xác. chúng tôi ở đây để giúp đỡ.
Hãy bắt đầu nào.
Cũng đọc: 10 mẹo và thủ thuật ghi chú của Google Keep để luôn ngăn nắp
1. Làm việc với các ghi chú dính
Dưới đây là một số phím tắt cơ bản của Sticky Notes về cách mở, đóng và di chuyển xung quanh Sticky Notes khi bạn mở ứng dụng và đang làm việc với các ghi chú. Các lệnh đơn giản hàng ngày cho tất cả mọi người.
- Nhấn tổ hợp phím Ctrl + N để nhanh chóng tạo ghi chú mới trong Sticky Notes. Tuy nhiên, ứng dụng phải được mở và ở phía trước để điều này hoạt động.
- Nhấn các phím Ctrl + H để di chuyển tiêu điểm trở lại danh sách ghi chú. Phần chính, nơi tất cả các ghi chú được liệt kê theo ngày. Điều này sẽ không đóng ghi chú đã mở. Chỉ cần di chuyển con trỏ đến danh sách chính.
- Nhấn phím Enter một lần để khởi chạy ghi chú đã chọn trong cửa sổ mới.
- Nhấn các phím Ctrl + D để xóa ghi chú đã chọn. Điều này sẽ chỉ hoạt động khi bạn mở ghi chú chứ không phải trong chế độ xem ghi chú danh sách.
- Nhấn các phím Ctrl + W để đóng ghi chú đang mở mà bạn hiện đang chỉnh sửa hoặc có con trỏ bên trong.
- Nhấn phím Ctrl + F để tìm kiếm văn bản trong ghi chú.
- Các phím tắt thông thường hoạt động ở mọi nơi để sao chép, dán và cắt văn bản cũng hoạt động ở đây.
- Nhấn Ctrl + Z để hoàn tác hành động cuối cùng và Ctrl + Y để thực hiện lại hành động cuối cùng.
- Nhấn Ctrl + Del để xóa từ tiếp theo và Ctrl + Backspace để xóa từ trước đó.
Rất tiếc, bạn không thể sử dụng các mũi tên trên bàn phím (xuống và lên) để di chuyển giữa các ghi chú khác nhau trong danh sách. Đó là một tính năng mà tôi rất muốn có.
Lưu ý rằng khi một ghi chú đã bị xóa, không có cách nào để hoàn tác quyết định đó. Tuy nhiên, có những cách khác để khôi phục Sticky Notes đã xóa.
Bạn có thể chọn xóa ghi chú ngay lập tức hoặc yêu cầu xác nhận thông qua hộp thoại bật lên từ khu vực Cài đặt. Tôi khuyên bạn nên bật tùy chọn ‘Xác nhận trước khi xóa’ để tránh những rắc rối và căng thẳng không cần thiết.
Bạn có thể chọn màu mặc định cho các ghi chú mới được tạo bằng phím tắt từ Cài đặt. Tuy nhiên, không có cách nào để thay đổi màu sắc của ghi chú khi đang bay. Bạn sẽ phải làm điều đó từ menu của ghi chú riêng lẻ.
Cũng đọc: Goodnotes thay thế: Rẻ hơn và đa nền tảng
2. Định dạng các ghi chú cố định
Bạn sẽ tìm thấy thanh công cụ định dạng ở cuối ghi chú mới tạo. Nó có thể dễ dàng nhìn thấy và ở một vị trí thuận tiện. Hãy xem cách chúng tôi có thể tái tạo các chức năng tương tự từ bàn phím và những gì chúng tôi có thể làm khác mà mắt thường không nhìn thấy được.

- Sử dụng phím Shift + phím mũi tên để chọn văn bản từng bảng chữ cái và Ctrl + Shift + phím mũi tên để chọn văn bản từng từ một và Ctrl + Shift + phím Home / End để chọn toàn bộ câu trong một lần. Nhấn Ctrl + các phím mũi tên để nhảy từng từ hoặc dòng tại một thời điểm.
- Nhấn các phím Ctrl + B để in đậm văn bản đã chọn.
- Nhấn các phím Ctrl + I để in nghiêng văn bản đã chọn.
- Nhấn các phím Ctrl + U để gạch dưới văn bản đã chọn.
- Nhấn các phím Ctrl + T để gạch ngang văn bản đã chọn.
- Nhấn tổ hợp phím Ctrl + Shift + L để tạo danh sách dấu đầu dòng. Nhấn các phím tương tự nếu bạn muốn xóa nó. Nhấn Enter hai lần ở cuối dấu đầu dòng cuối cùng để kết thúc danh sách dấu đầu dòng và bắt đầu một câu thông thường mới.
Rất tiếc, Sticky Notes hỗ trợ danh sách dấu đầu dòng nhưng không hỗ trợ danh sách kiểm tra. Điều đó khiến nó không phù hợp để tạo danh sách việc cần làm. Một cách để giải quyết vấn đề này là sử dụng danh sách dấu đầu dòng kết hợp với gạch ngang. Sử dụng danh sách dấu đầu dòng để tạo nhiệm vụ và gạch ngang từng điểm / nhiệm vụ khi bạn hoàn thành nó. Bạn có thể sử dụng các ghi chú khác nhau cho các danh mục hoặc danh sách nhiệm vụ khác nhau.
Bạn cũng có thể nhấn phím tắt định dạng trước khi viết văn bản. Không cần phải viết, chọn và sau đó sử dụng phím tắt. Ngoài ra, bạn có thể trộn và kết hợp và sử dụng nhiều hơn hai tùy chọn định dạng cùng một lúc. Ví dụ, in đậm và gạch chân.
Cũng đọc: 10 ứng dụng nói sang văn bản hàng đầu để ghi chú, cuộc họp và bài giảng
3. Các phím tắt ẩn và không xác định
Hầu hết mọi người không biết điều này nhưng bạn thực sự có thể căn chỉnh văn bản trong Sticky Notes bằng các phím tắt. Có một số cách thú vị để bạn có thể sử dụng tính năng này.
Nhấn tổ hợp phím Ctrl + Tab để chuyển đổi giữa các ghi chú đang mở một cách nhanh chóng mà không cần sử dụng chuột. Nhấn Ctrl + Shift + tab để chuyển lùi giữa các ghi chú.

Bạn có thể bật thông tin chi tiết về Cortana từ Cài đặt sẽ tăng cường trải nghiệm ghi chú của bạn. Một ví dụ là hàm thời gian và ngày tháng. Thời điểm bạn thêm ngày và giờ, Cortana sẽ nhận ra và đề nghị thêm lời nhắc cho cùng một ngày. Insights là một cách thông minh để ghi chú và các tính năng mới đang được phát triển. Nhấp vào địa chỉ sẽ mở bản đồ, URL sẽ mở trình duyệt, ID email sẽ mở ứng dụng thư mặc định, số chuyến bay sẽ hiển thị chi tiết chuyến bay có nguồn từ Bing, số điện thoại sẽ khởi chạy Skype, v.v.
Cũng đọc: 8 giải pháp thay thế ghi chú Google Keep miễn phí tốt nhất dành cho người ghi chú
Kết thúc: Phím tắt Sticky Notes
Bạn có thể vẽ ghi chú bằng bút cảm ứng nếu màn hình Windows 10 của bạn hỗ trợ nhập liệu bằng cảm ứng. Điều đó mở ra một thế giới khả năng bao gồm vẽ, phác thảo và chú thích các ghi chú hoặc hình ảnh. Bạn cũng có thể thêm hình ảnh nhưng vẫn chưa có phím tắt nào để khởi chạy các tùy chọn.
Trên thực tế, Microsoft dường như đã ngừng cung cấp một số phím tắt hữu ích như căn chỉnh, danh sách được đánh số, kích thước và loại phông chữ, v.v. Có thể, họ sẽ giới thiệu lại chúng trong một bản cập nhật sau.
Chúng tôi có bỏ lỡ bất kỳ phím tắt nào không? Hãy chia sẻ với chúng tôi trong phần bình luận bên dưới. Nó cũng có thể giúp ích cho những người dùng khác.