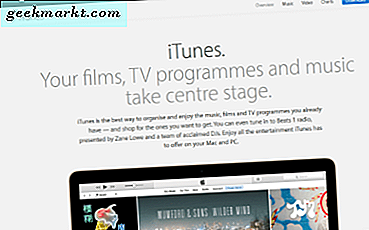LibreOffice là một bộ phần mềm văn phòng miễn phí bao gồm ứng dụng bảng tính Calc. Calc là một gói phần mềm có nhiều chức năng và công thức cho bảng tính. Một vài trong số đó là các hàm có điều kiện cung cấp cho bạn kết quả và giá trị công thức dựa trên một điều kiện cụ thể. Đây là cách thêm một số hàm IF có điều kiện của Calc vào bảng tính.
Nếu bạn chưa có ứng dụng này, hãy nhấp vào nút Tải xuống phiên bản 5.2.0 trên trang này. Chạy qua trình hướng dẫn cài đặt LibreOffice để cài đặt bộ. Sau đó, mở cửa sổ Calc được hiển thị trong ảnh chụp bên dưới.

Hàm IF
Đầu tiên, hãy thêm một hàm IF / ELSE cơ bản vào một bảng tính Calc. Điều này cho phép bạn thiết lập một câu lệnh điều kiện theo đó kết quả của một ô phụ thuộc vào giá trị của một ô khác. Đầu tiên, nhập giá trị 777 vào ô B4. Sau đó nhấn vào ô C4 và nhấn nút Function Wizard . Chọn IF từ cửa sổ đó và sau đó nhấp vào nút Tiếp theo để mở các tùy chọn chức năng được hiển thị ngay bên dưới.

Nhấp vào nút Chọn bên cạnh hộp văn bản Kiểm tra, rồi chọn ô B4. Tiếp theo, nhập> 500 sau B4 trong hộp văn bản Kiểm tra . Nhập "true" vào hộp Then_value và nhập "false" vào hộp văn bản If_value như được hiển thị trong ảnh chụp bên dưới.

Nhấp vào OK để đóng cửa sổ. Bảng tính giờ đây sẽ khớp với bảng tính được hiển thị trong ảnh ngay bên dưới. Những gì bạn vừa thực hiện ở đây là thiết lập một điều kiện nếu hàm xác nhận giá trị của ô B4 cao hơn 500. Nếu số B4 thấp hơn 500, ô IF sẽ bao gồm sai. Công thức đầy đủ là = IF (B4> 500, "true", "false") .

Bạn có thể thiết lập nhiều hàm IF khác nhau với =, > và <có nghĩa là bằng, lớn hơn hoặc nhỏ hơn. Để bao gồm giá trị số trong ô IF, hãy nhập số hoặc tham chiếu ô trong hộp Then_value mà không có bất kỳ dấu ngoặc kép bổ sung nào. Các dấu ngoặc kép được yêu cầu cho đầu ra văn bản như trong ví dụ.
Hàm SUMIF
Có rất nhiều hàm mở rộng dựa trên câu lệnh IF cơ bản. Ví dụ: với hàm SUMIF, bạn có thể thêm số cùng với một tiêu chí cụ thể. Ví dụ: giả sử bạn chỉ cần tổng hợp các số liệu bán hàng phù hợp với tiêu chí hoặc điều kiện cụ thể trên bảng tính. Sau đó, SUMIF hoặc SUMIFS cho nhiều điều kiện, sẽ là lý tưởng cho điều đó.
Ví dụ, thiết lập hàm SUMIF chỉ thêm ô cùng nhau trong một phạm vi làm lu mờ một giá trị nhất định. Để làm điều đó, hãy nhập bốn giá trị vào bảng tính chính xác như được hiển thị ngay bên dưới. Sau đó chọn một ô để bao gồm hàm SUMIF và nhấn nút Function Wizard . Chọn SUMIF và nhấp vào nút Tiếp theo để mở trình hướng dẫn SUMIF.

Bấm vào các Chọn nút bên cạnh phạm vi hộp văn bản, và sau đó chọn các tế bào bao gồm các số bạn đã nhập. Dưới đây bạn nên nhập “> 55” vào hộp tiêu chí . Bạn cũng nên chọn cùng các ô B4: B7 trong hộp sum_range như dưới đây.

Bây giờ khi bạn nhấp vào nút OK, bảng tính sẽ trả lại giá trị là 154 trong ô SUMIF. Do đó, bảng tính đã thêm hai ô cùng với số cao hơn 55. Hai ô có 77 ô trong số đó là 154.
Vì vậy, bạn có thể thêm số vào một cột hoặc hàng nhỏ hơn hoặc bằng một giá trị cụ thể giống nhau. Đối với điều đó, bạn sẽ cần phải thay thế> trong hộp tiêu chí bằng <hoặc =. Ví dụ: để thêm số nhỏ hơn 55, bạn sẽ nhập “<55” vào trường tiêu chí .
Hàm COUNTIF
COUNTIF là một hàm có điều kiện khác mà bạn có thể thêm vào bảng tính Calc. Hàm này thêm số lượng ô, chứ không phải giá trị cụ thể của chúng, khớp với một điều kiện. Ví dụ: bạn có thể thiết lập hàm COUNTIF đếm số lượng ô trong cột bao gồm các số nhỏ hơn giá trị cụ thể.
Vì vậy, hãy làm điều đó bằng cách nhập một số số vào bảng tính Calc chính xác như trong ảnh chụp ngay bên dưới. Bấm vào một ô để thêm hàm COUNTIF vào, rồi mở Trình hướng dẫn Hàm. Chọn COUNTIF > Tiếp theo để mở trình hướng dẫn của nó.

Chọn các số được nhập vào bảng tính bằng cách nhấp vào nút Chọn bên cạnh phạm vi. Nhập “= 1232” vào hộp tiêu chí như được hiển thị ngay bên dưới. Đóng cửa sổ Function Wizard.

Bây giờ ô COUNTIF sẽ kiểm đếm số lượng ô bao gồm 1, 232 ô trong đó, trong ví dụ này là 3. Bạn có thể kiểm tra số lượng ô bao gồm giá trị cao hơn hoặc thấp hơn 1.232 bằng cách thay thế giá trị = bằng. Chức năng này có thể hữu ích cho các bảng tính lớn hơn với nhiều số trong một cột hoặc hàng.
Hàm AVERAGEIF
Hàm AVERAGEIF tương tự như hàm SUMIF, ngoại trừ nó tìm giá trị trung bình của các ô dựa trên một điều kiện cụ thể. Vì vậy, bạn có thể tìm thấy giá trị trung bình của các ô mà nhật thực hoặc thấp hơn một số cụ thể. Ngoài ra, bạn cũng có thể căn cứ điều kiện trên tiêu đề hàng hoặc cột.
Nhập một vài số vào hàng bảng tính chính xác như trong ảnh chụp ngay bên dưới. Chọn một ô cho hàm AVERAGEIF, mở Trình hướng dẫn chức năng và chọn AVERAGEIF . Thao tác này sẽ mở trình hướng dẫn AVERAGEIF để thiết lập chức năng.

Nhấn nút Chọn bên cạnh hộp phạm vi để chọn các ô bạn đã nhập số. Nhập “<145” vào ô tiêu chí . Chọn các ô giống như hộp phạm vi cho hộp average_range . Nhấp vào OK để đóng cửa sổ.

Bây giờ ô AVERAGEIF sẽ có giá trị là 131. Đó là giá trị trung bình của hai giá trị ô trong cột thấp hơn 145. Giá trị 139 và 123 là 162, chia cho hai giá trị bằng 131.
Bạn cũng có thể thiết lập một điều kiện dựa trên văn bản trong một cột hoặc hàng khác. Ví dụ: nhập một số văn bản vào cột liền kề trên bảng tính như dưới đây. Sau đó chọn các ô trong hàng bao gồm văn bản cho hộp phạm vi của hàm AVERAGEIF. Nhập "spring" vào hộp tiêu chí và chọn các ô có số trong đó cho hộp văn bản average_range . Điều đó sẽ tìm thấy trung bình của các giá trị ô trong các hàng mùa xuân.

Đó là bốn trong số các hàm có điều kiện mà bạn có thể thêm vào bảng tính Calc của mình. Bạn cũng có thể chọn hàm SUMIFS, COUNTIFS và AVERAGEIFS để thiết lập các hàm dựa trên nhiều điều kiện. Các hàm chắc chắn sẽ có ích khi bạn cần một số giá trị từ các ô của bảng dữ liệu khớp với các điều kiện được chỉ định.