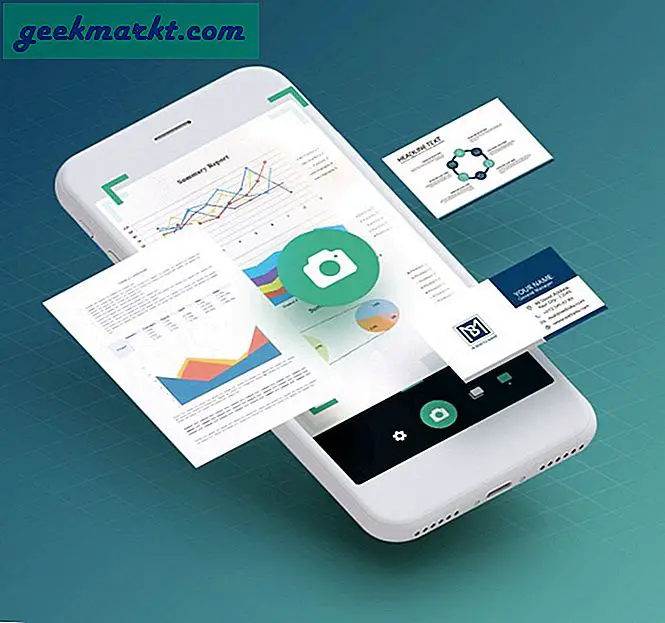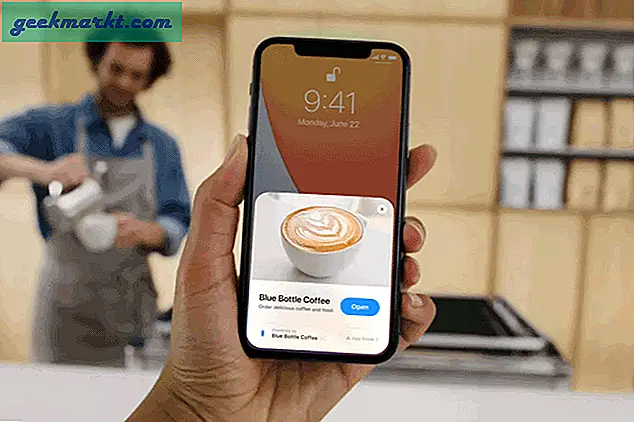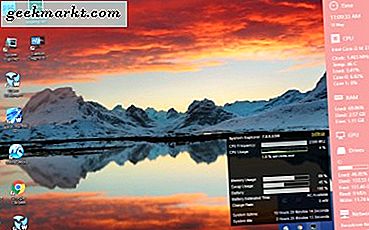
Bài viết "Hướng dẫn về Windows 10 System Tools" đã cho bạn biết về một số công cụ cung cấp các chi tiết tài nguyên hệ thống như sử dụng RAM. Tuy nhiên, những công cụ hệ thống này không hiển thị cho bạn các chi tiết đó trên màn hình của bạn. Tuy nhiên, bạn vẫn có thể thêm màn hình tài nguyên hệ thống vào máy tính để bàn Windows, thanh tác vụ và khay hệ thống của bạn với một vài gói phần mềm.
Chẩn đoán thanh bên
Trước tiên, hãy xem gói phần mềm Chẩn đoán thanh bên . Đây là phần mềm thêm chi tiết hệ thống vào màn hình của bạn với thanh bên. Thanh bên hiển thị cho bạn RAM, chi tiết hệ thống CPU và hơn thế nữa. Bạn có thể thêm nó vào Windows 10 bằng cách mở trang này và nhấp vào nút TẢI XUỐNG ở đó. Sau đó mở thiết lập của nó để chạy qua thiết lập ban đầu nhanh để mở thanh bên trong ảnh chụp bên dưới.
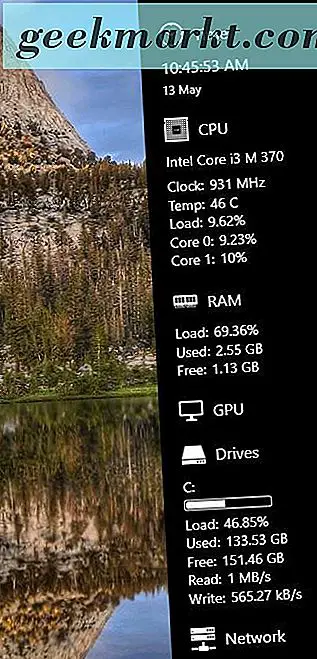
Thanh chẩn đoán hệ thống mới của bạn bao gồm nhiều chi tiết tài nguyên trên đó. Ở phía trên có một đồng hồ, và ngay bên dưới là các chi tiết tài nguyên CPU. Sau đó, có các chi tiết phân bổ RAM cho bạn biết cách sử dụng RAM của bạn. Chi tiết ổ đĩa nêu bật lượng dung lượng lưu trữ đĩa bạn đã sử dụng hết.
Có nhiều tùy chọn tùy chỉnh cho thanh bên. Nhấp vào biểu tượng bánh răng ở đầu thanh để mở cửa sổ bên dưới. Trước tiên, bạn có thể di chuyển thanh sang bên trái của màn hình bằng cách chọn trình đơn thả xuống của Dock trên tab Chung và chọn Trái .
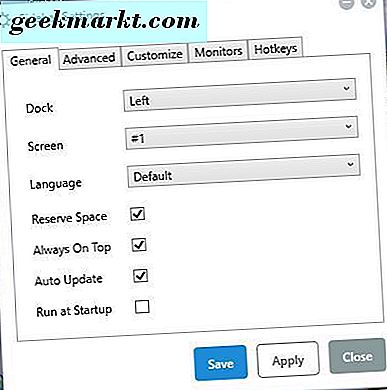
Nhấp vào tab Tùy chỉnh để mở các tùy chọn được hiển thị trong ảnh bên dưới. Ở đó bạn có thể điều chỉnh độ rộng của thanh bên bằng cách kéo thanh Chiều rộng thanh bên. Kéo thanh sang phải hơn để mở rộng chiều rộng của thanh bên.
Để thêm các màu thay thế cho thanh bên, hãy nhấp vào menu thả xuống Màu nền. Điều đó mở ra một bảng màu mà từ đó bạn có thể chọn một màu bằng cách kéo Màu của thanh nền và sau đó chọn một gradient với hình tròn. Cách khác, nhấn nút Chuẩn và chọn một trong các hộp màu.
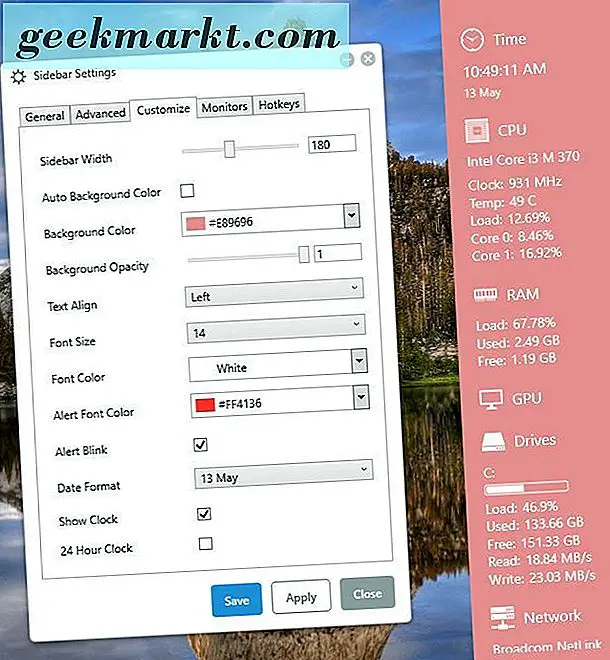
Nếu phông chữ không khớp với màu nền, hãy nhấp vào danh sách thả xuống Màu phông chữ. Sau đó, bạn có thể chọn màu cho văn bản thanh bên giống như nền. Nhấp vào Áp dụng và Lưu để lưu bất kỳ cài đặt nào đã chọn.
Để tùy chỉnh độ trong suốt của thanh bên, hãy kéo thanh Độ mờ của nền . Kéo thanh đó sang bên trái để tăng độ trong suốt. Hoặc bạn có thể kéo nó sang bên phải để loại bỏ hiệu ứng trong suốt.
Ngoài ra còn có tùy chọn ngày và đồng hồ trên tab Tùy chỉnh. Nhấp vào tùy chọn Định dạng ngày để mở menu thả xuống với các định dạng thay thế cho ngày. Nhấp vào hộp kiểm 24 Giờ Nhấp để chuyển đổi từ 12 giờ sang 24 giờ.
Để tùy chỉnh thêm các màn hình trên thanh bên, hãy nhấp vào tab Màn hình. Sau đó, bạn có thể chọn CPU, RAM, CPU, Drives hoặc Network. Nhấp vào một trong số đó để mở rộng các tùy chọn bổ sung cho nó như được hiển thị bên dưới.
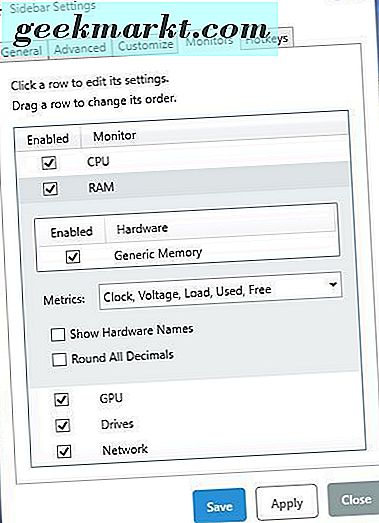
Mét thanh tác vụ
Taskbar Meters là phần mềm bổ sung ba biểu tượng tài nguyên hệ thống vào thanh tác vụ của bạn. Với điều này, bạn có thể thêm RAM, CPU và đĩa IO mét vào thanh tác vụ. Bạn có thể lưu tập tin Zip của nó từ trang Softpedia này, và sau đó giải nén Zip bằng cách mở nó trong File Explorer và nhấn Extract all. Chọn một đường dẫn để trích xuất các thư mục và mở thư mục được trích xuất.
Tiếp theo, chọn TaskbarMemoryMeter để mở biểu tượng thanh tác vụ được hiển thị ngay bên dưới. Đó là biểu tượng đồng hồ trên thanh tác vụ cho bạn biết bạn đang sử dụng bao nhiêu RAM. Màu sắc càng bao gồm, bạn càng sử dụng nhiều RAM. Vì vậy, nếu nó là một cái gì đó giống như 50% khoảng một nửa biểu tượng sẽ bao gồm màu sắc trên đó.

Sau đó, bạn cũng có thể chọn TaskbarDiskIOMeter và TaskbarCpuMeter từ cùng một thư mục. Họ thêm đĩa IO và CPU biểu tượng vào thanh tác vụ như dưới đây. Chúng hiển thị mức độ sử dụng CPU và thời gian chờ của ổ đĩa IO.

Nhấp vào biểu tượng để mở cửa sổ trong ảnh chụp bên dưới. Điều đó bao gồm một vài thanh màu mà bạn có thể kéo để định cấu hình các màu. Ngoài ra còn có một thanh tần số cập nhật bao gồm trong cửa sổ.
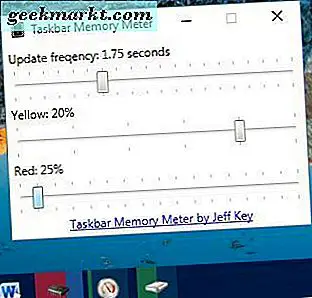
Màn hình hiệu suất
Performance Monitor thêm bốn biểu tượng tài nguyên hệ thống vào khay hệ thống của bạn. Bấm vào đây để mở trang Softpedia từ đó bạn có thể lưu Zip của nó vào cửa sổ. Mở thiết lập của nó trong thư mục Zip để cài đặt phần mềm. Khi nó đang chạy, bạn sẽ tìm thấy một số biểu tượng tài nguyên hệ thống mới trong khay hệ thống như sau (miễn là chúng được chọn trong cửa sổ Cài đặt). Chúng cung cấp các chi tiết hệ thống cho RAM, mạng, CPU và cách sử dụng đĩa.

Di con trỏ qua các biểu tượng cung cấp thêm chi tiết hệ thống như hiển thị trong ảnh chụp ngay bên dưới. Ví dụ: biểu tượng hệ thống RAM sẽ cho biết mức sử dụng RAM của bạn theo phần trăm. Nó cũng sẽ cho bạn biết có bao nhiêu megabyte mà số tiền đó.

Bạn có thể nhấp chuột phải vào một trong các biểu tượng tài nguyên hệ thống và chọn Cài đặt để mở cửa sổ bên dưới. Điều đó bao gồm bốn tab với các tùy chọn cho mỗi biểu tượng tài nguyên hệ thống. Ở đó bạn có thể tùy chỉnh màu sắc của biểu tượng khay bằng cách nhấp vào tùy chọn Màu nền .
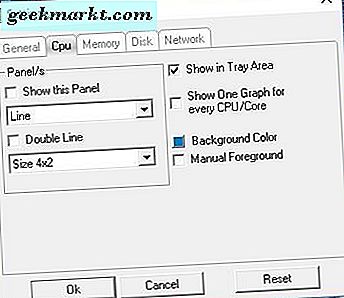
Các tab cũng bao gồm tùy chọn Hiển thị bảng này . Chọn hộp kiểm đó để thêm biểu đồ cho tài nguyên hệ thống ở trên cùng bên trái của màn hình như sau. Nhấp vào trình đơn thả xuống kích thước để điều chỉnh kích thước của từng biểu đồ và nhấn nút OK để áp dụng cài đặt và đóng cửa sổ.
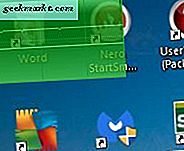
Trình khám phá hệ thống
System Explorer là một thay thế Task Manager được đề cập trong hướng dẫn TechJunkie này. Điều đó cũng thêm các chi tiết tài nguyên hệ thống vào màn hình nền Windows 10. Khi phần mềm đang chạy, bạn có thể di con trỏ qua biểu tượng khay hệ thống để mở chi tiết tài nguyên hệ thống ở dưới cùng bên phải của màn hình.

Các chi tiết tài nguyên hệ thống được bao gồm ở đây tương tự như các chi tiết khác có sử dụng RAM và CPU được hiển thị. Tuy nhiên, nó cũng bao gồm một màn hình sử dụng pin cho máy tính xách tay. Nhấp vào Cài đặt ở góc trên cùng bên phải của hộp đó để mở menu trong ảnh bên dưới.
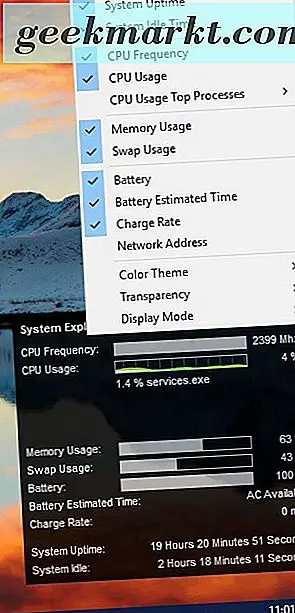
Ở đó bạn có thể chọn thêm hoặc xóa các chi tiết hệ thống từ màn hình tài nguyên. Chọn Color Theme and Light để chuyển màu nền của màn hình tài nguyên. Chọn Độ trong suốt và phần trăm phần trăm để tùy chỉnh mức độ trong suốt của màn hình tài nguyên.
Đó là bốn gói phần mềm miễn phí có thêm màn hình tài nguyên hệ thống cho máy tính để bàn Windows 10. Với họ, bạn có thể nhanh chóng kiểm tra CPU, đĩa IO, mạng, RAM và các chi tiết hệ thống pin từ máy tính của bạn. Bạn cũng có thể thêm nhiều màn hình tài nguyên tùy chỉnh hơn cho Windows với các phần mềm như Rainmeter và Samurize.