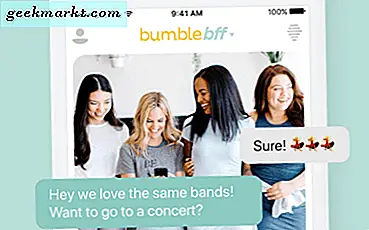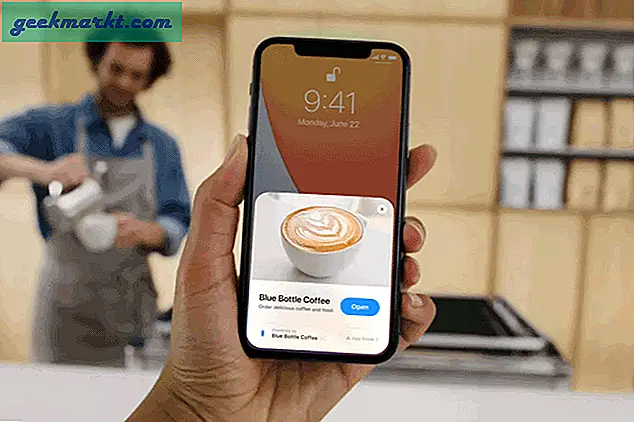Dường như video độ nét cao đã tồn tại mãi mãi, nhưng trên thực tế, 480p là tiêu chuẩn cho đến khoảng một thập kỷ trước. Các chi phí giảm xuống khi mua một chiếc tivi hiện đại 1080p, kết hợp với sự phát triển của truyền hình và phim ảnh trên các dịch vụ web như iTunes và Amazon giúp việc quay video độ nét cao bắt đầu phát triển trở nên dễ dàng. Vào giữa những năm 2000, một cuộc chiến tiêu chuẩn đã được chiến đấu giữa HD-DVD và Blu-Ray cho nội dung 1080p trên video gia đình, sau đó chiến thắng cuối cùng nhờ vào sự bao gồm của một ổ đĩa Blu-Ray trong PS3. Video độ nét cao đã trở thành tiêu chuẩn trong thập kỷ qua và một nửa. Mặc dù truyền hình cáp vẫn phát sóng ở mức giới hạn 720p, chương trình phát sóng không dây, chương trình phát trên web và hầu hết nội dung khác được phát trực tuyến hoặc phát sóng ở 1080p hoặc “độ nét cao đầy đủ”.
Khái niệm về chương trình phát sóng HD và cảnh quay đến từ độ phân giải của video bạn đang xem. Độ phân giải càng cao, chất lượng video của bạn càng cao, cung cấp cho bạn chi tiết hơn trong mỗi cảnh quay. Cảnh có độ phân giải chuẩn thường được hiển thị ở 480p hoặc độ phân giải 640 × 480. Những con số này đo lường các pixel trên màn hình, với số đầu tiên đo lượng pixel theo chiều ngang và số thứ hai đo số lượng pixel theo chiều dọc. Tại 720p, video trở thành màn ảnh rộng theo mặc định, với độ phân giải 1280x720p. Bumping lên từ 720p đến 1080p, như bạn có thể tưởng tượng, cung cấp cho bạn 50 phần trăm pixel, với độ phân giải đầy đủ 1920x1080p.
Những tiến bộ trong công nghệ máy ảnh trong thập kỷ qua đã làm cho việc quay phim dễ dàng và rẻ hơn ở độ phân giải cao hơn 1080p, và tương tự như vậy, chúng tôi đã thấy công nghệ đó được truyền đến tận nhà. Nếu bạn đã xem tivi trong vài năm qua, bạn có thể thấy rằng hầu hết các TV đã được đánh giá là các bảng “4K” hoặc “Ultra-HD”. Cả hai cụm từ này có nghĩa là cùng một điều, và chúng là sự tiến hóa của các bộ 1080p đã có mặt trên thị trường cho phần tốt hơn của hai thập kỷ nay. Độ phân giải 4K là một cải tiến lớn so với 1080p, sự tiến bộ thực sự đầu tiên trên TV gia đình trong mười lăm năm và nếu bạn sẵn sàng bỏ tiền vào việc nâng cấp nội dung của mình, bạn thực sự có thể có được trải nghiệm đáng kinh ngạc, giống như rạp hát. nhà.

Như bạn có thể tưởng tượng, là dịch vụ phát trực tuyến hàng đầu trên toàn thế giới, Netflix có độ phân giải video khá nghiêm túc. Họ cung cấp một phạm vi, từ các luồng có độ phân giải chuẩn đến tận các luồng Ultra HD có độ phân giải cao hơn, giúp bạn dễ dàng xem video ở độ phân giải bạn muốn nhất. Thật không may, Netflix không thực hiện một công việc tuyệt vời trong việc quảng cáo những thay đổi về độ phân giải này trong cài đặt của họ; không giống như YouTube, chẳng hạn, không có tùy chọn trong trình phát video giúp dễ dàng chọn độ phân giải video của bạn. Netflix thậm chí không đi xa như Amazon trong việc trình bày một trình thông báo nhỏ khi bạn đang hoặc không xem ở định dạng HD; thay vào đó, Netflix cố gắng cung cấp cho bạn độ phân giải cao nhất có thể, mọi lúc. Việc thiếu kiểm soát có thể cảm thấy một chút đòi hỏi từ dịch vụ, nhưng xem xét rằng hầu hết mọi người sẽ thích chất lượng thấp hơn trên các dịch vụ chậm hơn và chất lượng tốt nhất trên các dịch vụ nhanh hơn, nó có ý nghĩa gì đó.

Nếu bạn đang tìm kiếm cảm giác kiểm soát đó, tuy nhiên, bạn không phải là người may mắn. Netflix cung cấp một số lượng kiểm soát trong bảng cài đặt dịch vụ của họ, nhưng dịch vụ phát trực tuyến không làm cho điều đó hiển nhiên ngay lập tức khi bạn đang tìm kiếm, cố gắng truyền nội dung yêu thích của bạn. Nếu bạn muốn kiểm soát chất lượng luồng của mình — để cải thiện chất lượng cao nhất có thể hoặc để giảm chất lượng trên các dịch vụ chậm hơn hoặc có giới hạn — bạn hoàn toàn có thể làm điều đó. Dưới đây là cách thay đổi chất lượng video trên Netflix.
Netflix trên PC của bạn, Smart TV hoặc Set Top Box
Trong khi streaming Netflix trên máy tính của bạn đã trở thành một điều được thực hiện chủ yếu bởi sinh viên đại học và người dùng trẻ tuổi khác, Netflix là cực kỳ phổ biến trên cả hai hộp set top và TV thông minh. Cho dù bạn sử dụng ba loại nào, bạn có thể thay đổi cài đặt phát lại bằng tùy chọn tài khoản của mình trên Netflix và chỉ mất một phút thời gian của bạn. Tuy nhiên, để làm điều đó, bạn sẽ cần một máy tính trước mặt bạn để cung cấp cho bạn trình duyệt, vì vậy hãy lấy máy tính xách tay của bạn, truy cập trang web Netflix và bắt đầu với việc sửa đổi cài đặt phát lại của bạn tốt hơn — hoặc thân thiện với dữ liệu hơn— tùy chọn.
Tải Netflix trên trình duyệt của máy tính và chọn hồ sơ của bạn. Tùy chọn phát trực tuyến sẽ đồng bộ hóa với tiểu sử của bạn, vì chúng nằm trong các tùy chọn hồ sơ của bạn trong cài đặt, vì vậy hãy đảm bảo bạn chọn (hoặc chuyển) sang cấu hình chính xác trước khi đi sâu. Khi bạn ở trên màn hình đích chung trong Netflix, bạn sẽ cần phải mở menu cài đặt. Để thực hiện việc này, hãy di chuyển con trỏ của bạn hoặc chạm vào góc trên bên phải của màn hình. Điều này sẽ cho phép bạn mở danh sách hồ sơ được đính kèm với tài khoản của bạn, cũng như cung cấp cho bạn tùy chọn xem tùy chọn tài khoản của bạn. Chọn tùy chọn Tài khoản để thực hiện điều đó.

Trong cài đặt cho tài khoản của bạn, bạn có thể xem các tùy chọn thanh toán, địa chỉ email của bạn cho Netflix, sửa đổi gói và thanh toán của bạn và nhiều hơn thế nữa. Tuy nhiên, để sửa đổi các tùy chọn phát lại của bạn, hãy cuộn xuống cuối trang và tìm các tùy chọn “Hồ sơ của tôi”. Đây là nơi bạn sẽ tìm thấy phần lớn các lựa chọn của mình để thay đổi cách Netflix hoạt động, bao gồm khả năng xóa danh sách đã xem gần đây của bạn và thay đổi thứ tự danh sách của bạn — cả hai tùy chọn hữu ích bạn nên lưu ý nếu bạn muốn sửa đổi cách hoạt động của hồ sơ Netflix của bạn. Phần này có bảy lựa chọn có thể có ở đây; bạn sẽ muốn chọn Cài đặt phát lại để tiếp tục thông qua phần này của menu.

Cài đặt Phát lại, nhiều hơn hoặc ít hơn, chính xác những gì bạn có thể mong đợi từ trình đơn này. Mặc dù có tùy chọn bật hoặc tắt tự động phát trong Netflix, phần chính của màn hình được hiển thị bằng các tùy chọn để kiểm soát độ phân giải mà Netflix Originals và phim yêu thích của bạn sẽ phát lại. Theo mặc định, Netflix đặt cài đặt này trên mọi cấu hình thành Tự động, nghĩa là video sẽ tự động chuyển đổi dựa trên chất lượng của thiết bị internet của bạn. Nếu bạn không thể hỗ trợ kết nối đủ nhanh, bạn sẽ không thể phát video HD và Netflix sẽ tự động hạ cấp độ phân giải của bạn. Đối với hầu hết mọi người, đây là một thỏa hiệp vững chắc, hiển thị chất lượng HD hầu hết thời gian và đảm bảo bạn có thể xem thư viện nội dung của Netflix trong SD về kết nối internet tồi tệ nhất. Tuy nhiên, một số người dùng sẽ muốn Netflix buộc phát lại ở 1080p, trong khi những người khác sẽ muốn giảm mức sử dụng dữ liệu của họ để tránh vượt qua giới hạn.

Đối với cả hai kiểu người dùng đó, Netflix có một số tùy chọn khá đơn giản. Đối với những người muốn có chất lượng video của họ luôn luôn càng cao càng tốt, hãy chọn tùy chọn “Cao”. Dòng này ở độ phân giải 720p / 1080p hoặc 4K Ultra-HD, tùy thuộc vào gói của bạn và tiêu thụ một lượng dữ liệu hợp lý mỗi giờ (3GB mỗi giờ phát trực tuyến cho video 1080p, 7GB mỗi giờ cho video 4K). Nếu bạn muốn tiết kiệm mức sử dụng dữ liệu của mình, bạn nên cân nhắc giảm chất lượng luồng xuống. Tùy chọn trung bình có chất lượng video “chuẩn”, chúng tôi ước tính khoảng 480p và chỉ tiêu thụ khoảng 700MB mỗi giờ. Chúng tôi khuyên bạn không nên chuyển sang Thấp, vì chất lượng giảm quá lớn (thấp nhất là 240p trên các kết nối chậm nhất), nhưng nếu bạn muốn lưu càng nhiều dữ liệu càng tốt, đó là cách hay để thực hiện. Chất lượng thấp chỉ chi phí truyền phát khoảng 300MB mỗi giờ.
Các tùy chọn này chỉ ảnh hưởng đến máy tính của bạn hoặc luồng dựa trên truyền hình của bạn; nó sẽ không thay đổi luồng của bạn trên thiết bị di động. Để làm điều đó, chúng tôi sẽ phải thay đổi cài đặt trên điện thoại hoặc máy tính bảng của bạn. Tương tự như vậy, đáng lưu ý rằng các tùy chọn này chỉ ảnh hưởng đến hồ sơ của bạn. Nếu bạn đang tìm cách lưu dữ liệu cho mỗi tiểu sử trên tài khoản của mình, bạn sẽ phải thay đổi điều này theo cách thủ công, từng người một trên mỗi tài khoản.
Nâng cấp lên 4K
Trong khi Netflix hỗ trợ phát lại HD trên tất cả các tài khoản, bạn thực sự không thể phát trực tiếp 4K trên gói cơ bản nhất do Netflix cung cấp. Mặc dù hầu như mọi Netflix Original đều được quay và phát trực tiếp ở 4K và nhiều phim cũng được cung cấp tùy chọn truyền trực tuyến ở 4K, bạn cần phải nâng cấp tài khoản Netflix của mình để thực sự truyền các tệp có độ phân giải cao hơn. Nếu bạn đang tìm cách tăng từ 1080p lên 4K, nhưng bạn đã đăng ký Netflix năm và nhiều năm trước mà không nâng cấp gói của mình, bạn sẽ cần phải làm như vậy trong menu cài đặt.

Để nâng cấp tài khoản của bạn, hãy quay lại tùy chọn Tài khoản và tìm tùy chọn "Chi tiết gói" ở giữa trang. Bạn sẽ tìm thấy cả hai kế hoạch phát trực tuyến và các tùy chọn gói DVD của mình tại đây. Ví dụ: nếu bạn đang sử dụng gói Phát trực tuyến chuẩn, bạn sẽ thấy biểu tượng HD nhỏ bên cạnh gói của mình chứ không phải tùy chọn 4K. Điều này có nghĩa là bạn chỉ phát trực tuyến ở chế độ HD chứ không phải 4K Ultra-HD. Chọn "Thay đổi kế hoạch" từ tùy chọn này để mở trình đơn để chọn gói của bạn. Tính đến tháng 7 năm 2018, Netflix hiện cung cấp 3 gói khác nhau:
- Cơ bản: Cho phép phát trực tuyến chuẩn trên một màn hình với 7, 99 đô la mỗi tháng.
- Chuẩn: Gói phổ biến nhất, cho phép phát trực tuyến 1080p và hai luồng đồng thời. Mặc dù giá cả tăng lên đôi chút, nhưng kế hoạch này hiện sẽ chạy với bạn $ 10, 99 mỗi tháng.
- Premium: Bao gồm hỗ trợ Ultra-HD và khả năng phát trực tuyến trên bốn màn hình cùng một lúc với mức phí $ 13, 99 mỗi tháng.
Nếu bạn đang tìm kiếm Netflix chất lượng tốt nhất, bạn sẽ phải trả $ 13, 99 mỗi tháng. Nó đắt tiền, nhưng đó là những gì Netflix yêu cầu khi nói đến luồng có độ phân giải cao của họ. Cách khác, ở lại trên kế hoạch 1080p sẽ giúp bạn tiết kiệm được 36 đô la mỗi tháng và nếu bạn không có màn hình 4K, bạn chắc chắn sẽ giữ nguyên thay đổi đó trong túi của mình.
Netflix trên điện thoại thông minh của bạn
Được rồi, vì vậy bạn đã thay đổi các tùy chọn trên màn hình và hộp phát trực tuyến để hình ảnh của bạn sắc nét và rõ ràng. Trong khi đó, bạn đang đối mặt với một vấn đề hoàn toàn khác trên điện thoại thông minh của bạn: mũ dữ liệu. Ngay cả các kế hoạch không giới hạn thông qua các nhà cung cấp dịch vụ ở Hoa Kỳ đều có giới hạn “mềm”, điều này sẽ đẩy nhanh tốc độ dữ liệu của bạn sau một số lượng phát trực tuyến nhất định khi đang di chuyển. Nếu bạn muốn tận dụng tối đa dữ liệu của mình — hoặc bạn đang tìm cách thay đổi cách điện thoại tải xuống nội dung Netflix để phát lại ngoại tuyến — chúng tôi cũng có hướng dẫn về điều đó. Chúng ta hãy xem xét kỹ hơn từng tùy chọn.
Tùy chọn phát trực tuyến
Mở ứng dụng trên thiết bị Android hoặc iOS của bạn và tìm thanh trình đơn ở cuối màn hình. Ở phía bên phải của màn hình, bạn sẽ thấy một tùy chọn cho “Thêm”. Nhấp vào đây, sau đó tìm Cài đặt ứng dụng về phía cuối danh sách và nhấn vào tùy chọn đó. Cài đặt ứng dụng cho phép bạn chọn chính xác những gì bạn muốn trong ứng dụng và tùy chọn đầu tiên có sẵn có lẽ là tùy chọn mà hầu hết mọi người đang tìm kiếm: phát lại độ phân giải video.

Các tùy chọn ở đây rất khác với các tùy chọn thường được Netflix cung cấp. Không giống như lựa chọn chuẩn cho các tùy chọn phát trực tuyến trên cài đặt phát lại bình thường hiển thị ở trên, Netflix trên nền tảng di động tập trung vào việc thay đổi phát lại trên thiết bị của bạn xung quanh dữ liệu. Khi bạn chọn tùy chọn phát lại video, bạn sẽ thấy trình đơn có nhãn “Sử dụng dữ liệu di động”. Theo mặc định, tùy chọn này còn lại với “Tự động” được bật. Tuy nhiên, nếu bạn muốn, bạn có thể thay đổi điều này bằng cách chỉ cần tắt lựa chọn, sau đó chọn một trong ba tùy chọn từ danh sách bên dưới:
- Chỉ Wi-Fi: Hoàn toàn dừng khả năng truyền trực tuyến trên mạng di động.
- Lưu dữ liệu: Giảm chất lượng luồng của bạn để giúp bạn tiết kiệm dữ liệu trong quá trình.
- Dữ liệu tối đa: Truyền chất lượng video tối đa được nhà cung cấp dịch vụ cho phép.

Lý do tùy chọn này không cho phép bạn thay đổi chất lượng video thực tế của các luồng trên thiết bị di động là nhờ vào những kế hoạch không giới hạn tương tự mà chúng tôi đã đề cập ở trên. Mỗi nhà cung cấp dịch vụ duy nhất tại Hoa Kỳ hiện đang điều chỉnh phát trực tuyến video trên mạng của họ, điều đó có nghĩa là bạn sẽ cần phải giải quyết các hạn chế của phát trực tuyến video khi di động. Theo như chúng tôi biết, không có nhà cung cấp dịch vụ di động nào cho phép phát trực tuyến hơn 1080p trên mạng của họ; nhiều giới hạn chỉ với 480p hoặc 720p luồng video, tùy thuộc vào nhà cung cấp và gói dịch vụ. Bạn sẽ muốn kiểm tra với nhà cung cấp dịch vụ và kế hoạch cụ thể của bạn để xem liệu điều này có sinh sản từ thứ gì đó liên quan đến mạng của riêng bạn hay không và liệu bạn có thể nâng cấp gói của mình để có chất lượng tốt hơn hay không.
Tùy chọn tải xuống
Sử dụng các bước được cung cấp ở trên, tìm đường trở lại trang Cài đặt ứng dụng. Danh sách tùy chọn này không chỉ chứa khả năng thay đổi tùy chọn phát trực tiếp của bạn để phát lại mà còn có khả năng thay đổi chất lượng của các bản tải xuống bạn lưu trên thiết bị của mình. Không giống như các tùy chọn phát trực tiếp, lý do bạn sẽ muốn thay đổi tùy chọn tải xuống của mình trên Netflix thực sự đi kèm với khả năng lưu phòng trên thiết bị của bạn. Nếu bạn dự định thực hiện chuyến đi bằng máy bay hoặc một kỳ nghỉ dài, bạn sẽ muốn tận dụng tối đa bộ nhớ có giới hạn trên điện thoại của mình.

Có hai tùy chọn bạn có thể chọn trong menu Cài đặt ứng dụng để chọn mức chất lượng nội dung của bạn:
- Chuẩn: Tải xuống định nghĩa chuẩn. Nếu bạn đang xem video trên điện thoại, bạn có khả năng chọn tùy chọn này, vì bạn đang xem trên màn hình không lớn hơn sáu inch, làm cho sự khác biệt về chất lượng không đáng kể ở mức tốt nhất. Tuy nhiên, đối với những người bạn đang xem trên iPad hoặc máy tính bảng khác, bạn có thể thấy cài đặt này hơi đáng thất vọng.
- Cao: Cài đặt này sử dụng nhiều dung lượng hơn và mất nhiều thời gian hơn để tải xuống nhưng trông đẹp hơn nhiều trên màn hình của bạn. Độ phân giải là khoảng 720p hoặc cao hơn, mặc dù nó có thể không trông khá sắc nét như tải xuống tiêu chuẩn từ iTunes hoặc một thị trường trực tuyến khác.

Cuối cùng, có lẽ bạn nên tắt điện thoại ở chế độ Chuẩn và máy tính bảng ở chế độ Cao. Các tùy chọn này là cách tốt nhất để trải nghiệm cách thiết bị của bạn hiển thị khi phát trực tuyến.
***
Netflix không thực hiện một công việc tuyệt vời chi tiết cách thay đổi cài đặt chất lượng của video của bạn, nhưng khi bạn biết nơi cần tìm, thực tế là việc thay đổi cài đặt thiết bị của bạn thực sự khá đơn giản. Cho dù bạn đang tìm cách buộc PC hoặc TV truyền tải chất lượng nội dung cao nhất có sẵn bằng cách đặt tùy chọn của bạn ở cài đặt có sẵn cao nhất hoặc bạn đang tìm cách lưu một số dữ liệu trên nắp dữ liệu di động bằng cách giới hạn độ phân giải của Video Netflix, Netflix cung cấp nhiều tùy chọn để kiểm soát giao diện nội dung của bạn. Tính khả năng hạ thấp hoặc nâng cao chất lượng nội dung di động trên Android và iOS và khả năng nâng cấp lên luồng 4K và bạn có một trong những dịch vụ linh hoạt nhất hiện nay để kiểm soát chất lượng nội dung của bạn.
Hãy cho chúng tôi biết trong phần nhận xét bên dưới những gì bạn sẽ phát tiếp theo ở độ phân giải cao nhất (hoặc thấp nhất) có thể và xem danh sách luôn cập nhật các bộ phim hay nhất trên Netflix ngay tại đây!