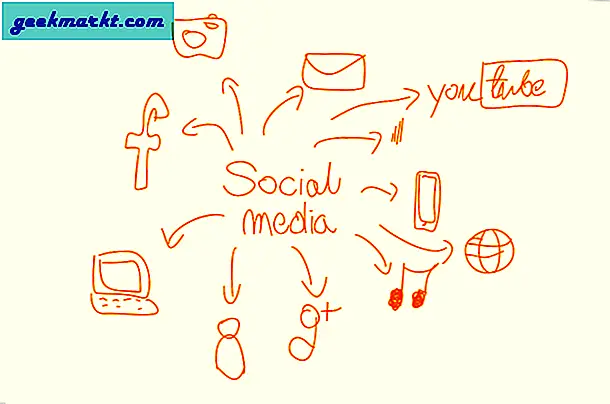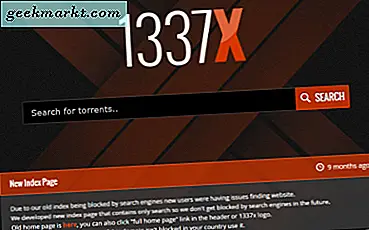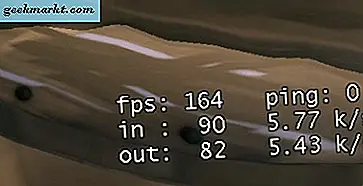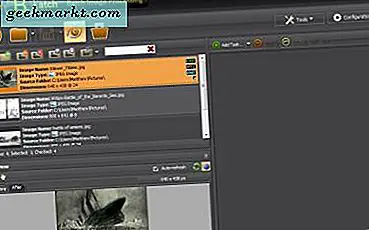
Nếu bạn có nhiều ảnh để chỉnh sửa, bạn có thể chỉnh sửa hình ảnh theo lô thay vì từng ảnh một. Ví dụ: giả sử bạn cần chuyển đổi nhóm hình ảnh thành màu đen và trắng. Bạn có thể chỉnh sửa tất cả các bức ảnh cùng một lúc với một vài gói phần mềm, và một trong số đó là ImBatch 4.8 cho Windows 10/8/7 / Vista.
Bấm vào đây để mở trang Impatch Softpedia mà từ đó bạn có thể thêm nó vào đĩa cứng của bạn. Nhấn nút DOWNLOAD ở đó để lưu trình hướng dẫn cài đặt của nó và mở nó để thêm chương trình vào Windows. Sau đó mở cửa sổ ImBatch được hiển thị trong ảnh chụp bên dưới.
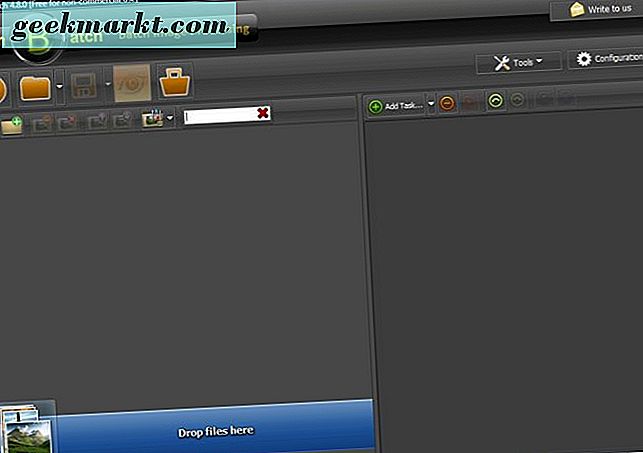
Tiếp theo, chọn một loạt ảnh để chỉnh sửa bằng cách nhấn nút Thêm hình ảnh mới để xử lý . Sau đó, giữ phím Ctrl, chọn một vài hình ảnh để bao gồm trong chỉnh sửa hàng loạt và nhấn Mở . Chúng sẽ được đưa vào cửa sổ chính như dưới đây.
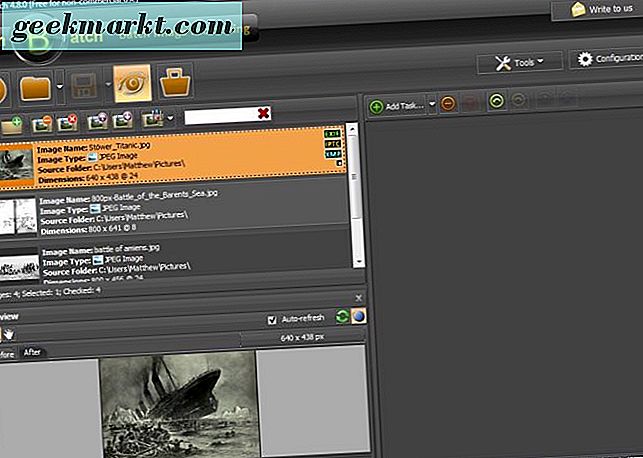
Nhấn nút Thêm tác vụ để mở cửa sổ ngay bên dưới. Bạn có thể chọn một số tùy chọn chỉnh sửa để chỉnh sửa hình ảnh từ đó. Ví dụ, bạn có thể chọn Sepia từ menu Colors để chuyển đổi tất cả các bức ảnh thành màu nâu đỏ.
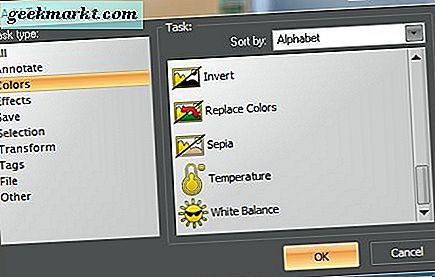
Khi bạn chọn các tùy chọn, bạn sẽ thấy bản xem trước hình thu nhỏ nhỏ ở cuối cửa sổ. Điều đó cho bạn thấy đầu ra với các tùy chọn chỉnh sửa đã chọn. Nhấn nút Chuyển sang chế độ cuộn để phóng to và thu nhỏ bản xem trước.

Khi bạn đã chọn các tùy chọn chỉnh sửa, nhấn nút Run batch processing processing . Điều đó sẽ mở cửa sổ bên dưới cho biết hình ảnh gốc sẽ bị ghi đè. Nhấn Yes để áp dụng chỉnh sửa cho lô ảnh và ghi đè lên ảnh gốc.

Để chỉnh sửa hình ảnh mà không ghi đè lên bản gốc, hãy chọn Thêm tác vụ > Lưu và Lưu dưới dạng để mở các tùy chọn được hiển thị bên dưới. Nhấn nút bên phải của trình đơn thả xuống Thư mục để chọn thư mục để lưu ảnh. Bạn cũng có thể chọn nhiều định dạng tệp khác nhau để lưu hình ảnh từ trình đơn Loại tệp thả xuống. Sau đó nhấp vào nút Chạy xử lý ảnh hàng loạt một lần nữa.
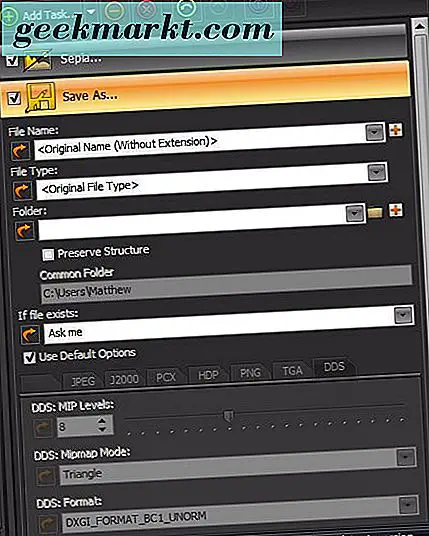
Sau đó, bạn có thể mở các hình ảnh mới được chỉnh sửa của mình trong Windows. Vì vậy, với ImBatch, bạn có thể chỉnh sửa nhiều ảnh nhanh hơn so với phần mềm không bao gồm bất kỳ tùy chọn chỉnh sửa hàng loạt nào.