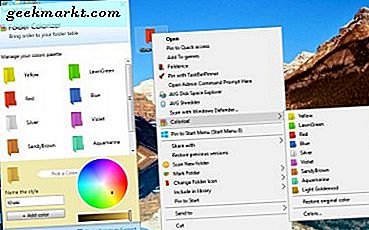Đối với một phần tốt hơn của một thập kỷ, Amazon đã đưa công việc xây dựng ra một hệ sinh thái của các thiết bị được thiết kế để làm việc cùng nhau một cách nhất quán nhất có thể. Toàn bộ thư viện Kindle eBook của bạn đồng bộ với các ứng dụng Kindle trên cả PC và điện thoại thông minh của bạn, bộ phim bạn bắt đầu xem trên máy tính xách tay của bạn thông qua Amazon Instant Video sẽ sao lưu bằng ứng dụng trên TV thông minh của bạn và các ứng dụng bạn cài đặt trên một thiết bị có thể xuất hiện trên mọi thiết bị mang thương hiệu Fire duy nhất trong thư viện của bạn. Mặc dù hệ điều hành chính của Amazon được xây dựng trên Android, rõ ràng khi sử dụng thiết bị Amazon mà bạn tồn tại trong hệ sinh thái của Amazon, chứ không phải của Google. Ví dụ, máy tính bảng Fire của Amazon đã bỏ qua khả năng sử dụng giao diện Truyền của Google, mặc dù chạy cùng một kiến trúc cơ bản như một thiết bị Android tiêu chuẩn. Khi bạn mua thiết bị Fire, bạn sẽ mua vào hệ sinh thái Amazon và Amazon Prime. Giữa các máy tính bảng Fire, các thiết bị Fire TV và bất cứ thứ gì chạy Alexa, bạn sẽ tìm thấy hệ sinh thái tốt nhất cho thiết bị của mình tồn tại trong thế giới của Amazon Prime.
Nó không phải tất cả doom và u ám, tuy nhiên. Nếu bạn tình cờ sử dụng thiết bị Roku để xem Netflix, YouTube và các ứng dụng giải trí khác trên TV, bạn có thể sử dụng máy tính bảng Fire để truyền một số nội dung yêu thích của mình tới thiết bị. Nó không hoạt động hoàn hảo như dự định - để có trải nghiệm phát trực tuyến hoàn hảo, bạn sẽ cần một TV Fire và thậm chí điều đó có phần giới hạn công bằng về những gì bạn có thể và không thể phản chiếu hoặc truyền tới TV của bạn. Tuy nhiên, nó có thể dòng hầu hết các giải trí của bạn từ máy tính bảng Amazon Fire của bạn để truyền hình của bạn, và chúng tôi sẽ cho bạn thấy làm thế nào. Một số ứng dụng hoạt động trực tiếp với Roku ngay ngoài cổng, trong khi các dịch vụ khác yêu cầu một số công việc hoặc sự kiên nhẫn hơn để hoạt động chính xác với thiết bị Roku của bạn. Và thật không may, một số ứng dụng và dịch vụ sẽ không bao giờ hoạt động với Roku. Đây là hướng dẫn của chúng tôi để xem đúng và truyền Amazon Fire TV từ thiết bị Roku của bạn.
Các ứng dụng hoạt động với Roku Out of the Box (Netflix)
Không phải mọi ứng dụng trên máy tính bảng Fire của bạn đều hoạt động bình thường với Roku của bạn; đó là thực tế khi nói đến việc sử dụng máy tính bảng không được thiết kế ban đầu cho hộp set-top của bạn. Điều đó nói rằng, có một số ứng dụng hoạt động tốt với Roku và điều đó có ý nghĩa. Roku có một trong những bộ sưu tập ứng dụng rộng nhất cho bất kỳ nền tảng bộ giải mã nào; ứng dụng lớn duy nhất còn thiếu trong thiết bị là iTunes của Apple và nền tảng Apple Music, điều này có ý nghĩa, vì Apple cũng bán các thiết bị Apple TV của riêng mình. Đây có lẽ là nền tảng duy nhất chứa cả nội dung Amazon và Google trên một thiết bị hiện tại (mặc dù Nvidia Shield TV, chạy trên Android TV, hiện cũng cung cấp chương trình của Amazon), làm cho nó trở thành một trong những thiết bị linh hoạt nhất trên thị trường hôm nay. Và xem xét khả năng nhận Roku bắt đầu chỉ với 30 đô la, đây cũng là hộp rẻ nhất bạn có thể mua trên thị trường hiện nay để quản lý hoạt động với tất cả các ứng dụng yêu thích của bạn.
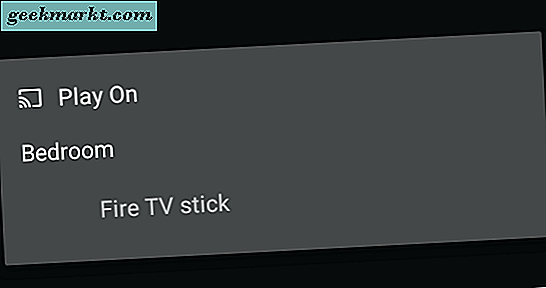
Tất nhiên, khi mua một Roku trên thứ gì đó như Fire TV hoặc Fire Stick từ Amazon, điều quan trọng cần nhớ là thiết bị sẽ không hoạt động hoàn hảo với mọi ứng dụng trên máy tính bảng của bạn, đặc biệt là không có một số công việc khó khăn. Đối với một, streaming nội dung Amazon hoàn toàn bị khóa để sử dụng thiết bị Fire TV kết hợp với máy tính bảng Fire của bạn, vì vậy sẽ rất khó để xem bất kỳ nội dung Amazon nào trên Roku từ máy tính bảng của bạn mà không cần sử dụng ứng dụng Amazon Video mặc định đã có trên Roku. Amazon ngăn người xem làm như vậy, yêu cầu phải có tài khoản Prime để đăng nhập vào cả hai tài khoản khi phát trực tuyến video.
Điều đó nói rằng, bạn không hoàn toàn không may mắn. Một ứng dụng lớn hoạt động với Roku của bạn từ máy tính bảng Fire là Netflix. Khi duyệt qua Netflix trên Fire 7, Fire HD8 hoặc Fire HD10, bạn có thể thấy một biểu tượng nhỏ ở góc trên cùng bên phải sẽ quen thuộc với bất kỳ người dùng Android nào. Đó là biểu tượng truyền, giúp bạn có thể truyền trực tuyến nội dung từ máy tính bảng của mình đến bất kỳ thiết bị nào trong nhà của bạn. Điều này bao gồm thiết bị Roku của bạn, nhưng cũng sẽ cho phép bạn truyền tới Fire Stick, TV thông minh hoặc gần như bất kỳ thiết bị nào khác đang chạy Netflix trên màn hình lớn. Khi bạn nhấn vào biểu tượng đó, bạn sẽ thấy thông báo xuất hiện trên thiết bị của mình cho phép bạn chọn từ danh sách thiết bị để bắt đầu gửi luồng tới. Về cơ bản, mọi thiết bị thông minh có Netflix được kết nối sẽ hoạt động với máy tính bảng của bạn khi bạn kết nối với máy tính bảng, bao gồm Roku, vì vậy bạn có thể phải chọn từ danh sách các thiết bị bao gồm các TV khác trong nhà của bạn. Bạn đang chỉ huy Netflix phát một luồng cụ thể, vì vậy bạn sẽ muốn đảm bảo Roku và máy tính bảng Fire được kết nối với cùng một tài khoản và cùng một mạng. Khi đã xong, bạn sẽ có thể phát nội dung trên TV mà không gặp sự cố và thậm chí bạn có thể kiểm soát nội dung đó ngay từ máy tính bảng của mình mà không gặp khó khăn gì.
Ứng dụng hoạt động từ Cửa hàng Google Play (YouTube)
Ngoài Netflix, thật khó để tìm các ứng dụng hoạt động với thiết bị Roku của bạn ngay từ Amazon Appstore. Ngay cả các ứng dụng hỗ trợ tiêu chuẩn Truyền của Google trên các thiết bị Android thông thường, như Hulu, dường như thiếu khả năng làm bất kỳ điều gì với Roku của bạn hoặc các hộp giải mã tín hiệu khác. Tất nhiên, kể từ khi hệ điều hành Fire của Amazon được xây dựng trên Android 5.0 Lollipop, chúng tôi có thể sử dụng điều này để lợi thế của chúng tôi. Mặc dù Appstore có thể bị thiếu trong các ứng dụng cho phép bạn tận dụng lợi thế của Roku để truyền trực tuyến hoặc truyền nội dung từ thiết bị của bạn, Cửa hàng Google Play có nhiều tùy chọn và ứng dụng mà chúng tôi có thể sử dụng để truyền trực tiếp tới hộp Roku của bạn. Nhưng làm cách nào để chúng tôi có được Cửa hàng Play để cài đặt trên thiết bị của mình? Sau khi tất cả, không có cách nào Amazon sẽ bao giờ cho phép ứng dụng của đối thủ cạnh tranh được lưu trữ trong Appstore của họ! Vâng, như chúng tôi đã đề cập, dòng sản phẩm máy tính bảng Fire đang chạy một phiên bản phân chia của Android cho phép bạn cài đặt Cửa hàng Play trên thiết bị của mình. Chúng tôi có hướng dẫn đầy đủ để cài đặt Cửa hàng Play trên máy tính bảng Fire của bạn tại đây (chỉ cần bỏ qua phần YouTube cho Trẻ em), nhưng vì lợi ích của tiện ích, chúng tôi đã bao gồm một phiên bản rút gọn bên dưới.
Cài đặt Cửa hàng Play (được rút gọn)
Bắt đầu bằng cách truy cập bài đăng trên diễn đàn này tại đây. Đây là diễn đàn dành cho nhà phát triển XDA, một nơi mà những người chết trên Android đến với nhau để gây rối xung quanh với điện thoại, máy tính bảng và hộp của họ. Diễn đàn của XDA là huyền thoại xung quanh thị trường root và modding cho Android, và thật dễ dàng để xem tại sao. Những người dùng này rất nhiệt tình và đó là nơi để tìm kiếm các báo cáo chuyên sâu về chia sẻ công bằng của thiết bị và sản phẩm của bạn. Tin tưởng chúng tôi khi chúng tôi nói, không có nơi nào khác trên internet như nó. Khi bạn đang ở trên trang này, hãy tải xuống bốn ứng dụng từ thiết bị của bạn. Bạn sẽ cần làm theo hướng dẫn để đảm bảo bạn tải xuống phiên bản phù hợp cho thiết bị của mình; một số máy tính bảng như Fire HD 8 yêu cầu ứng dụng khác với Fire 7.
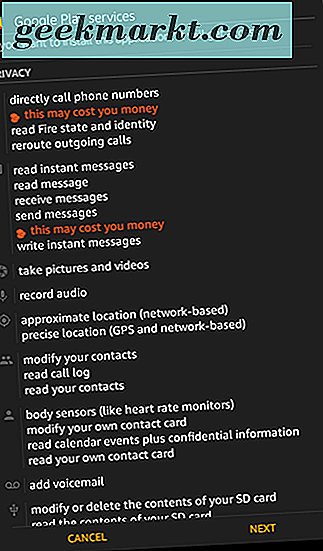
Khi bạn đã tải xuống các ứng dụng đó, hãy vào menu cài đặt của bạn. Cuộn xuống cuối trang cài đặt của bạn và nhấn vào tùy chọn có nội dung “Bảo mật” mà bạn sẽ tìm thấy trong danh mục “Cá nhân”. Không có nhiều tùy chọn trong phần Bảo mật, nhưng trong “Nâng cao”, bạn sẽ thấy nút chuyển đổi “Ứng dụng từ Nguồn không xác định” cùng với lời giải thích sau: “Cho phép cài đặt các ứng dụng không phải từ Appstore. ”Bật cài đặt này, sau đó thoát menu cài đặt. Bắt đầu cài đặt từng ứng dụng một. Nếu bạn làm theo các bước trong hướng dẫn XDA ở trên và tải xuống từng bước theo thứ tự thích hợp, bản tải xuống thứ tư phải nằm ở đầu danh sách và bản tải xuống đầu tiên ở dưới cùng, để thứ tự xuất hiện như sau:
- Cửa hàng Google Play
- Dịch vụ của Google Play
- Nên tảng cac dịch vụ của Google
- Trình quản lý tài khoản Google
Làm việc theo cách của bạn từ cuối danh sách này và bắt đầu bằng cách cài đặt Trình quản lý tài khoản Google. Thật không may, hiện tại có một chút vấn đề với Fire OS 5.6.0.0, phiên bản cập nhật nhất của hệ điều hành do Amazon phát triển. Hoặc là nhờ vào một số chỉnh sửa của Amazon hoặc lỗi trong phần mềm, cố gắng cài đặt các ứng dụng này dẫn đến nút cài đặt màu xám. May mắn cho chúng tôi, bạn có thể khắc phục vấn đề này bằng cách sử dụng mẹo nhanh này: khi bạn đang ở trên màn hình cài đặt với biểu tượng màu xám, chỉ cần tắt màn hình thiết bị, sau đó bật lại và mở khóa thiết bị của bạn. Cuộn xuống cuối trang cài đặt ứng dụng một lần nữa và bạn sẽ thấy nút "Cài đặt" một lần nữa hoạt động trên thiết bị của bạn. Cách giải quyết thay thế liên quan đến việc nhấn vào biểu tượng đa nhiệm / ứng dụng gần đây một lần, sau đó chọn lại trang cài đặt ứng dụng từ danh sách ứng dụng gần đây của bạn và bạn sẽ thấy nút “Cài đặt” sáng lên màu cam.
Làm theo các bước sau cho tất cả bốn ứng dụng theo thứ tự sau: Trình quản lý tài khoản Google, Khung dịch vụ của Google, Dịch vụ của Google Play, Cửa hàng Google Play. Khi đã xong, hãy khởi động lại máy tính bảng của bạn. Khi tải lại, bạn sẽ nhận thấy Cửa hàng Play hiện đã được cài đặt trên thiết bị của bạn. Khi khởi chạy ứng dụng, bạn sẽ có thể tải Cửa hàng Google Play chính, nơi bạn có thể đăng nhập vào tài khoản Google trên thiết bị của mình. Sau khi đăng nhập, bạn có thể bắt đầu tải nội dung xuống thiết bị của mình.
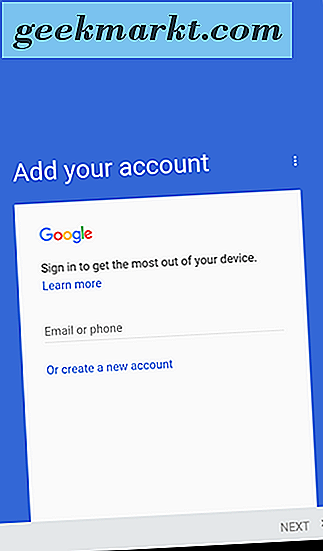
Xem youtube
Ứng dụng chính hoạt động với điều này là YouTube. Giống như Netflix, YouTube sử dụng giao diện Truyền chuẩn để chia sẻ video trên YouTube với hộp giải mã Roku của bạn. Tuy nhiên, không giống như Netflix, YouTube không có ứng dụng chuẩn trong Amazon Appstore. Bạn sẽ tìm thấy một giao diện web có thể tải xuống cho YouTube trong Appstore, tuy nhiên, ứng dụng đó không hỗ trợ bất kỳ loại truyền trực tuyến nào hoặc truyền tới thiết bị khác (chủ yếu là vì nó không dựa trên ứng dụng, mà thay vào đó chỉ sử dụng trang web di động trong trình bao bọc ứng dụng). Bạn có thể chọn video để truyền trực tiếp tới thiết bị của mình và sau khi thiết bị phát trực tuyến, bạn sẽ có toàn quyền truy cập để có thể kiểm soát YouTube từ máy tính bảng của mình, giống như bạn có thể với Chromecast và thiết bị Android tiêu chuẩn. Nếu bạn đã từng sử dụng ứng dụng YouTube trên thiết bị Android chuẩn, bạn sẽ có một số thông tin quen thuộc về những gì chúng tôi đang xử lý tại đây.
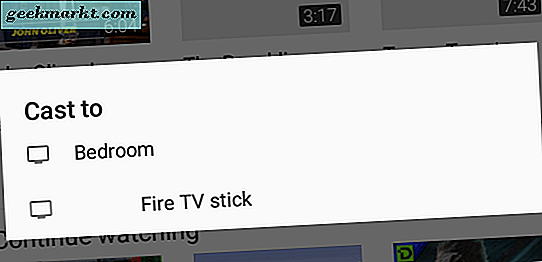
Lý do cả YouTube và Netflix hoạt động bình thường với thiết bị Roku của bạn là nhờ vào khái niệm phát trực tuyến có tên là Discovery và Launch hoặc DIAL, được xây dựng bởi cả Netflix và YouTube cùng với sự hỗ trợ của Sony và Samsung. DIAL là cách ban đầu chuẩn của Chromecast hỗ trợ các thiết bị cục bộ, mặc dù giao thức này sau đó được thay thế bằng mDNS. Ngoài Netflix và YouTube, bạn sẽ không tìm thấy nhiều ứng dụng hỗ trợ hệ thống vì bạn chỉ cần khởi chạy ứng dụng trên thiết bị được hỗ trợ. Điều này có vẻ bất tiện, nhưng không may, tiêu chuẩn truyền được sử dụng bởi Roku, được gọi là Miracast, không được hỗ trợ bởi các thiết bị máy tính bảng Fire mới hơn. Mặc dù thật tuyệt khi nhận hỗ trợ Netflix và YouTube từ máy tính bảng Fire của bạn để truyền tới Roku của bạn, thật không may là Miracast đã bị xóa khỏi dòng thiết bị.
Thêm ứng dụng Roku vào máy tính bảng của bạn
Ngoài YouTube, bạn cũng sẽ muốn tải xuống ứng dụng Roku từ Google Play sau khi được thêm vào thiết bị của bạn. Ứng dụng Roku thêm một loạt các điều khiển mới vào thiết bị, bao gồm khả năng điều khiển thiết bị bằng điều khiển từ xa ảo, tải xuống ứng dụng mới từ cửa hàng kênh ngay trên thiết bị của bạn, truy cập bàn phím ảo đầy đủ trên máy tính bảng của bạn, và quan trọng nhất, xem tab "Có gì", sẽ chỉ cho bạn theo hướng phát trực tuyến nội dung cho phép bạn tự động khởi chạy từ các ứng dụng mà một số phim nhất định đang phát. Ví dụ: chọn “Ăn tình yêu cầu nguyện” từ ứng dụng chọn phim miễn phí sẽ hiển thị cho bạn ở mọi nơi phim hiện được liệt kê cho thuê, bao gồm Vudu, Amazon và Google Play. Tuy nhiên, nó cũng sẽ cho phép bạn chọn Kênh Roku, nơi ứng dụng hiện có sẵn miễn phí. Nếu bạn chưa có một ứng dụng nhất định trên thiết bị của mình, bạn sẽ được nhắc đăng nhập bằng thông tin tài khoản Roku của mình; nếu không, nó sẽ tự động khởi chạy ứng dụng ..
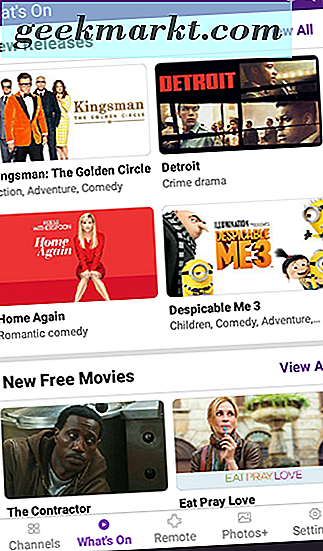
Ứng dụng Roku cũng có thể phát trực tuyến một số phương tiện cục bộ, một số thứ chúng tôi sẽ chạm vào một chút ở bên dưới. Truyền tải phương tiện truyền thông địa phương thông qua ứng dụng Roku của bạn bị giới hạn hơn so với việc sử dụng ứng dụng mà chúng tôi đề xuất bên dưới (chưa kể yêu cầu Cửa hàng Play được cài đặt trên thiết bị của bạn), nhưng đó không phải là cách khủng khiếp để giải quyết mọi thứ. Sau khi bạn đã cài đặt ứng dụng trên thiết bị của mình, hãy chọn tab Ảnh + ở phía dưới để tải nhạc và ảnh trên thiết bị của bạn. Bạn không thể truyền bất kỳ nhạc nào được thêm từ Amazon Prime Music hoặc Amazon Music Unlimited, nhưng mọi thứ trên thiết bị của bạn được tải xuống và lưu trữ chính thức trên máy tính bảng của bạn sẽ có khả năng được thêm vào luồng của bạn. Tương tự với hình ảnh và tiền thưởng, bạn thậm chí có thể sử dụng màn hình máy tính bảng để điều khiển nhạc đang phát trên thiết bị của mình hoặc mức phóng to và thu nhỏ trên ảnh.
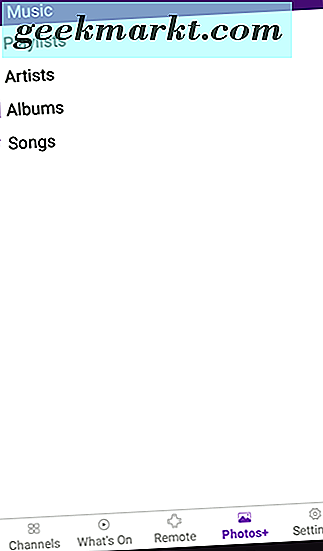
Nhìn chung, khả năng truyền thông qua ứng dụng Roku trên máy tính bảng Fire của bạn không giống như khi bạn có thể truyền trực tiếp giữa thiết bị Android thông thường và Chromecast nhưng lại thêm một số tính năng nghiêm trọng vào thiết bị của bạn.
Phát trực tuyến phương tiện truyền thông
Nếu bạn đang tìm cách phát trực tuyến phương tiện truyền thông địa phương từ thiết bị của mình, có thể là âm nhạc, phim, video, ảnh hoặc bất kỳ nội dung nào khác có tính chất đó, chúng tôi có một số đề xuất ứng dụng chất lượng cho bạn. Không phải mọi ứng dụng phát trực tuyến đều hoạt động đúng với Roku của bạn, nhưng có hai tùy chọn để phát nội dung cục bộ từ máy tính bảng Fire tới thiết bị Roku của bạn. Đầu tiên là AllCast, có ứng dụng trên cả Cửa hàng Play và Amazon Appstore. Khi mở ứng dụng, bạn sẽ có thể xem danh sách người chơi bạn có thể sử dụng trên mạng của mình. Trong các thử nghiệm của chúng tôi, Allcast đã quản lý để nhận cả hai thiết bị Roku trên mạng, cũng như Fire Stick cũng được kết nối với thiết bị. Sử dụng ứng dụng phụ thuộc vào bạn có ứng dụng Allcast cũng được cài đặt vào thiết bị của bạn, mặc dù một số người chơi (bao gồm Roku) có thể sử dụng AllCast mà không cần cài đặt riêng.
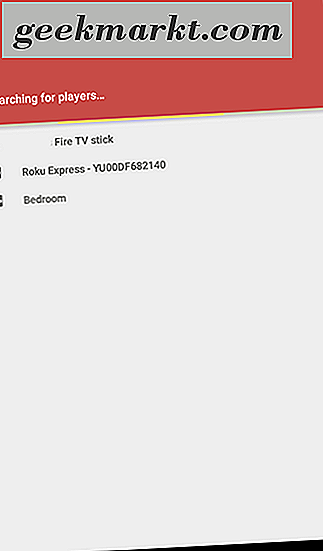
Có một vài lưu ý cho AllCast. Trước tiên, bạn không nên mong đợi AllCast trực tiếp phản chiếu thiết bị của bạn. Thay vào đó, AllCast sẽ cho phép bạn truyền trực tuyến ảnh, video, nhạc và hơn thế nữa trực tiếp đến trình phát của bạn, thay vì chỉ có thể phản chiếu màn hình của bạn. Hầu hết người dùng tìm cách phản chiếu máy tính bảng của họ sẽ làm như vậy để hiển thị nội dung như ảnh hoặc video cá nhân và theo nghĩa đó, AllCast cũng làm như vậy. Thứ hai, thiết bị Roku ở đầu nhận và máy tính bảng Fire của bạn phải được kết nối với cùng một mạng. Thứ ba, phiên bản miễn phí của AllCast bị hạn chế; bạn chỉ có thể phát trực tuyến nội dung trong năm phút mỗi lần. Để tận dụng tối đa AllCast, bạn sẽ cần phải mua ứng dụng. Danh sách AllCast trên Amazon Appstore có một danh sách rộng một đánh giá một sao, với người dùng phàn nàn ứng dụng sẽ không kết nối với Fire Stick hoặc Roku của họ. Theo kinh nghiệm của chúng tôi, chúng tôi có thể phát trực tiếp tới cả hai nền tảng, vì vậy, chúng tôi có thể cung cấp cho ứng dụng này những ngón tay cái. Trước khi thanh toán cho phiên bản đầy đủ, hãy đảm bảo bạn kiểm tra phiên bản miễn phí trên máy tính bảng của mình để đảm bảo ứng dụng thực hiện những gì bạn cần để thực hiện. Bạn có thể tải ứng dụng từ Amazon Appstore hoặc Cửa hàng Google Play; cả hai phiên bản ứng dụng đều giống nhau.
Truyền thông trực tuyến
Không giống như AllCast, tập trung chủ yếu vào phát trực tuyến phương tiện truyền thông địa phương (mặc dù AllCast hỗ trợ Plex trong phiên bản trả phí), ứng dụng được đề xuất thứ hai của chúng tôi tập trung chủ yếu vào phương tiện truyền thông trực tuyến thông qua các trang web và các nguồn trực tuyến khác. Ứng dụng này được gọi là Video và Truyền hình và trong khi có một số phiên bản của ứng dụng này có sẵn để tải xuống, ứng dụng chúng tôi sẽ xem xét, không ngạc nhiên, có liên quan đến hộp Roku ngồi bên dưới TV của bạn. Với ứng dụng này, bạn sẽ có thể truyền nội dung từ các trang web yêu thích của mình trực tiếp từ trình duyệt đi kèm được cung cấp cùng với ứng dụng trên máy tính bảng của bạn. Chỉ cần sử dụng ứng dụng để duyệt đến trang web bạn chọn, sau đó chọn biểu tượng phát trực tiếp được tích hợp trong ứng dụng để bắt đầu truyền video tới Roku của bạn. Video và TV Cast có trình chặn quảng cáo được tích hợp sẵn, việc này sẽ giảm số lượng quảng cáo bạn sẽ thấy trong khi sử dụng ứng dụng. Tương tự, bạn cũng có thể lưu các trang web trong trình duyệt dấu trang trong ứng dụng, điều này làm cho việc tải lại trang web trở nên dễ dàng khi duyệt tìm nội dung mới.
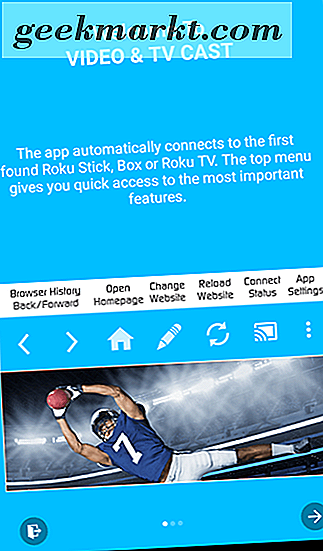
Sau khi cài đặt ứng dụng, bạn cần đảm bảo rằng bạn đã cài đặt Android System Webview trên thiết bị của mình; ứng dụng sẽ không hoạt động nếu không có nó. Bạn có thể tìm thấy ứng dụng trong Cửa hàng Play bằng cách tìm kiếm tên, mặc dù cần lưu ý rằng ứng dụng sẽ cố cài đặt từ Amazon Appstore mà không có khả năng thực hiện như vậy .. Có một số hạn chế đối với ứng dụng này. Đầu tiên và quan trọng nhất, ứng dụng sẽ không hoạt động trên các kiểu Roku cũ hơn. Nếu bạn có hộp Roku 2000 hoặc Roku 2000 series gốc hoặc hộp Roku có thương hiệu TV Hiện hành, bạn sẽ không thể sử dụng ứng dụng trên thiết bị của mình. Tuy nhiên, hầu hết các mô hình khác, bao gồm Roku 2, Roku 3, Roku 4 HD, Roku Express, Roku Premiere và Roku Ultra đều được hỗ trợ. Để biết danh sách đầy đủ của cả hai kiểu không được hỗ trợ và được hỗ trợ, hãy kiểm tra danh sách Google Play của ứng dụng để biết thêm thông tin về chủ đề này. Thứ hai, ứng dụng không hoạt động với tất cả video. Đúng như dự kiến, bất cứ điều gì sử dụng DRM để bảo vệ video của họ khỏi những người tìm cách đánh cắp nội dung sẽ không hoạt động. Điều này bao gồm các luồng Netflix, HBO và Amazon Prime cụ thể, nhưng mọi thứ với trình phát dựa trên DRM cũng sẽ không hoạt động ở đây. Tương tự với bất kỳ thứ gì dựa trên video Flash, vì trình duyệt không thể tải plugin Adobe đã ngừng hoạt động.
Tuy nhiên, ngoài những hạn chế đó, bạn nên tìm ứng dụng sẽ hoạt động với mọi thứ từ luồng truyền hình trực tiếp đến nội dung web trên các trang web tin tức yêu thích của bạn. Khi bạn phát trực tiếp lần đầu tiên từ ứng dụng, bạn sẽ có thể biết liệu ứng dụng có hoạt động bình thường hay không khi màn hình Roku thay đổi để thông báo rằng nó đã sẵn sàng để truyền. Ứng dụng không hoàn hảo, nhưng trong các thử nghiệm của chúng tôi, quản lý hoạt động tốt miễn là chúng tôi vẫn ở trong nội dung có thể dễ dàng phát trên luồng. Nhóm phát triển phía sau ứng dụng khá chắc chắn, với email hỗ trợ được cung cấp trong mô tả ứng dụng, hoàn lại tiền 24 giờ cho phiên bản trả tiền của ứng dụng (như AllCast, là cần thiết để tiếp tục sử dụng ứng dụng trong thời gian dài thời gian) và một số hướng dẫn bằng văn bản trong mô tả ứng dụng. Thiết lập ứng dụng dễ dàng như chờ ứng dụng tìm thiết bị Roku của bạn, kết nối bằng bộ chọn trên màn hình, điều hướng trình duyệt đến video và nhấn vào biểu tượng Truyền trong ứng dụng. Vì Video và Truyền hình chỉ đơn giản là trỏ Roku của bạn vào luồng video, thật dễ dàng để nguồn cấp dữ liệu hoạt động bình thường trên thiết bị của bạn. Cần lưu ý rằng một số bài đánh giá gặp khó khăn khi ứng dụng hoạt động, nhưng miễn là máy tính bảng và Roku của bạn ở trên cùng một mạng khi cố gắng phát trực tuyến, bạn không nên gặp phải quá nhiều khó khăn từ ứng dụng.
***
Nó không phải là quá nhiều bất ngờ mà không phải tất cả mọi thứ hoạt động hoàn hảo giữa thiết bị Roku của bạn và máy tính bảng Fire của bạn. Roku của bạn không được thiết kế để chấp nhận tín hiệu từ thiết bị Android, vì Chromecast cũng như vậy, máy tính bảng Fire của bạn được tích hợp sẵn để làm việc cùng với Fire TV hoặc thiết bị Fire Stick từ Amazon. Tuy nhiên, cùng với một số ứng dụng cụ thể, chưa kể đến việc bổ sung Cửa hàng Google Play trên máy tính bảng của bạn, bạn có thể làm cho hai thiết bị này hoạt động cùng nhau một cách chính xác mà không mất thời gian. Google và Netflix đều đã xây dựng ứng dụng video tương ứng để phát trực tuyến bất kỳ thiết bị nào được kết nối (mặc dù Google Play Phim không được bao gồm trong phần này), có nghĩa là bạn có thể dễ dàng truyền trực tuyến nguồn cấp dữ liệu của họ tới Roku của bạn miễn là bạn đã cài đặt Ứng dụng Cửa hàng Play để tải ứng dụng YouTube. Tương tự, cả AllCast và Video và Truyền hình đều cho phép bạn truyền trực tuyến phương tiện truyền thông địa phương và trực tuyến, điều này có nghĩa là bạn có thể thêm hỗ trợ bổ sung cho thiết bị của mình mà không cần quá nhiều công sức từ phía bạn.
Nếu bạn đang muốn có trải nghiệm truyền hoàn hảo với máy tính bảng Fire, bạn sẽ muốn chọn thiết bị Fire Stick hoặc Fire TV từ Amazon. Tốt hơn, bạn có thể mua Chromecast hoặc Chromecast Ultra từ Google, khi được kết hợp với Cửa hàng Play được cài đặt trên thiết bị của bạn thông qua các kho lưu trữ của bên thứ ba như APKMirror, sẽ cho phép bạn khởi động và chạy trên thiết bị của mình nhanh chóng. Roku không được xây dựng với giao thức kiểu Cast được tích hợp sẵn, nhưng điều đó không có nghĩa là bạn có thể sử dụng những gì được cung cấp thông qua ứng dụng và kết hợp nó với các ứng dụng như Netflix, Roku và AllCast để truyền và chạy thiết bị.