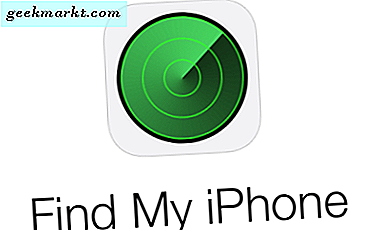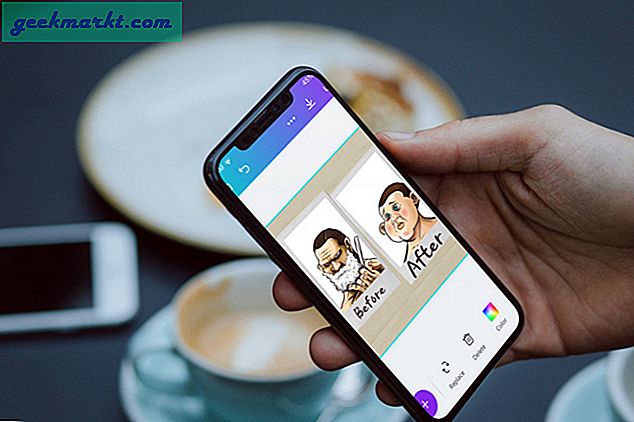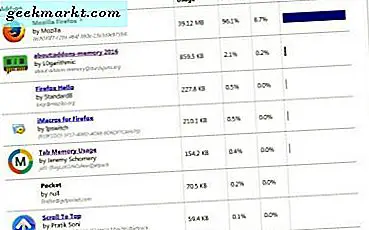
RAM là một trong những tài nguyên hệ thống thiết yếu nhất, đó là bộ nhớ tạm thời cần thiết để chạy phần mềm. Bạn có thể kiểm tra mức sử dụng RAM chung với Task Manager trong Windows 10. Tuy nhiên, để biết thêm chi tiết cụ thể về lượng RAM mà trình duyệt Firefox của bạn đang hogging, hãy kiểm tra : addons-memory 2016 và các add-on sử dụng bộ nhớ tab .
Đầu tiên, hãy mở trang web này để thêm phần mở rộng about: addons-memory 2016 vào Firefox. Đây là một add-on cho bạn thấy việc sử dụng RAM của phần mở rộng Firefox của bạn. Sau khi thêm vào trình duyệt, nhập 'about: addons-memory' vào thanh URL và nhấn phím Return để mở tab hiển thị trong ảnh chụp ngay bên dưới.
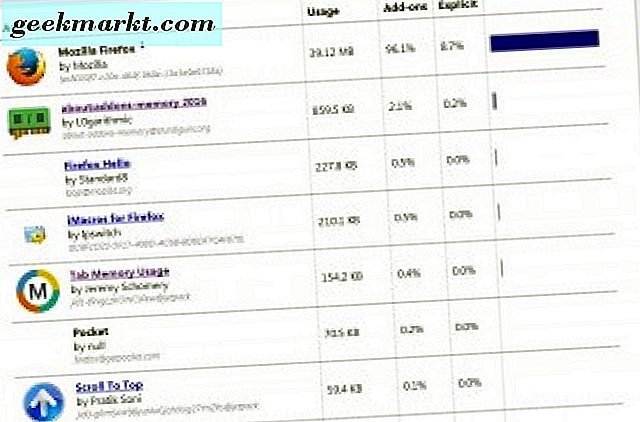
Vì vậy, trang này hiển thị cho bạn danh sách các tiện ích bổ sung của Firefox đang chạy với mức sử dụng RAM được nêu trong cột Sử dụng. Những người lừa hầu hết RAM được liệt kê ở đầu trang. Lưu ý rằng điều này không bao gồm lớp phủ tĩnh hoặc động thêm các tập lệnh có thể tăng mức sử dụng RAM của tiện ích mở rộng. Do đó, việc sử dụng RAM bổ sung có thể cao hơn mức được báo cáo trên tab này.
Có một nút Giảm thiểu sử dụng bộ nhớ bên dưới số liệu thống kê mức sử dụng RAM. Nhấp vào đó để cắt giảm mức sử dụng RAM của các tiện ích bổ sung được liệt kê trên trang. Tắt bất kỳ tiện ích nào được liệt kê ở đó không thực sự cần thiết.
Cách sử dụng bộ nhớ tab là một tiện ích bổ sung cho bạn biết lượng RAM của mỗi tab đang mở trong Firefox đang hogging. Nhấn nút + Thêm vào Firefox trên trang này để thêm tiện ích mở rộng này vào trình duyệt. Sau đó, bạn có thể tìm thấy huy hiệu Sử dụng bộ nhớ tab trên thanh công cụ như bên dưới.
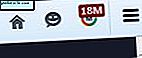
Điều này cho bạn thấy việc sử dụng RAM của tab đã chọn trong trình duyệt. Nhấp vào tab khác để kiểm tra mức sử dụng RAM của nó. Đó chỉ là một trong bốn chế độ báo cáo sử dụng RAM.
Để chọn chế độ báo cáo RAM thay thế, hãy nhấp vào nút menu Mở ở trên cùng bên phải, Tiện ích bổ sung, Tiện ích mở rộng và nhấn Tùy chọn bên cạnh Tab Sử dụng bộ nhớ. Điều đó sẽ mở ra các tùy chọn được hiển thị bên dưới và nếu bạn cuộn xuống một chút, bạn có thể chọn menu thả xuống Chế độ báo cáo bộ nhớ .
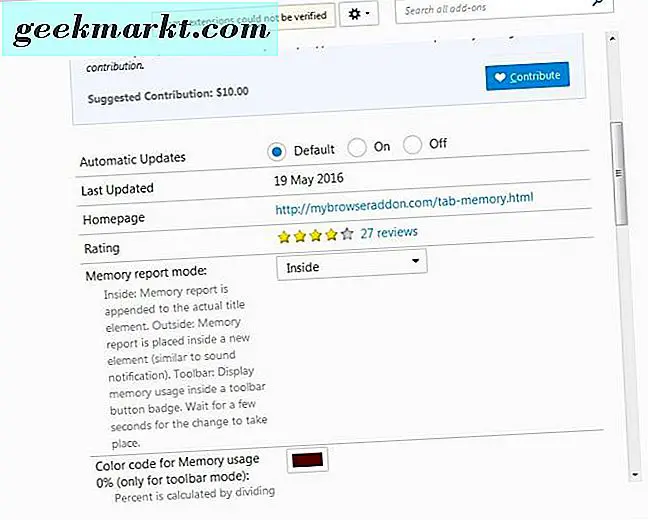
Ở đó bạn có thể chọn chế độ báo cáo Bên trong, Bên ngoài, Thanh công cụ > Nhãn và Thanh công cụ > Huy hiệu RAM . Chọn Bên trong để bao gồm số liệu thống kê mức sử dụng RAM ở bên trái của tiêu đề tab như minh họa trong hình bên dưới. Nếu bạn chọn Bên ngoài, các số liệu thống kê được bao gồm ở bên phải của tiêu đề tab.

Dưới đây là các tùy chọn khác bạn có thể tùy chỉnh mã màu sử dụng RAM. Ngoài ra còn có tùy chọn Loại trừ sử dụng bộ nhớ từ các trang web này . Nhập URL trang web ở đó để loại trừ số liệu thống kê sử dụng RAM từ tab của trang web.
Vì vậy, đó là hai tiện ích bổ sung mà bạn có thể kiểm tra việc sử dụng RAM của Firefox một cách chi tiết hơn. Sau đó, bạn có thể đóng các tab và vô hiệu hóa các phần mở rộng đang chiếm nhiều RAM, điều này sẽ làm tăng tốc độ trình duyệt lên một chút. Hướng dẫn các công cụ hệ thống Windows 10 của chúng tôi cung cấp thêm chi tiết về các công cụ Windows 10 cung cấp cho bạn các chi tiết tài nguyên hệ thống rộng hơn.