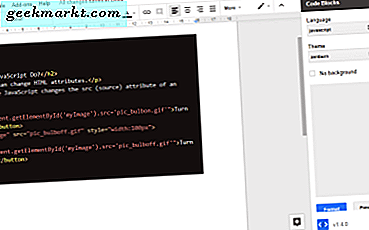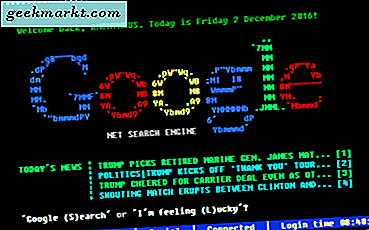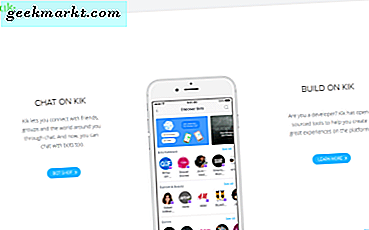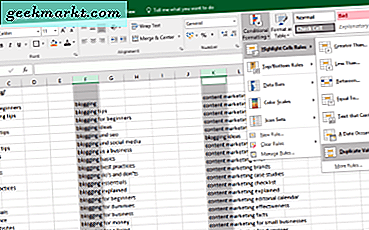
Nếu bạn cần so sánh dữ liệu trong hai cột trong Microsoft Excel, bạn có một vài cách để thực hiện nó. Bạn có thể kiểm tra chúng theo cách thủ công, sử dụng công thức hoặc, nếu hai cột đó nằm trong các trang tính khác nhau, bạn có thể xem chúng cạnh nhau. Tôi sẽ chỉ cho bạn một vài cách để so sánh dữ liệu trong Excel.

So sánh hai cột trong Excel
Mẹo đầu tiên này sẽ so sánh hai cột toàn bộ để xem liệu có bất kỳ mục nhập trùng lặp nào trong cả hai. Chúng tôi sử dụng định dạng có điều kiện và quy tắc so sánh đơn giản để thực hiện việc nâng hạng nặng.
- Đánh dấu hai cột bạn muốn so sánh.
- Chọn Định dạng có điều kiện từ menu ribbon Trang chủ.
- Chọn Đánh dấu các quy tắc ô và giá trị trùng lặp.
- Chọn một định dạng để hiển thị và chọn OK.
Mọi bản sao trong bất kỳ ô nào sẽ được đánh dấu bằng định dạng bạn vừa chọn. Loại điều này có thể tiết kiệm thời gian làm việc trong các bảng tính phức tạp hơn và hoạt động hiệu quả hơn.
So sánh hai cột cho sự khác biệt trong Excel
Vì vậy, chúng tôi đã kiểm tra hai cột cho các bản sao nhưng nếu bạn muốn tìm sự khác biệt thì sao? Điều đó gần như đơn giản. Kết quả là một chút lộn xộn hơn là làm nổi bật nơi sự khác biệt là, công thức in chính nó quá. Thay vì chỉ hiển thị sự khác biệt, nó in 'Sheet1 vs Sheet2: Difference1, Sheet1 vs Sheet2: Difference2' và cứ thế.
- Mở một trang tính trống và đánh dấu cùng một ô mà hai cột bạn đang so sánh bắt đầu.
- Thêm '= IF (Sheet1! A1 Sheet2! A1, "Sheet1:" & Sheet1! A1 & "vs Sheet2:" & Sheet2! A1, "")' vào ô.
- Sự khác biệt sau đó sẽ được đánh dấu là Sheet1 vs Sheet2: Difference1 vv trong ô nơi có sự khác biệt.
Công thức giả định bạn đang so sánh Sheet1 với Sheet2 cả hai bắt đầu từ ô A1. Thay đổi chúng cho phù hợp với sổ làm việc của riêng bạn khi bạn thấy phù hợp.

So sánh hai trang tính trong Excel
Nếu bạn so sánh dữ liệu từ hai trang tính khác nhau trong cùng một sổ làm việc, bạn vẫn có thể sử dụng định dạng có điều kiện để đạt được cùng một mục tiêu.
- Mở trang tính để làm nổi bật các bản sao.
- Chọn ô đầu tiên trong bảng tính, A1 thường và nhấn Ctrl + Shift + End.
- Chọn Định dạng có điều kiện từ menu ribbon Trang chủ.
- Chọn Quy tắc mới và nhập '= A1Sheet2! A1'. A1 là ô đầu tiên bạn muốn so sánh. Sheet2 là trang tính khác mà bạn muốn so sánh với trang tính đang hoạt động.
- Chọn một định dạng để hiển thị và chọn OK.
Trang tính hiện hoạt sẽ hiển thị các giá trị trùng lặp theo định dạng bạn đã chọn. Kỹ thuật này lý tưởng nếu bạn đối chiếu dữ liệu từ nhiều nguồn vì đây là cách nhanh chóng để kiểm tra trùng lặp hoặc khác biệt.
So sánh hai sổ làm việc trong Excel
Nếu bạn đang so sánh dữ liệu từ các nguồn khác nhau và muốn kiểm tra sự khác biệt, điểm tương đồng hoặc thông tin khác một cách nhanh chóng, bạn cũng có thể làm điều đó. Lần này bạn không cần định dạng có điều kiện để làm điều đó.
- Mở cả sổ làm việc và trang tính bạn cần so sánh.
- Chọn một, vào tab View và chọn View Side by Side.
- Chọn Xem, Sắp xếp Tất cả và Dọc để so sánh trực tiếp các mục trong hai sổ làm việc.
Vì một lý do nào đó, hai sổ làm việc được hiển thị theo chiều ngang bên cạnh nhau, không tốt cho việc so sánh các cột. Đó là nơi mà bước cuối cùng đi vào. Nó báo cho Excel hiển thị theo chiều dọc, cung cấp nhiều cột hơn để so sánh.
Nếu bạn có các cột dài hơn, hãy bật Cuộn đồng bộ để cả sổ làm việc cuộn dọc nhau.
Có một loạt các phần bổ trợ so sánh cho Excel hoạt động tốt. Nếu bạn không muốn sử dụng của riêng bạn hoặc thấy mình làm điều đó rất nhiều, họ có thể có giá trị một cái nhìn. XL Comparator là một trong những công cụ như vậy mặc dù tôi đã không thử nó bản thân mình.
Sử dụng định dạng có điều kiện trong Excel
Định dạng có điều kiện là một tính năng rất mạnh mẽ của Excel và thường được sử dụng quá mức bởi tất cả những người dùng có kinh nghiệm nhất. Nó cung cấp một số cách rất nhanh để so sánh và hiển thị dữ liệu và chứa một loạt các quy tắc bạn có thể sử dụng.
Để làm cho nó hoạt động, bạn cần một bảng tính dân cư.
- Mở trang tính và sau đó đánh dấu các ô chứa dữ liệu bạn muốn định dạng
- Chọn ribbon Trang chủ và Định dạng có điều kiện.
- Chọn một quy tắc hoặc tạo một quy tắc mới bằng cách nhấp vào Quy tắc mới.
- Chọn một phạm vi ô hoặc thước đo lớn hơn, bằng hoặc bất kỳ thứ gì.
- Đặt định dạng để hiển thị kết quả và chọn OK.
Bạn có thể thêm nhiều điều kiện vào từng quy tắc, thêm biểu tượng hoặc biểu đồ vào kết quả cụ thể và toàn bộ cài đặt. Phải mất một lúc để nắm bắt được với định dạng có điều kiện, nhưng một khi bạn nắm vững nó, bạn sẽ tự hỏi làm thế nào bạn đối phó trước!
Có bất kỳ mẹo so sánh Excel nào không? Hãy cho chúng tôi biết dưới đây nếu bạn làm thế!