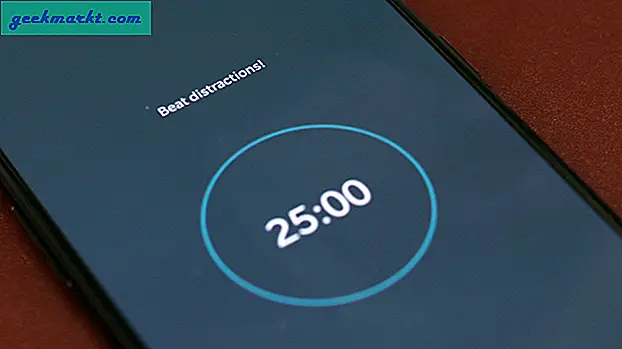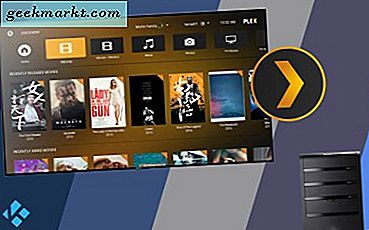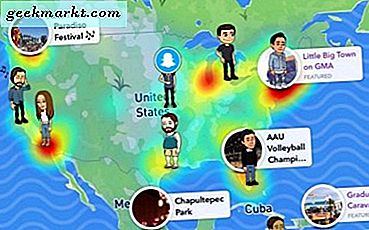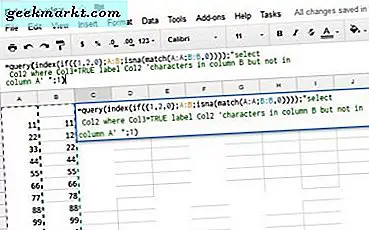
Tôi thường sử dụng Microsoft Excel cho bất kỳ công việc bảng tính nào tôi làm nhưng tôi muốn khám phá Google Trang tính nhiều hơn một chút. Tôi sử dụng nó thường xuyên và có hướng dẫn bằng văn bản về nó trước nhưng không có ý tưởng làm thế nào để so sánh hai cột trong Google Sheets, đó là nhiệm vụ tôi đã có trước tôi. Đây là những gì tôi đã học được.
Bảng tính là nguyên nhân của cuộc sống văn phòng hiện đại hoặc một cách hữu ích để làm việc và trình bày dữ liệu. Ý kiến của bạn có thể thay đổi tùy thuộc vào việc bạn có phải tạo bảng tính hay chỉ cần lướt qua chúng trong các cuộc họp. Nếu bạn là cựu, một kỹ năng quan trọng của việc tạo ra bất kỳ bảng tính nào có thể so sánh hai cột.

So sánh hai cột trong Google Trang tính
Chúng tôi có thể so sánh hai cột trong Google Trang tính bằng cách sử dụng công thức. Nó là một công cụ mạnh mẽ trong Trang tính có thể áp dụng nhiều điều kiện trong tất cả các trường hợp. Đây chỉ là một trong số họ.
Tôi muốn biên dịch một danh sách các mục nằm trong cột B nhưng không phải trong cột A và hiển thị kết quả trong cột C. Một hàm bảng tính phổ biến rõ ràng mà tôi không biết cách sử dụng.
- Mở trang tính của bạn trên trang mà bạn muốn so sánh.
- Đánh dấu ô 1 trong cột C.
- Dán '= truy vấn (chỉ mục (nếu ({1, 2, 0}, A: B, isna (khớp (A: A, B: B, 0)))), ”chọn
- Col2 nơi Col3 = TRUE ”, 1) 'vào ô.
Bây giờ bạn sẽ thấy các mục có tính năng trong cột B nhưng không ở cột A. Như bạn có thể thấy, công thức so sánh cột B với cột A và tìm kiếm một kết quả phù hợp. Nếu có một trận đấu, nó không làm gì cả. Nếu một cái gì đó xuất hiện trong cột B nhưng không phải là A, nó sẽ làm nổi bật nó trong cột C.
Ngoài ra còn có các chương trình bổ trợ thêm một số tính năng vào Google Trang tính, bao gồm các công cụ so sánh. Một là 'Công cụ bảng tính lựa chọn của mọi người'. Nó là một trong nhiều công cụ như vậy biến công thức thành các nút đơn giản và mất rất nhiều công sức trong việc tạo bảng tính. Trong khi có rất nhiều addons khác ra khỏi đó, điều này có một loạt các công cụ thường xuyên được sử dụng như so sánh cột, tách, cắt xén, sao chép, dán, mã hóa và một vài người khác. Dường như nó cũng hoạt động tốt.

Cách nhanh chóng để so sánh sự khác biệt giữa văn bản hoặc bảng tính
Nếu bạn không muốn gặp rắc rối khi viết công thức hoặc chỉ muốn so sánh nhanh các giá trị hoặc văn bản giữa hai tài liệu, có một công cụ trực tuyến miễn phí thực hiện việc nâng hạng nặng cho bạn. Nó được gọi là Diffchecker và có vẻ hoạt động tốt. Nó thậm chí còn được khuyến khích sử dụng trên diễn đàn Google Documents.
- Điều hướng đến Diffchecker.
- Dán một bộ văn bản hoặc giá trị vào ngăn bên trái và cột hoặc văn bản khác ở bên phải.
- Chọn Tìm điểm khác nhau!
- Trang web sẽ so sánh hai khung và làm nổi bật bất kỳ sự khác biệt nào.
Diffchecker rất hữu ích nếu bạn đang cố gắng phân biệt giữa các cột và không cần phải thể hiện công việc của mình. Nếu bạn không phải trình bày công việc của bạn, chỉ có kết quả, sử dụng trang web này có thể giúp bạn tiết kiệm thời gian và rắc rối.
Bạn cũng có thể so sánh hai cột trong Excel nếu bạn muốn sử dụng nó.
So sánh hai cột trong Microsoft Excel
Tôi lật giữa Google Trang tính và Microsoft Excel tùy thuộc vào những gì tôi đang cố gắng làm. Mặc dù Trang tính rất tốt nhưng tính năng này không có nhiều tính năng như Excel, vì vậy sẽ thiếu một số lĩnh vực chính.
So sánh các cột cho các bản sao:
- Đánh dấu các cột A và B nếu chúng là những gì bạn muốn so sánh.
- Chọn Định dạng có điều kiện từ ruy-băng Trang chủ.
- Chọn Đánh dấu các quy tắc ô và giá trị trùng lặp.
- Chọn một định dạng để hiển thị và chọn OK.
So sánh các cột cho sự khác biệt:
- Đánh dấu ô 1 trong cột C.
- Dán '= IF (COUNTIF ($ A: $ A, $ B2) = 0, "Không khớp trong A", "")' vào thanh công thức.
- Bạn sẽ thấy 'Không phù hợp trong A' trong cột C bất cứ nơi nào hai cột khác nhau.
Bạn sẽ thấy các ô đó có sự khác biệt vì có một nhãn trong hàng tương ứng cho bạn biết 'Không phù hợp trong A'. Tất nhiên bạn có thể sửa đổi điều này để nói bất cứ điều gì bạn thích. Bạn cũng có thể thay đổi các chữ cái cột hoặc thứ tự mà bạn so sánh hai chữ cái đó theo đó.
Tôi không có chuyên gia về bảng tính, không phải bằng bất kỳ phương tiện nào, nhưng những phương pháp này hoạt động tốt cho những lần tôi cần so sánh hai cột cho sự khác biệt. Tôi thực sự không biết cách so sánh các bản sao trong Google Trang tính nhưng tôi có thể làm trong Microsoft Excel. Bây giờ bạn cũng vậy. Bạn có bất kỳ mẹo nào cho các công cụ so sánh cho một trong các công cụ này không? Bạn biết phải làm gì.