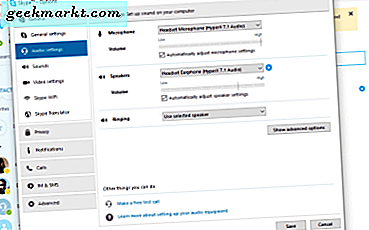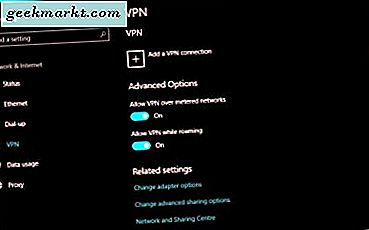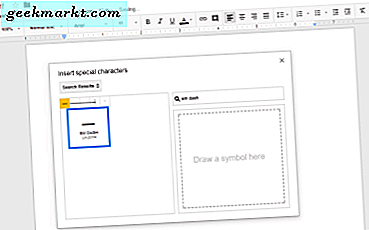
Dấu gạch ngang em là một ký tự mà một số người thêm vào tài liệu dưới dạng thay thế cho dấu ngoặc vuông, nhưng nó không được bao gồm trên hầu hết bàn phím QWERTY tiêu chuẩn. Các điều tủ quần áo để một dấu gạch ngang em trên bàn phím là một dấu gạch ngang (-), mà là quá ngắn để có thể thay thế cho nó. Trong khi đó, một dấu gạch ngang em (-) là một đường ngang hơi dài hơn, tương đương với khoảng ba dấu gạch nối kết hợp. Nhấn Shift và dấu gạch ngang chỉ thêm dấu gạch dưới (_) vào tài liệu.
Một số người dùng Google Doc có thể tự hỏi cách họ có thể thêm dấu gạch ngang em vào tài liệu của họ vì trình xử lý văn bản đó không bao gồm bất kỳ phím nóng hoặc thanh công cụ tiện dụng nào cho nó. Trên thực tế, có một vài cách để bạn có thể thêm dấu gạch ngang vào tài liệu trong Google Documents và các trình xử lý văn bản khác. Đây là cách bạn có thể thêm dấu gạch ngang vào tài liệu Doc.
Nhấn nút Em Dash trên Bàn phím iOS
Trước tiên, lưu ý rằng bàn phím iOS đã bao gồm một phím dấu gạch ngang em. Như vậy, bạn có thể thêm dấu gạch ngang em vào bài viết của Google Documents bằng iPad hoặc iPhone của mình. Nhấn nút 123 ở dưới cùng bên trái của bàn phím iOS để mở một bộ khóa ký tự mới. Sau đó, bạn có thể chọn dấu gạch ngang em bằng cách nhấn nhẹ vào phím dấu gạch nối và trượt ngón tay sang phải. Bạn cũng có thể thêm dấu gạch ngang vào tài liệu bằng bàn phím Android giống nhau.
Sao chép Em Dash vào Windows Clipboard
Nếu bạn không có một thiết bị iOS tiện dụng, bạn có thể sao chép một dấu gạch ngang em vào clipboard từ nhiều trang bất kỳ bao gồm một. Vì vậy, đây là một dấu gạch ngang em cho bạn để sao chép: -. Chọn dấu gạch ngang đó với con trỏ và nhấn phím nóng Ctrl + C để sao chép vào clipboard. Sau đó, mở một tài liệu Google Documents, chọn một vị trí trên trang để dán nó vào với con trỏ và nhấn Ctrl + V.
Bạn cũng có thể sao chép một dấu gạch ngang em vào clipboard bằng Windows Character Map. Để mở Bản đồ ký tự, nhấn nút Cortana trên thanh tác vụ của Windows 10. Sau đó, nhập 'Character Map' vào hộp tìm kiếm và chọn để mở cửa sổ Character Map ngay bên dưới.
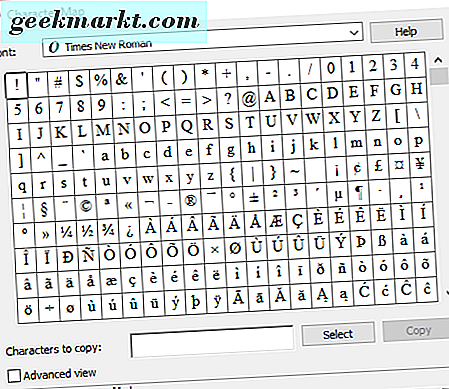
Ở đó bạn có một mạng lưới các ký tự và ký hiệu bạn có thể chọn để sao chép vào clipboard. Nhấp vào hộp kiểm Chế độ xem nâng cao và sau đó nhập 'dấu gạch ngang' vào hộp tìm kiếm. Nhấn nút Tìm kiếm và nhấp vào ô dấu gạch ngang như được hiển thị ngay bên dưới.
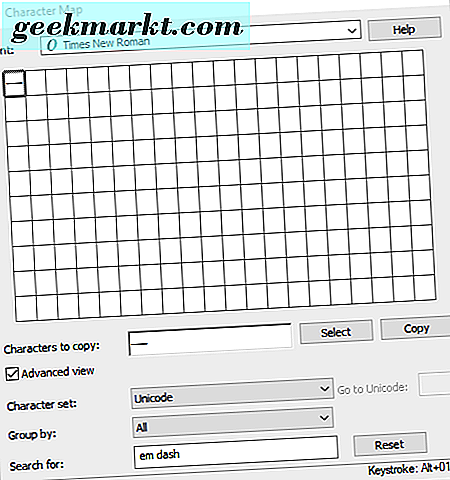
Nhấn nút Chọn để thêm dấu gạch ngang em vào hộp văn bản. Sau đó, bạn có thể sao chép dấu gạch ngang đó vào khay nhớ tạm bằng cách nhấn nút Sao chép . Mở tài liệu trong Google Documents và nhấn phím nóng Ctrl + V để dán dấu gạch ngang.
Chọn Dấu gạch ngang từ Cửa sổ ký tự đặc biệt của Google Tài liệu
Google Documents cũng có cửa sổ ký tự mà bạn có thể thêm dấu gạch ngang vào tài liệu. Để mở cửa sổ đó, nhấp vào Chèn và Ký tự đặc biệt . Điều đó sẽ mở cửa sổ hiển thị ngay bên dưới.
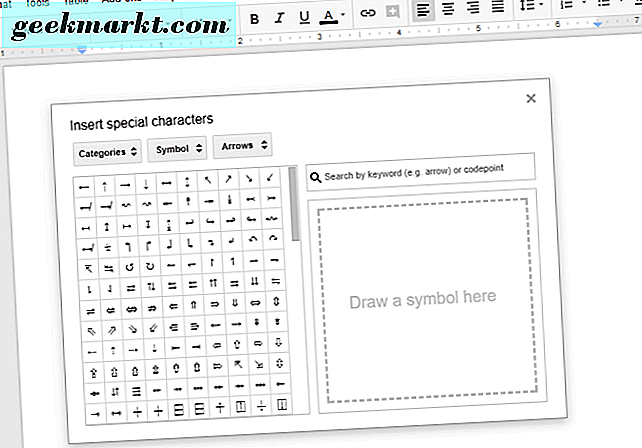
Nhập 'dấu gạch ngang' trong hộp tìm kiếm. Sau đó nhấp vào ô dấu gạch ngang để thêm dấu gạch ngang vào tài liệu mà bạn đã đặt con trỏ. Do đó, bạn không cần sao chép dấu gạch ngang đó vào khay nhớ tạm. Bạn cũng có thể chọn một dấu gạch ngang kép hoặc ba từ cửa sổ đó.
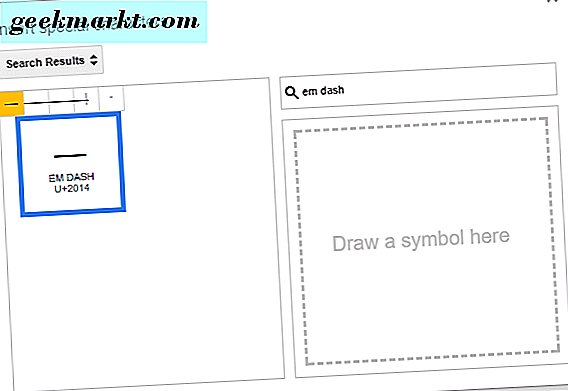
Thêm một dấu gạch ngang vào danh sách thay thế tự động
Bạn có thể định cấu hình Google Documents để tự động thay thế bất kỳ ký tự nào được nhập bằng dấu gạch ngang em. Ví dụ, bạn có thể cấu hình bộ xử lý văn bản để thay thế hai dấu gạch nối (- -) bằng dấu gạch ngang. Để làm điều đó, hãy nhấp vào Công cụ và Tuỳ chọn để mở cửa sổ được hiển thị ngay bên dưới.
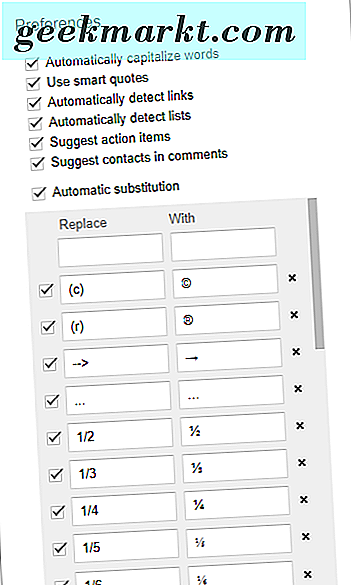
Cửa sổ đó bao gồm một danh sách các thay thế tự động, và bây giờ bạn sẽ thêm một dấu gạch ngang vào nó. Đầu tiên, nhập dấu gạch ngang kép vào hộp Thay thế văn bản. Sau đó dán một dấu gạch ngang em trong hộp văn bản Có như được hiển thị ngay bên dưới.
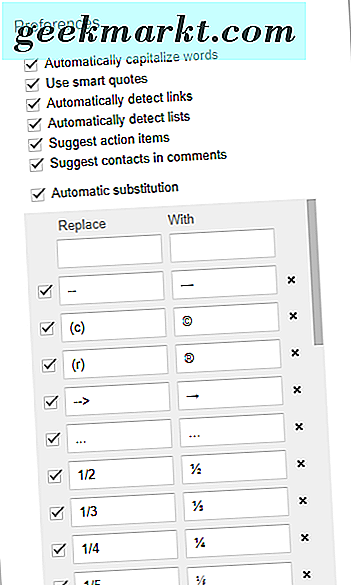
Nhấn phím Enter để đóng cửa sổ. Nhập hai dấu gạch nối trong tài liệu Tài liệu và nhấn phím cách. Một dấu gạch ngang em sẽ tự động thay thế dấu gạch ngang kép. Nếu bạn cần nhập dấu gạch ngang kép trong tài liệu Tài liệu, bạn luôn có thể tạm thời bỏ chọn thay thế dấu gạch ngang trên cửa sổ Tùy chọn.
Vì vậy, bạn có thể thêm dấu gạch ngang vào tài liệu Tài liệu bằng cách sao chép chúng vào khay nhớ tạm, chọn chúng từ cửa sổ biểu tượng của Google Tài liệu hoặc nhập dấu gạch ngang em trong danh sách thay thế. Sao chép và dán dấu gạch ngang cũng sẽ thêm chúng vào bất kỳ tài liệu của trình xử lý văn bản nào.

![[Ý kiến] Tại sao tôi được bán cho Xbox Game Pass](/img/101888/opinion-why-i-am-sold-to-xbox-game-pass-101888.png)