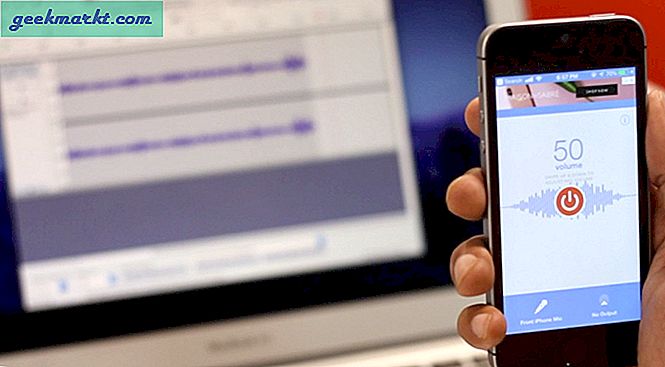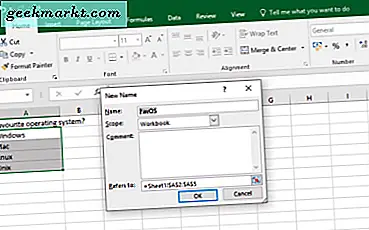
Danh sách thả xuống có thể đóng góp vào một bảng tính hiệu quả hơn và hiệu quả hơn nhiều. Bảng tính phức tạp hơn, hộp thả xuống hữu ích hơn có thể. Nếu bạn đang gặp khó khăn để tạo một bảng tính trong bảng tính của mình, trợ giúp luôn sẵn sàng. Dưới đây là cách tạo danh sách thả xuống trong Excel.
Thực tế có một vài cách để tạo danh sách thả xuống trong Excel. Cả hai đều sử dụng các bước cơ bản giống nhau nhưng cung cấp một chút linh hoạt trong cách bạn xây dựng danh sách của mình.
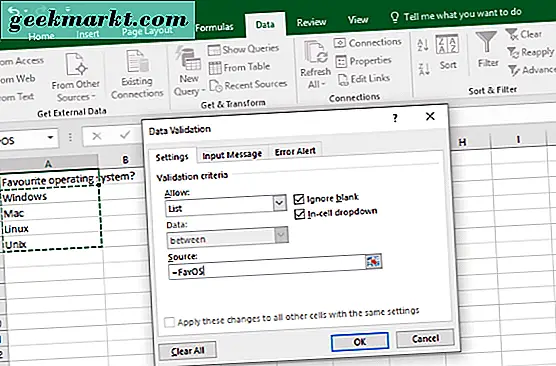
Tạo danh sách thả xuống trong Excel
Đây là cách chính bạn có thể tạo danh sách thả xuống trong Excel 2013 trở đi. Bạn phải tạo một trang tính để lưu trữ dữ liệu và một trang tính khác để lưu trữ chính bảng tính đó. Ví dụ: bạn muốn danh sách thả xuống xuất hiện trên Trang tính 1, do đó bạn sẽ thêm dữ liệu cho hộp đó trong Trang tính 2. Điều này giúp mọi thứ riêng biệt.
- Nhập các mục bạn muốn làm nổi bật trong trình đơn thả xuống của bạn trong Trang tính 2 trong Excel.
- Chọn tất cả, nhấp chuột phải và chọn 'Xác định tên' từ các tùy chọn.
- Đặt tên cho hộp và nhấn OK.
- Nhấp vào ô trên Trang tính 1 mà bạn muốn hộp thả xuống của mình xuất hiện.
- Nhấp vào tab Dữ liệu và Xác thực dữ liệu.
- Chọn Danh sách trong hộp Cho phép và nhập '= NAME' trong hộp Nguồn. Nơi bạn thấy NAME, hãy thêm tên bạn đã cung cấp ở bước 3.
- Chọn 'Bỏ qua trống' và 'Thả xuống trong ô' khi bạn thấy phù hợp.
- Nhấp vào tab Thông báo đầu vào và bỏ chọn hộp hoặc thêm thông báo được hiển thị sau khi lựa chọn được thực hiện trong hộp thả xuống.
- Nhấp vào hộp Cảnh báo lỗi nếu bạn muốn thực hiện thay đổi.
- Nếu không, hãy nhấp vào OK.
Danh sách thả xuống của bạn bây giờ sẽ xuất hiện trong ô bạn đã chỉ định. Cung cấp cho nó một thử nghiệm nhanh chóng để đảm bảo nó hoạt động.
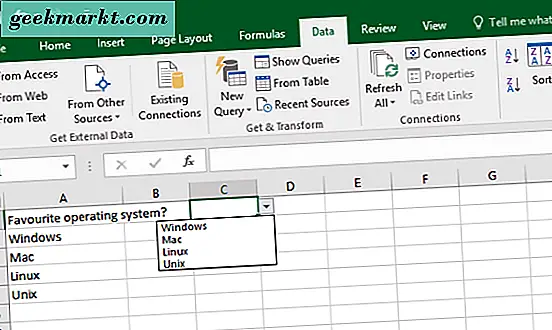
Sử dụng bảng để điền danh sách thả xuống
Bạn cũng có thể chọn một bảng để xây dựng danh sách của bạn. Để sử dụng bảng trong danh sách thả xuống trong Excel. Bằng cách sử dụng một bảng, bạn có thể thực hiện các thay đổi khi đang di chuyển mà không phải chỉnh sửa các dải ô được đặt tên. Nếu bảng tính của bạn luôn phát triển, điều này có thể tiết kiệm rất nhiều thời gian.
- Nhập các mục bạn muốn làm nổi bật trong trình đơn thả xuống của bạn trong Trang tính 2 trong Excel.
- Đánh dấu các mục nhập, nhấp vào tab Chèn và sau đó nhấp vào Bảng. Xác định bảng và đặt tên cho nó.
- Nhấp vào ô trên Trang tính 1 mà bạn muốn hộp thả xuống của mình xuất hiện.
- Nhấp vào tab Dữ liệu và Xác thực dữ liệu.
- Chọn Danh sách trong hộp Cho phép và nhấp vào biểu tượng ô nhỏ bên cạnh hộp Nguồn.
- Đánh dấu các ô trong bảng bạn muốn làm nổi bật trong hộp thả xuống. Hộp Nguồn sau đó sẽ đọc một cái gì đó như '= Sheet2! $ A $ 8: $ A $ 11'.
- Chọn 'Bỏ qua trống' và 'Thả xuống trong ô' khi bạn thấy phù hợp.
- Nhấp vào tab Thông báo đầu vào và bỏ chọn hộp hoặc thêm thông báo được hiển thị sau khi lựa chọn được thực hiện trong hộp thả xuống.
- Nhấp vào hộp Cảnh báo lỗi nếu bạn muốn thực hiện thay đổi.
- Nếu không, hãy nhấp vào OK.
Hộp thả xuống mới sẽ xuất hiện trong ô trên Trang tính 1 mà bạn đã chọn.
Đó là nó. Bây giờ bạn có một danh sách thả xuống đầy đủ chức năng trong Excel!