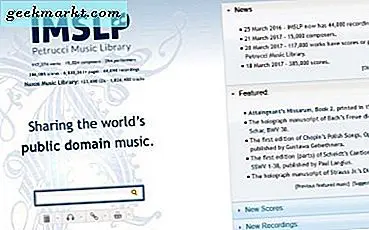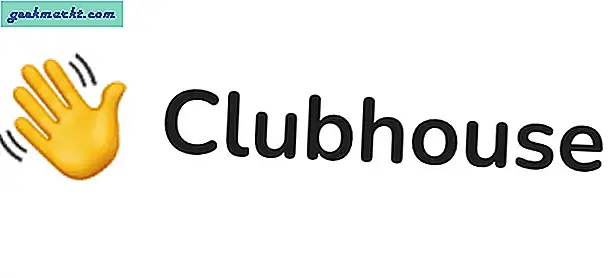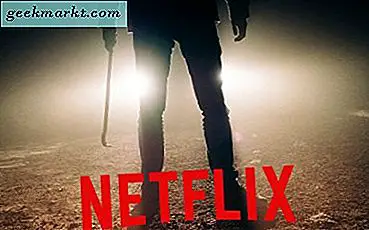Bài viết TechJunkie này trình bày cách bạn có thể tùy chỉnh Firefox bằng about: flags. Tương đương với about: config của Google Chrome là chrome: flags. Điều đó bao gồm một loạt các cài đặt bổ sung mà bạn có thể tùy chỉnh trình duyệt bằng. Đây là một số tùy chọn chrome: flags mà bạn có thể định cấu hình Chrome.
Trước tiên, nhập 'chrome: flags' vào thanh địa chỉ của Google Chrome và nhấn Enter. Điều đó mở ra trang được hiển thị trong ảnh chụp nhanh bên dưới. Trang này bao gồm danh sách các cài đặt thử nghiệm để tùy chỉnh trình duyệt với.
Nhấn Ctrl + F để mở hộp tìm kiếm chrome: flag. Ở đó bạn có thể nhập các cài đặt được trình bày bên dưới để tìm chúng nhanh hơn. Cài đặt kết hợp được đánh dấu như sau.
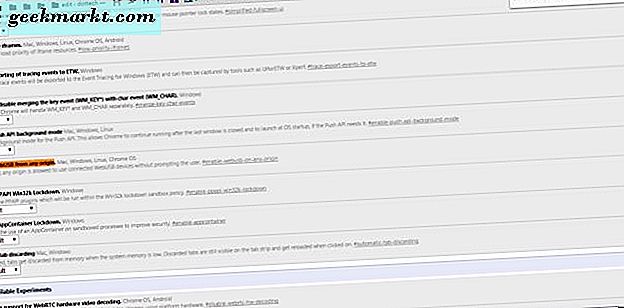
Thêm cuộn mượt
Google đang có kế hoạch thêm tính năng cuộn mượt mà vào Chrome để cập nhật thêm. Tuy nhiên, tại thời điểm này nó vẫn không có cuộn mượt mà bạn sẽ tìm thấy trong Firefox. Nếu không có cuộn trơn tru, Google sẽ nhảy trực tiếp xuống một trang.
Bạn có thể bật cuộn trơn tru trong Chrome bằng chrome: flags. Nhập 'cuộn trơn tru' trong hộp tìm kiếm để tìm cài đặt trong ảnh ngay bên dưới. Chọn Bật bên dưới cài đặt đó để chuyển mượt mà trên trình duyệt.
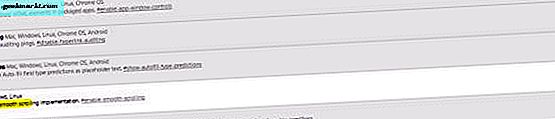
Khi bạn chọn tùy chọn đó hoặc điều chỉnh bất kỳ cài đặt nào khác trong chrome: flags, bạn cũng sẽ cần phải khởi động lại trình duyệt. Nhấn nút RELAUNCH NOW để khởi động lại Google Chrome và kích hoạt cài đặt cuộn mượt mà.
Thêm biểu tượng tiện ích vào đầu menu tùy chỉnh của Chrome
Google Chrome bao gồm các biểu tượng tiện ích ở bên phải thanh địa chỉ. Nếu bạn mở nhiều, chúng sẽ dần dần thu hẹp thanh địa chỉ. Tuy nhiên, thay vào đó, bạn có thể thêm các nút tiện ích mở rộng vào đầu trình đơn Tùy chỉnh của trình duyệt bằng cách điều chỉnh cài đặt Thiết kế lại thanh công cụ mở rộng Bật trong chrome: flags.
Vì vậy, hãy nhập 'bật thiết kế lại thanh công cụ mở rộng' trong hộp tìm kiếm chrome: flag để tìm cài đặt. Nhấp vào Bật để bật tính năng này. Sau đó khởi động lại trình duyệt.
Tiếp theo, bạn nên nhấp chuột phải vào biểu tượng tiện ích mở rộng bên phải của thanh địa chỉ để mở menu ngữ cảnh của nó. Điều đó giờ đây sẽ bao gồm tùy chọn menu Ẩn trong menu Chrome . Chọn tùy chọn đó xóa nút tiện ích khỏi thanh công cụ.
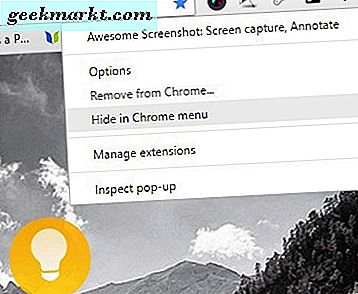
Bây giờ nhấn nút Customize ở phía trên bên phải của trình duyệt để mở menu được hiển thị bên dưới. Trình đơn sẽ bao gồm các nút tiện ích bạn đã chọn để xóa khỏi thanh công cụ ở trên cùng. Bạn có thể khôi phục nút mở rộng trên thanh công cụ bằng cách nhấp chuột phải vào nút đó và chọn Hiển thị trong thanh công cụ .
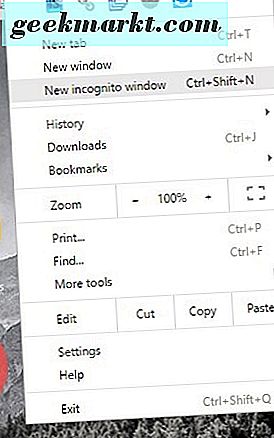
Tải xuống thiết kế material design
Google có thể đang lên kế hoạch cung cấp cho trang Tải xuống bản sửa đổi trong các bản cập nhật thêm. Hiện tại, bạn có thể sửa lại bằng cách điều chỉnh cài đặt Tải xuống thiết kế Material Design trong chrome: flags. Vì vậy, hãy nhập 'tải xuống thiết kế material design' trong hộp tìm kiếm để tìm cài đặt được đánh dấu bên dưới.
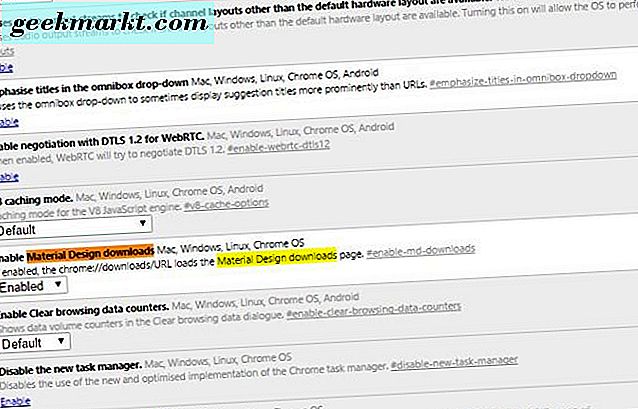
Sau đó nhấp vào trình đơn thả xuống bên dưới và chọn Đã bật . Khởi động lại Google Chrome như trước và nhấn nút Tùy chỉnh ở trên cùng bên phải của cửa sổ trình duyệt. Chọn Tải xuống để mở trang trong ảnh bên dưới.
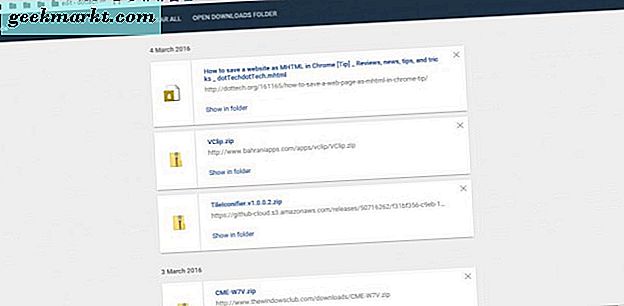
Vì vậy, như bạn có thể có thể nói, sự khác biệt chính từ trang Tải xuống mới này và mặc định là trang có thanh màu xám ở trên cùng. Ngoài ra, hộp tìm kiếm hiện ở trên cùng bên phải của trang.
Tùy chỉnh Thanh công cụ
Bạn cũng có thể chọn các tùy chọn thiết kế material design khác để thay đổi thiết kế thanh công cụ. Nhập ' material design' vào hộp tìm kiếm chrome: flag để tìm cài đặt.
Sau đó nhấp vào trình đơn thả xuống cho tùy chọn đó và chọn Tài liệu từ đó. Khi bạn khởi động lại trình duyệt, thanh công cụ sẽ giống như trong ảnh ngay bên dưới. Giá trị mặc định được bao gồm bên dưới ảnh chụp nhanh đó để so sánh.


Không có nhiều sự khác biệt, ngoại trừ có lẽ nút Tùy chỉnh ở bên phải của thanh công cụ. Thiết kế mới có ba dấu chấm thay vì nút bánh hamburger.
Thêm bộ đếm FPS vào Chrome
Bạn có thể thêm bộ đếm FPS vào trình duyệt bằng chrome: flags. Bộ đếm đó hiển thị tốc độ khung hình của mỗi trang trong một hộp nhỏ. Đây là cờ có thể có ích cho các nhà phát triển.
Tìm kiếm Bộ đếm FPS với hộp tìm kiếm chrome: flags. Khi bạn đã tìm thấy cài đặt, chọn Bật để bật cài đặt. Bây giờ trình duyệt sẽ bao gồm một bộ đếm FPS ở phía trên bên phải của cửa sổ khi khởi động lại.
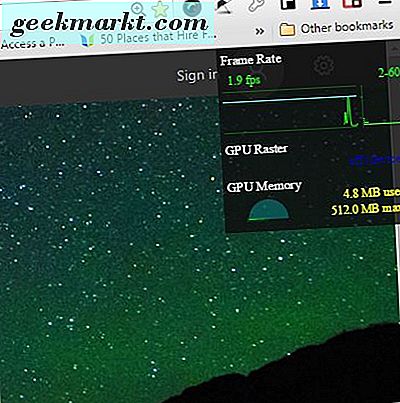
Mở tab và video trên trang trong các cửa sổ riêng biệt
Bạn cũng có thể mở tab trang và video trên Google Chrome trong các bảng riêng biệt. Để thực hiện điều đó, bạn cần phải điều chỉnh cài đặt chrome: flags và thêm một vài tiện ích vào trình duyệt. Đầu tiên, mở chrome: flags và nhập 'enable panels' để tìm cài đặt đó. Tiếp theo, nhấp vào Bật trong Bật bảng điều khiển để bật tùy chọn đó.
Sau đó khởi động lại trình duyệt và mở trang này. Bảng điều khiển Tabs là một phần mở rộng cho phép bạn mở các trang web trong các bảng riêng biệt bên ngoài trình duyệt. Vì vậy, nhấn nút + Miễn phí để thêm vào Google Chrome. Bạn sẽ tìm thấy một nút Tabs Tabs trên thanh công cụ như thể hiện trong hình dưới đây. 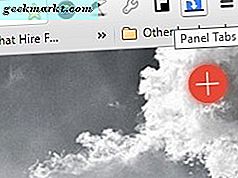
Khi bạn nhấn vào đó, nó có thể có một thông báo yêu cầu bạn bật tùy chọn bảng điều khiển. Tuy nhiên, bạn có thể bỏ qua các hướng dẫn nếu bạn đã thực hiện điều đó. Ngoài ra, hãy thêm tiện ích vào Chrome trước và sau đó thực hiện các nguyên tắc của tiện ích mở rộng để bật tùy chọn bảng điều khiển.
Mở một trang web để thêm vào một bảng điều khiển và nhấn nút Tabs Tabs trên thanh công cụ. Sau đó, bạn có thể chọn một tab Pop này vào một tùy chọn bảng điều khiển . Nhấn nút đó để thêm tab trang đã chọn vào bảng điều khiển như được hiển thị trong ảnh bên dưới.
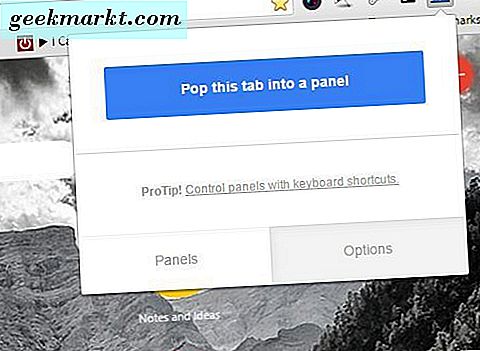
Bảng điều khiển có hiệu quả là một cửa sổ riêng biệt trên thanh tác vụ, vì vậy bạn có thể thu nhỏ trình duyệt và giữ cho bảng điều khiển của trang mở. Điều đó cũng đóng trang trong Google Chrome. Bạn luôn có thể khôi phục tab trang bằng cách nhấn lại nút tiện ích và chọn Đặt lại .
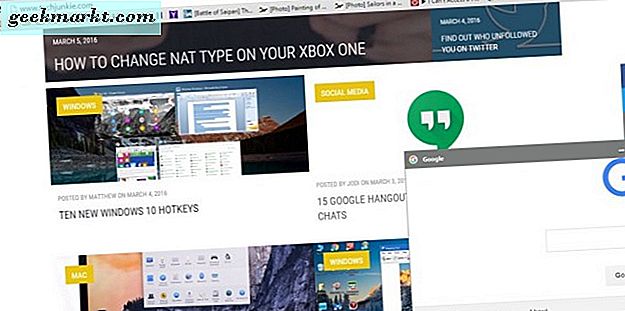
PIP Video là một tiện ích mở rộng video trong các bảng riêng biệt. Như trường hợp của Tab Guitar, bạn cần bật cài đặt Bật Bảng tính trên trang chrome: flags để tiện ích mở rộng này hoạt động. Nhấp vào đây để mở trang Video PIP và thêm tiện ích vào Google Chrome.
Khi bạn đã làm điều đó, hãy mở một trang video YouTube. Bạn sẽ tìm thấy video bao gồm một biểu tượng mới ở góc trên cùng bên trái như được hiển thị trong ảnh bên dưới. Ngoài ra, thanh công cụ của bạn cũng sẽ có nút tùy chọn video pip trên đó.
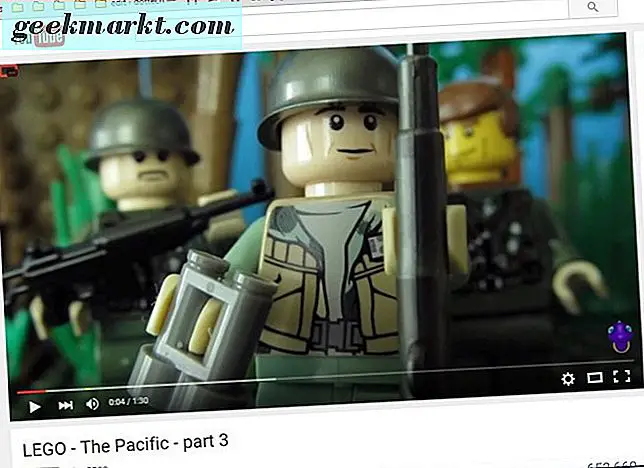
Nhấp vào biểu tượng ở trên cùng bên trái của video để mở nó trong bảng điều khiển mới như bên dưới. Bạn có thể thay đổi kích thước cửa sổ bảng điều khiển bằng cách kéo đường viền của cửa sổ bảng điều khiển và nó bao gồm các tùy chọn video YouTube. Khi bảng điều khiển tách biệt với trình duyệt, bảng điều khiển có nút thanh tác vụ riêng.
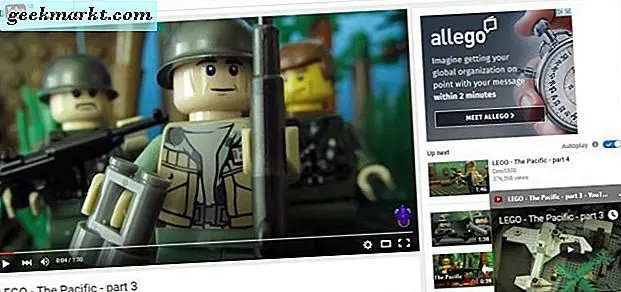
Thêm nút Tắt tiếng vào tab Chrome
Khi bạn phát video trong Chrome, biểu tượng loa tab sẽ làm nổi bật trang mà clip đang phát. Bạn có thể biến biểu tượng đó thành nút tắt tiếng tắt âm thanh video từ tab. Để làm như vậy, hãy mở chrome: flags lần nữa và tìm kiếm điều khiển UI tắt tiếng âm thanh Tab bằng cách nhập cài đặt vào hộp tìm kiếm.
Nhấp vào Bật trong tùy chọn đó để bật tính năng này. Sau đó khởi động lại Google Chrome, mở trang YouTube và phát video. Nhấp vào biểu tượng loa trên tab để tắt âm thanh video. Biểu tượng cái loa sau đó sẽ có một đường ngang qua nó như được hiển thị trong ảnh chụp bên dưới.
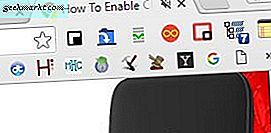
Vì vậy, đó là một số cài đặt chrome: flag mà bạn có thể chọn để tùy chỉnh Google Chrome bằng Windows 10. Với chúng, bạn có thể tùy chỉnh thanh công cụ của trình duyệt, trang tải xuống, cuộn, thêm bộ đếm FPS mới và mở tab trang và video trong bảng điều khiển mới các cửa sổ.