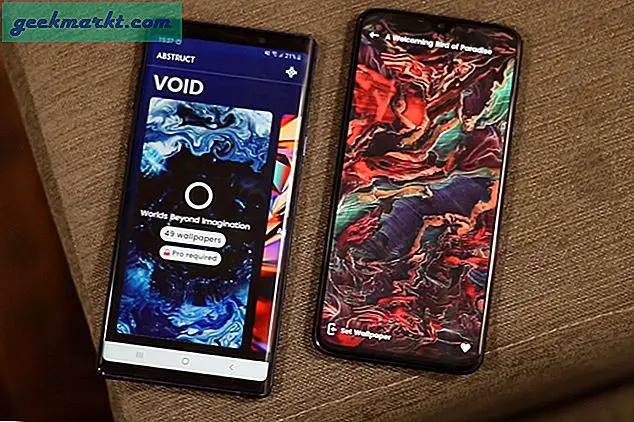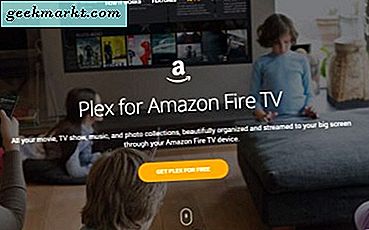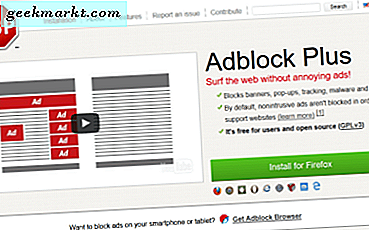Người dùng Excel thường cần phải cắt và thay đổi bảng bảng tính của họ bằng cách hoán đổi cột, như được đề cập trong bài viết này hoặc xóa các hàng. Có nhiều trường hợp, trong đó họ có thể cần phải xóa mỗi giây thứ hai (hàng 2, 4, 6, 8, vv), hàng thứ ba, thứ tư hoặc thứ năm trong một bảng. Bạn có thể ẩn các hàng bạn cần phải giữ với công cụ Bộ lọc của Excel, sau đó xóa các hàng không cần thiết.
Xóa mọi hàng khác không có bộ lọc
Tất nhiên, bạn luôn có thể chọn và xóa các hàng bạn không cần trong bảng mà không cần bộ lọc theo cách thủ công. Tuy nhiên, có thể mất một lúc nếu nó có hàng nghìn hàng. Tuy nhiên, bạn không phải lúc nào cũng cần sử dụng công cụ Lọc cho các bảng nhỏ hơn.
Ví dụ, chúng ta hãy thiết lập bảng trong một bảng tính Excel trống. Nhập 'Cột 1' và 'Cột 2' trong các ô A1 và B1. Tiếp theo, nhập 'Jan' trong A2, 'Feb' trong A3, 'Mar' trong A4, 'April' trong A5, 'May' trong A6 và 'June' trong ô A7. Thêm một số số ngẫu nhiên vào mỗi ô trong phạm vi B2: B7. Bảng của bạn sau đó sẽ có hai cột bao gồm sáu hàng (không bao gồm các tiêu đề) như trong ảnh trực tiếp bên dưới.

Hàng 3, 5 và 7 là mỗi hàng thứ hai khác trong bảng trên vì nó cũng bao gồm tiêu đề cột. Nhấp vào tiêu đề 3 hàng ở phía xa bên trái của bảng tính để chọn hàng thứ ba. Giữ phím Ctrl và nhấp vào tiêu đề hàng 5 và 7 để chọn hàng thứ năm và thứ bảy.
Nhấn Ctrl + - phím nóng. Điều đó sẽ xóa các hàng thứ ba, thứ năm và thứ bảy được chọn. Bảng của bạn sẽ được để lại với ba hàng còn lại.

Xóa mọi hàng khác bằng công cụ lọc của Excel
Nếu đó là một bảng nhỏ, có thể bạn có thể xóa tất cả các hàng khác khỏi nó theo cách thủ công như đã nêu ở trên. Tuy nhiên, sẽ mất một lúc để chọn nhiều hàng trong một bảng lớn hơn. Ví dụ, nếu bảng có 600 hàng, bạn sẽ cần phải chọn 300 trong số chúng với phím Ctrl để xóa mọi hàng thứ hai khác khỏi nó.
Như vậy, tốt hơn là thiết lập bộ lọc cho các bảng lớn hơn. Công cụ lọc của Excel cho phép bạn lọc ra các cột từ bảng bảng tính. Khi xóa các hàng, bạn có thể lọc ra những hàng bạn cần giữ và nhanh chóng chọn những thứ cần xóa.
Để thiết lập bộ lọc, bạn cần phải thêm cột bảng bổ sung. Sau đó, bạn có thể thêm số bộ lọc vào cột bổ sung có chức năng MOD. Số bộ lọc sẽ đánh dấu mọi hàng đầu tiên và hàng thứ hai trong bảng.
Để thêm bộ lọc vào bảng bảng tính, nhấn phím tắt Ctrl + Z để hoàn tác việc xóa trước đó của hàng thứ ba, thứ năm và thứ bảy. Nhập 'Cột Lọc' trong ô C1. Chọn C2, nhập '= MOD (ROW (), 2)' trong thanh fx và nhấn phím Return. Sau đó nhấp vào góc dưới cùng bên phải của ô C2, giữ nút chuột trái và kéo con trỏ xuống C7 để sao chép hàm MOD vào phần còn lại của cột như được hiển thị bên dưới.

Giá trị 0 đại diện cho mọi hàng đầu tiên trong bảng và bộ lọc 1 là mỗi hàng thứ hai. Để thêm bộ lọc vào bảng, hãy nhấp vào tiêu đề cột C. Nhấn nút Bộ lọc trên tab Dữ liệu của Excel. Ô Column Filter sẽ bao gồm một nút mũi tên nhỏ trên nó như hình dưới đây.

Nhấp vào mũi tên nhỏ để mở các tùy chọn lọc như bên dưới. Ở đó bạn có thể chọn 0 và 1 hộp kiểm. Bỏ chọn các hộp kiểm này sẽ lọc các hàng trong bảng khỏi bảng.

Để xóa mọi hàng thứ hai khỏi bảng, hãy nhấp vào hộp kiểm 0 . Sau đó nhấn nút OK . Điều đó sẽ lọc ra mọi hàng đầu tiên khác như trong ảnh chụp bên dưới.

Bây giờ bạn có thể nhanh chóng xóa mọi hàng thứ hai khác khỏi bảng. Nhấp vào tiêu đề hàng 3 và kéo con trỏ xuống 7 để chọn hàng thứ ba, thứ năm và thứ bảy. Nhấn nút Delete trên tab Home và chọn Delete Sheet Rows .
Điều này sẽ để trống bảng của bạn. Tuy nhiên, các hàng tháng 1, tháng 3 và tháng 5 vẫn ở đó. Nhấp vào nút mũi tên trên ô Lọc Cột và chọn hộp kiểm 0 . Nhấn nút OK để đóng các tùy chọn lọc. Điều đó sẽ khôi phục các hàng tháng 1, tháng 3 và tháng 5 như sau.

Bây giờ bạn có thể loại bỏ cột lọc. Nhấp chuột phải vào cột C và chọn tùy chọn Xóa . Điều đó sẽ xóa cột C khỏi bảng.

Trong ví dụ này, bạn chỉ thêm hai bộ lọc vào bảng. Bạn có thể sửa đổi chức năng MOD để thêm nhiều bộ lọc hơn. Hàm = MOD (ROW (), 2) thêm một vài bộ lọc vì nó bao gồm hai bộ lọc trong đó. Để thêm ba bộ lọc vào bảng, hàm sẽ là = MOD (ROW (), 3). Chỉ cần chỉnh sửa giá trị trong hàm để định cấu hình số bộ lọc mà nó thêm vào cột. Tất nhiên, người dùng Excel cũng có thể nhập thủ công số bộ lọc trong cột mà không cần MOD; nhưng điều đó có thể mất chút thời gian cho các bảng lớn hơn.
Xóa mọi hàng khác bằng Kutools cho Excel
Kutools For Excel là một tiện ích mở rộng bộ công cụ của ứng dụng. Tiện ích bổ sung này bao gồm công cụ Chọn hàng và cột Chọn khoảng thời gian mà bạn có thể chọn hàng và cột tại các khoảng thời gian được chỉ định. Vì vậy, đó cũng là một công cụ hữu ích để chọn và sau đó xóa tất cả các hàng khác với trong Excel. Kiểm tra trang web này để biết thêm chi tiết về Kutools.
Nếu bạn thêm Kutools cho Excel vào ứng dụng, bạn có thể mở công cụ bằng cách nhấn nút Chọn trên tab Kutools. Nhấp vào Chọn Hàng và cột Khoảng thời gian… trên menu của nút. Điều đó sẽ mở ra một cửa sổ Select Interval Rows & Columns từ đó bạn có thể cấu hình lựa chọn hàng bằng cách điều chỉnh giá trị Interval of và Row . Sau đó, bạn có thể xóa lựa chọn hàng được đánh dấu.
Công cụ Lọc của Excel là khá cần thiết để xóa mọi hàng khác trong bảng bảng tính lớn hơn. Với công cụ đó, bạn có thể lọc ra tất cả các hàng bạn cần giữ, và sau đó nhanh chóng xóa những hàng không còn cần thiết nữa. Video trên YouTube này minh chứng rõ hơn cách bạn có thể lọc ra và sau đó xóa các hàng.